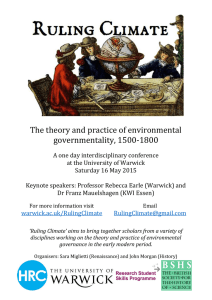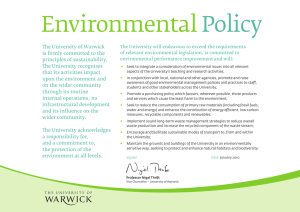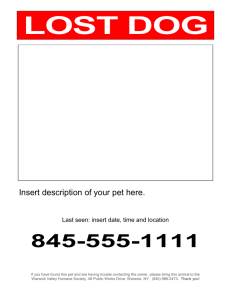How to use the Force Sensor
advertisement
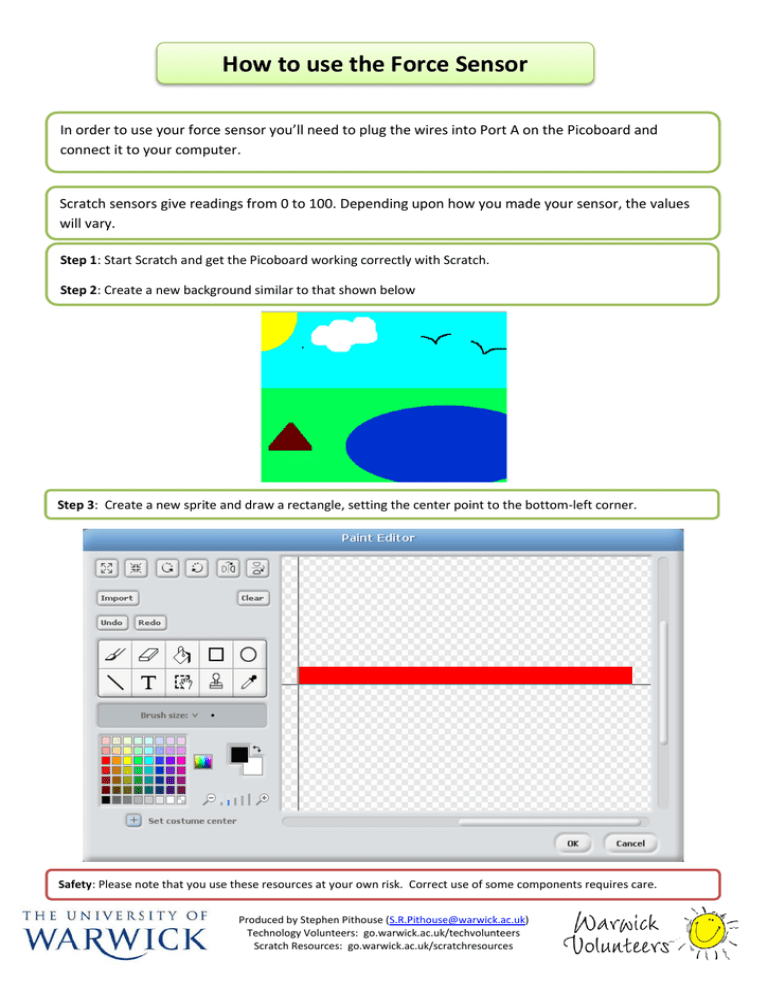
How to use the Force Sensor In order to use your force sensor you’ll need to plug the wires into Port A on the Picoboard and connect it to your computer. Scratch sensors give readings from 0 to 100. Depending upon how you made your sensor, the values will vary. Step 1: Start Scratch and get the Picoboard working correctly with Scratch. Step 2: Create a new background similar to that shown below Step 3: Create a new sprite and draw a rectangle, setting the center point to the bottom-left corner. Safety: Please note that you use these resources at your own risk. Correct use of some components requires care. Produced by Stephen Pithouse (S.R.Pithouse@warwick.ac.uk) Technology Volunteers: go.warwick.ac.uk/techvolunteers Scratch Resources: go.warwick.ac.uk/scratchresources Step 4: Place your rectangle sprite onto the stage so that it lines up with the triangular fulcrum. Step 5: Create 5 variables as shown below. Step 6: Create the program shown below for the Cat sprite. It places the cat in the starting position, then makes it move to stand on top of the rectangular board. Step 7: Add code to the cat to detect when the force is released from the sensor, and move the cat. Produced by Stephen Pithouse (S.R.Pithouse@warwick.ac.uk) Technology Volunteers: go.warwick.ac.uk/techvolunteers Scratch Resources: go.warwick.ac.uk/scratchresources Step 8: Add code to both the cat and rectangle to point in the same direction, determined by the force on the sensor. The numbers are chosen to draw the rectangle on screen to match the physical angle of the sensor itself. Step 9: Click on the green flag and press on your sensor, the diving board on screen should move. To make it more accurate, twist the shaft of the potentiometer while holding the stirrers still, until the onscreen representation matches the real life angle. When you let the sensor spring up, the cat should jump. Step 10: WHY NOT ADD A SHARK! Create a shark sprite and place it in the pool area. Step 11: Add code to the Shark, so that it bounces back and forth in the pool. Step 12: Add code to the Shark, so that when it touches the cat it sends out a signal. Produced by Stephen Pithouse (S.R.Pithouse@warwick.ac.uk) Technology Volunteers: go.warwick.ac.uk/techvolunteers Scratch Resources: go.warwick.ac.uk/scratchresources Step 13: Add code to the cat so that when it receives the signal, it says Meow and disappears from the screen. Step 14: Click on the green flag, and the cat should get ‘eaten’ if it hits the shark! Produced by Stephen Pithouse (S.R.Pithouse@warwick.ac.uk) Technology Volunteers: go.warwick.ac.uk/techvolunteers Scratch Resources: go.warwick.ac.uk/scratchresources