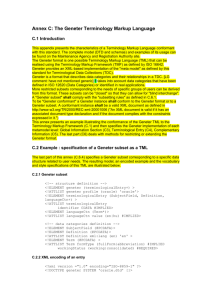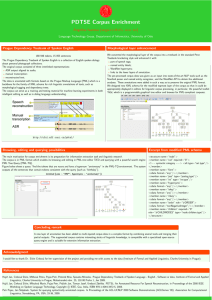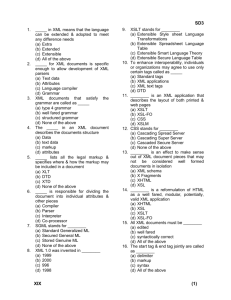Installing CDATA 2001 - Release 2 (and Add-On Datapacks/SEIFA
advertisement

Installing CDATA 2001 - Release 2 (and Add-On Datapacks/SEIFA 2001/Revision 1.0 & Revision 2.0) to a Network. If you have purchased MapInfo & CDATA 2001 as Multi-Defined User Access products, you can install both programs to a network drive, to allow the defined users to run CDATA 2001 from the Network. If you wish to confirm the number of Multi-Defined User Access Points associated with your purchases, please contact the Census Technical Helpline on 1800 676 646. After confirming the number of Multi-Defined User Accesses purchased, you can install MapInfo & CDATA 2001 to a network using the following instructions. For further information on the licensing conditions and the permitted uses of the MapInfo & CDATA programs, please refer to the following documents located in the ‘Installation Instructions’ folder on CDATA 2001 Disk 3 of 3; ! ! ! MapInfo Desktop Licence.pdf CDATA 2001 Licence.pdf Permitted uses of MapInfo & CDATA 2001.pdf The following procedures should be followed, if you have not purchased a particular item (i.e. Add on Datapacks/SEIFA 2001) ignore that installation and proceed to the next installation. System Requirements: Windows 98 Second Edition, Windows 2000, Windows NT 4.0 & Windows XP. Memory: MapInfo Professional Version 7.0 requires 32 megabytes of RAM with a minimum of a Pentium PC. MapInfo Disk space: The space requirement for each component displays during installation. CDATA 2001 Disk space: 100 megabytes of free disk space is required to successfully install the CDATA 2001 Release 2 product. 400 megabytes of free disk space is required to successfully install the CDATA 2001 Release 2 Revision 1.0 patch file. As a number of functions performed by the CDATA Release 2 product create numerous temporary files, it is recommended that each workstation have at least 500 megabytes of free disk space available. Monitor: 16 or 24 bit colour SVGA recommended. The MapInfo Professional Installer requires that your TEMP variable be set to a valid directory. You must have Windows 98 2nd edition and NT 4.0 SP6 with at least IE 4.01 SP2 installed. MapInfo requires a default printer to be installed. 1 Important Points 1. If you are reinstalling and you wish to preserve your current installation of CDATA 2001, please see the hint 'Preserving your previous installation of CDATA 2001.' 2. It is not possible to install the CDATA 2001 - Full GIS Release 2 product & the CDATA 2001 Quickbuild Release 2 product onto the same computer/server. If you have purchased both products they should be installed onto separate computers/servers, as they both use similar files to operate. The programs will not run correctly if installed on the same computer/server. Note: MapInfo advises that the MapInfo Runtime product is not certified for a network installation. 3. Please note that when installing the MapInfo, CDATA 2001 & Borland software programs, you will require Full Administrator access to Windows. 4. Please ensure that no other programs are running when you run the various Setup programs. 5. The CDATA 2001 Release 2 installation process will check to ensure the following; A) MapInfo Version 7.0 is installed. Please ensure you have installed the correct MapInfo product before installing the CDATA 2001 Release 2 product. I.e. • CDATA 2001 - Full GIS requires MapInfo Professional Version 7.0 • CDATA 2001 Quickbuild requires MapInfo Runtime Version 7.0 B) The CDATA 2001 Release 1 product is not installed. Please ensure you uninstall the CDATA 2001 Release 1 product before installing the CDATA 2001 Release 2 product. C) C) There is enough free hard disk space to install the program. Note: 100 megabytes of free disk space is required to successfully install the CDATA 2001 Release 2 product. As a number of functions performed by the CDATA Release 2 product create numerous temporary files, it is recommended that each workstation have at least 500 megabytes of free disk space available. 6. The maps in the CDATA 2001 Release 2 product are in the new Geocentric Datum of Australia projection (GDA94). During the CDATA 2001 Release 2 installation, the current MapInfo projection file is updated with the new MapInfo Australian projection file. MapInfo users who wish to keep their current projection file, should make a copy of it before installing the CDATA 2001 Release 2 product. They will then be able to replace the updated MapInfow.prj file with their previous copy. During the installation process of the CDATA 2001 Release 2 product, the current MapInfo projection file is renamed MapInfow.prj.bak. 7. In order for the CDATA 2001 Release 2 reports function to operate correctly, it is necessary to install the Borland 5.11 software. During the installation process of the CDATA 2001 Release 2 product, the Borland Version 5.11 software will automatically be installed. Any workstation accessing the CDATA 2001 software on the network will need to install the Borland 5.11 software. 2 8. Windows XP & Windows 2000 Users: If your Windows sign on account is designated as a ‘Limited User’, your IT section will need to give you ‘Full Control’ access to 2 directories. The CDATA Release 2 products will not work correctly, without the correct access rights to these 2 Directories. Note:’ Power Users’ will have the correct access rights and should be able to use the product correctly. ‘Limited Users’, please ensure that your IT section gives you the following ‘Full Control’ access to the following directories; A) The CDATA 2001 Application directory; < >:\Program Files\CDATA 2001 Release2\ B) The CDATA 2001 Output Path directory; < >:\Program Files\CDATA 2001 Release2\CDATA 2001 Output Path\ Please see below, examples of the access required to both directories; ORDER OF INSTALLATION: 1. If you have purchased the CDATA 2001 - Full GIS product, please ensure you have first installed MapInfo Professional Version 7.0. (a MapInfo Licence Number is required. e.g. MIUWEU0700etc) or If you have purchased the CDATA 2001 - Quickbuild product, please ensure you have first installed MapInfo Professional Runtime Version 7.0. - (a MapInfo Licence Number is required. e.g. RUUWEU0700etc) 2 3. 4. 5. 6. Install CDATA 2001 Release 2 (Registration Code required). Install CDATA 2001 Add-On Datapacks (Unlock code(s) required). Install SEIFA 2001 (Unlock code required). Install the CDATA 2001 Release 2 – Revision 1.0 patch file. (Unlock code not required). Install the CDATA 2001 Release 2 – Revision 2.0 patch file. (Unlock code not required). Note: the Helpline operates Monday to Friday 9am to 12.30pm & 1.30pm to 5pm - Canberra Time. 3 SPECIAL INSTALLATION INSTRUCTIONS: For CDATA 2001 Add-On Datapacks: a) Ensure that MapInfo & CDATA 2001 programs are not opened at the time of installation. b) Run the .exe file. After installation and selecting the 'Finish' button, reboot the computer by selecting Start > Shutdown > Restart the Computer. c) Remove the Add-On Datapacks CD-ROM from the computer. d) Add the Add-On Datapacks path (C2001ADDON) to the Census Data Paths. For further information, within CDATA 2001, please see the help topic ‘Census Data Paths’. For SEIFA 2001 as a CDATA 2001 Add-On: a) Ensure that MapInfo & CDATA 2001 programs are not opened at the time of installation. b) Run the .exe file. After installation and selecting the 'Finish' button, reboot the computer by selecting Start > Shutdown > Restart the Computer. c) Remove the SEIFA 2001 CD-ROM from the computer. d) Add the SEIFA 2001 Add-On path (SEIFA2001ADDON) to the Census Data Paths. For further information, within CDATA 2001, please see the help topic ‘Census Data Paths’. For CDATA 2001 Release 2 – Revision 1.0 patch file: a) Ensure that MapInfo & CDATA 2001 programs are not opened at the time of installation. b) Run the CDATA 2001 Release 2 – Revision 1.0.exe file. After installation and selecting the 'Finish' button, reboot the computer by selecting Start > Shutdown > Restart the Computer. c) Remove the CDATA 2001 Release 2 – Revision 1.0 CD-ROM from the computer. Make the CDATA 2001 Release 2 - Revision 1.0 path (C2001REV1) Census Data Path No 2. Move all other paths down one. For further information, within CDATA 2001, please see the help topic ‘Census Data Paths’. For the CDATA 2001 Release 2 - Revision 2.0 Patch file: a) Insert CDATA 2001 Release 2 - Revision 2.0 CD-ROM into your CD-ROM drive. b) Run the CDATA 2001 Release 2 – Revision 2.0.exe file. c) After installation, select the 'Finish' button, reboot the computer by selecting Yes > Restart my Computer. d) Remove the CDATA 2001 Release 2 - Revision 2.0 CD-ROM from the computer. 4 INSTALLING THE SOFTWARE TO THE NETWORK (Note: If a step refers to software you have not purchased, simply skip that step. For example, if you have not purchased any Datapacks, skip Step 3 below) Step 1. On a workstation with Full Administrator Access to Windows, Install the network version of MapInfo Professional Version 7.0, to your network drive. In this example MapInfo Professional Version 7.0 was installed to network drive M, to the following directory; M:\Program Files\MapInfo\Professional. Note: You will need a valid MapInfo serial number, it is a barcode located on your MapInfo packaging. Enter your MapInfo Serial Number. e.g. MIUWEU0700etc. (Note: Record your number in a secure location for use in any later installations). Select Network installation as the type of installation. Restart the workstation. Step 2. CDATA 2001 – Full GIS Users: If this workstation is going to access the CDATA 2001 Release 2 product, please run the MapInfo Professional Client. Locate and run the Add Client setup file by selecting, Select Start > Run > select Browse > locate and select the Add Client setup.exe file, (i.e., where you installed MapInfo to in Step 1). >Select Open > Select Ok. e.g., <network drive>\Program Files\MapInfo\Professional\AddClient\setup.exe Select Ok – the MapInfo Professional Client installation commences, follow the prompts and install. Or CDATA 2001 – Quickbuild Users: If this workstation is going to access the CDATA 2001 Release 2 product, please run the MapInfo Runtime User. Locate and run the Add User setup file by selecting, Select Start > Run > select Browse > locate and select the Add User setup.exe file, (i.e., where you installed MapInfo to in Step 1). >Select Open > Select Ok. e.g., <network drive>\Program Files\MapInfo\Runtime\AddUser\setup.exe Select Ok – the MapInfo Runtime User installation commences, follow the prompts and install. Step 3. Install CDATA 2001 Release 2 to your network drive, following the onscreen prompts and at the appropriate point of the install process, select the network drive and directory you wish to install to. In this example the CDATA 2001 Release 2 product was installed to network drive M: in the following directory; M:\Program Files\CDATA 2001 Release 2\. Restart the workstation. 5 Step 4. Install the Datapacks from the same machine to the network. Again, follow the onscreen prompts and at the appropriate point. Select the Network drive you wish to install the Add-On Datapack\s. Note: The installation process will automatically create a folder called ‘C2001ADDON’ on this drive. The suggested destination directory is "<network drive>\C2001ADDON\". (Note: All Add-On Datapacks for CDATA 2001 should be installed to the same location). Restart the workstation. Note: During the installation process the Add-On Datapacks path is not added to the CDATA 2001 Census Data Paths. Therefore each CDATA 2001 User will need to manually add the Add-On Datapacks path (C2001ADDON) to the Census Data Paths. For further information, within CDATA 2001, please see the help topic ‘Census Data Paths’. Step 5. Install the SEIFA2001 Add-On Datapack from the same machine to the network. Again, follow the onscreen prompts and at the appropriate point. Select the Network drive you wish to install the SEIFA 2001 Add-On Datapack. Note: The installation process will automatically create a folder called ‘SEIFA2001ADDON’ on this drive. The suggested directory is "<network drive>\SEIFA2001ADDON\". Restart the workstation. Note: During the installation process the SEIFA 2001 Add-On path is not added to the CDATA 2001 Census Data Paths. Therefore each CDATA 2001 User will need to manually add the SEIFA 2001 Add-On path (SEIFA2001ADDON) to the Census Data Paths. For further information, within CDATA 2001, please see the help topic ‘Census Data Paths’. Step 6. Install the CDATA 2001 Release 2 - Revision 1.0 patch file. Restart the workstation. Note: During the installation process the CDATA 2001 Release 2 - Revision 1.0 is not added to the CDATA 2001 Census Data Paths. Therefore each CDATA 2001 User will need to make the Revision 1.0 path, Census Data Path Number 2 (C2001REV1). For further information, within CDATA 2001, please see the help topic ‘Census Data Paths’. Install the CDATA 2001 Release 2 - Revision 2.0 patch file. Restart the workstation. 6 Perform the following steps on all workstations accessing the CDATA 2001 Release 2 program via the network drive. Step 7. – Install the MapInfo Professional Client software. You must run the MapInfo Professional Client or the MapInfo Runtime User on each workstation. CDATA 2001 – Full GIS Users: Locate and run the Add Client setup file by selecting, Select Start > Run > select Browse > locate and select the Add Client setup.exe file, (i.e., where you installed MapInfo to in Step 1). >Select Open > Select Ok. e.g., <network drive>\Program Files\MapInfo\Professional\AddClient\setup.exe Select Ok. – the MapInfo Professional Client installation commences, follow the prompts and install. Or CDATA 2001 – Quickbuild Users: Locate and run the Add User setup file by selecting, Select Start > Run > select Browse > locate and select the Add User setup.exe file, (i.e., where you installed MapInfo to in Step 1) >Select Open > Select Ok. e.g., <network drive>\Program Files\MapInfo\Runtime\AddUser\setup.exe Select Ok. – the MapInfo Runtime User installation commences, follow the prompts and install. Step 8. – Create a desktop shortcut to the CDATA 2001 & MapInfo programs You will need to create a desktop shortcut on the computer used to install the network installation of both MapInfo Version 7.0 & CDATA 2001 Release 2. You will also need to do this for any additional workstations On each workstation, from the desktop, right click on the desktop and select New > Shortcut – the create shortcut dialog box is displayed. In the 'Command line' area enter the location of the MapInfo Professional Version 7.0 .exe file, followed by the location of the CDATA2001.mbx file. In this example both MapInfo Professional Version 7.0 and CDATA 2001 - Full GIS were installed to network drive M. Therefore in this example the 'Command line' dialog used is exactly as follows; • "M:\Program Files\MapInfo\Professional\MAPINFOW.EXE" "M:\Program Files\CDATA 2001 Release 2\CDATA2001.MBX" In the ‘Start in’ area type the location of the CDATA 2001 application directory. In this case; • "M:\Program Files\CDATA 2001 Release 2" Select Next – the Select a Title for the Program dialog box is displayed Type a name for the shortcut i.e., CDATA 2001 Release 2 Select Finish - the CDATA 2001 Release 2 shortcut is created on the desktop. 7 Step 9. – Applying a Registration (also see Step 13) Start the program by double clicking on CDATA 2001 Release 2 desktop shortcut. Each workstation will be prompted with the following dialog box. Select OK - the Registering CDATA 2001 information box is displayed. Select Continue - the CDATA 2001 Setup Options Register page is displayed. Select Alter Registration and then enter in the registration details. Note: workstations that have performed Step 13, will only need to select Apply > OK, as the registration details etc should already be displayed. In the 'Name' area: enter your User Name. In the 'Company' area: enter your Organisation. Note: The Name & Company can be the same. A minimum of 5 characters must be entered in the Company area. In the 'Bar Code' area: enter in the product barcode number. It should be located on the back of the plastic CD-ROM case. Eg, in this case 208100-0007. In the 'Serial Number' area enter in the final 4 digits of the barcode. e.g., in this case 0007. Call the Census Technical Helpline to obtain the Registration Number on 1800 676 646. (Note: the Helpline operates Monday to Friday 9am to 12.30pm & 1.30pm to 5pm - Canberra Time.) Enter the Registration Number as supplied from the Helpline. In the 'Access Points' area: enter the number of Licences/Multi Defined User Accesses. The helpline operator will tell you the number of access points to enter. Select Apply - the map is updated to the level purchased. Write down the Registration Details, as each workstation will need to enter these details. Note: the entries are case sensitive Select OK - the following dialog box is displayed. Select OK > Select Straight to CDATA 2001. 8 Step 10. – Setting the CDATA 2001 Output Path (also see Step 13) Now you need to decide where you want CDATA 2001 to store any files created during the normal use of the product. You have 2 options; OPTION 1: (RECOMMENDED) If you do not wish users to store their files on the network drive, each workstation should change their CDATA 2001 Output Path. If you wish users to store their files on their local hard drive or another drive, on each workstation create a folder on their local hard drive or another drive called CDATA 2001 Output Path. Note: The folder must be called CDATA 2001 Output Path. From Easybuild select the Setup button > Select the General tab. Select the yellow folders to the right of the User Output Path. Locate and select the created CDATA 2001 Output Path folder > Select OK- the following dialog box is displayed. If you change the CDATA 2001 Output path from the default path, (usually the CDATA 2001 Output Path folder located under the CDATA 2001 application folder), CDATA 2001, prompts you to create the necessary subfolders if they do not already exist. Press Yes to create the folders for your work files. - the following folders are created as shown below. Select OK – the CDATA 2001 User Output Path has been amended. For further information, please refer to the hint located on CDATA 2001 Disk 3 of 3, Amending the CDATA 2001 Output Path. 9 OPTION 2: If you want the user to store their files on the Network drive where CDATA 2001 is installed. (Use only if one user is accessing the CDATA 2001 program. Please note the user must have read/write access to the network drive). From Easybuild select the Setup button > Select the General tab. Select the yellow folders to the right of the User Output Path. Locate and select the CDATA 2001 Output Path folder on the network drive (in this case M:\Program Files\CDATA 2001 Release 2\CDATA 2001 Output Path\) > Select OK- the CDATA 2001 User Output Path has been updated. Step 11. – Setting the CDATA 2001 Census Data Paths (also see Step 13) From Easybuild select the Setup button > Select the General tab. Select the drop down menu on the Census Data Paths line. The 1st Census Data Path must always be where CDATA 2001 is installed. I.e. the CDATA 2001 Application folder, on the network drive. The 2nd Census Data Path must always be the location of the CDATA 2001 Release 2 – Revision 1.0 patch file, on the network drive. If you have purchased any add-on products, such as the Detailed Base Map, CDATA 2001 Add-on Datapacks or SEIFA 2001, the next paths would be the location where these were installed or copied to. The Final paths should be the location of the CDATA 2001 CD-ROM’s. You can have the CDATA 2001 CD-ROM/s in a CD-ROM Stacker or you can copy them to a hard drive or network drive, you will need to include three separate paths pointing to the location of each CD-ROM. It is a good idea to place the path of the CD that you use the most, before the path of the CD you use less as this may save time on slow networks. If you only have access to one State, you need only to copy and set the path for that particular CD-ROM. 10 The following states are on the following CD-ROM’s; • • • CDATA 2001 Release 2 Disk 1 of 3 contains – NSW & QLD: (656 Megabytes) CDATA 2001 Release 2 Disk 2 of 3 contains – NSW, VIC & ACT: (672 Megabytes) CDATA 2001 Release 2 Disk 3 of 3 contains – WA, SA, Tas, NT, OT & any Indigenous Geography: (661 Megabytes) Note: For detailed information regarding setting your Census Data Paths, please refer to the help topic located in the CDATA2001, entitled 'Census Data Paths'. 11 Step 12. - Set the MapInfo Directory Preferences. (Also see Step 13) You now need to reset the MapInfo Directory Preferences, which will depend on the option you chose in Step 10, when setting or amending the CDATA 2001 Output path. Within CDATA 2001 please select Options > Preferences > Directories - the Directories Preferences box is displayed. OPTION 1 from Step 10 (RECOMMENDED) You would then modify the following ‘Initial Directories for File Dialogs’ area, to the newly created CDATA 2001 Output Path folders. In this example the <drive> = C: E.g.; • • • • • Tables – <drive>:\CDATA 2001 Output Path\Saved Tables\ Workspaces – <drive>:\CDATA 2001 Output Path\Saved Workspaces\ Saved Queries – <drive>:\CDATA 2001 Output Path\Saved Tables\ (CDATA 2001 – Full GIS Users) MapBasic Programs – M:\Program Files\MapInfo\Professional\Tools\ OR (CDATA 2001 – Quickbuild Users) MapBasic Programs – M:\Program Files\CDATA 2001 Release 2\Tools\ You would then add the following to 'Search Directories for Tables' area; • • • <drive>:\ CDATA 2001 Output Path\Work\ <drive>:\CDATA 2001 Output Path\Saved Tables\ <drive>:\CDATA 2001 Output Path\Saved Workspaces Select OK to save and exit the Directory Preferences. 12 OR OPTION 2 from Step 10: You would then modify the following ‘Initial Directories for File Dialogs’ area, to the newly created CDATA 2001 Output Path folders. In that case the <drive> = M: E.g.; • • • • • Tables – <M>:\Program Files\CDATA 2001 Release 2\CDATA 2001 Output Path\Saved Tables\ Workspaces – <M>:\Program Files\CDATA 2001 Release 2\CDATA 2001 Output Path\Saved Workspaces\ Saved Queries – <M>:\Program Files\CDATA 2001 Release 2\CDATA 2001 Output Path\Saved Tables\ (CDATA 2001 – Full GIS Users) MapBasic Programs – M:\Program Files\MapInfo\Professional\Tools\ OR (CDATA 2001 – Quickbuild Users) MapBasic Programs – M:\Program Files\CDATA 2001 Release 2\Tools\ You would then add the following to 'Search Directories for Tables' area; • • • <M>:\Program Files\CDATA 2001 Release 2\ CDATA 2001 Output Path\Work\ <M>:\Program Files\CDATA 2001 Release 2\CDATA 2001 Output Path\Saved Tables\ <M>:\Program Files\CDATA 2001 Release 2\CDATA 2001 Output Path\Saved Workspaces\ Select OK to save and exit the Directory Preferences. 13 Step 13. – Copying the CDATA2001.ini & MapInfow.prf files Attention Information Technology Officers – CDATA 2001.INI file: The CDATA 2001.ini file contains the Registration Details and the settings (Census Data Paths etc) of your CDATA 2001 program. It is created when you initially register the CDATA 2001 product (Step 9). The MapInfow.prf file contains the settings of MapInfo for the CDATA 2001 program. It is created when you initially install MapInfo and modified when you amend the MapInfo Directory Preferences (Step 12). You can copy these 2 files from the 1st workstation you used to initially install MapInfo & CDATA 2001, to the same location on any of the other workstations. Then you will not need to perform steps 9, 11 & 12. Whenever a new user starts the ‘CDATA 2001’ product, the software will search for a registration file (CDATA2001.INI) under the ‘Users Profile Logon’. If the software cannot locate this registration file under the User’s logon, it will load the default registration file located under the datatabs folder and request the user to register. Therefore after you have setup the CDATA 2001 product and applied a registration (Step 9), setup the CDATA 2001 Output Path (Step 10), setup the Census Data Paths (Step 11) etc, you can replace the default CDATA2001.ini file located in the datatabs folder with the CDATA2001.ini located under Users Profile used to apply the registration details etc. Please see listed below the location of the CDATA2001.ini file on various operating systems; From the Windows Start button select Start > Programs > Windows Explorer >Select the C: drive > Select Tools > Folder Options > Select the View tab > Ensure that the radio box ‘Show Hidden Files and Folders’ or 'Show All Files' is ticked > Select Apply > Select OK. The following search example shown below is on a WindowsXP operating system. Press the F3 key on your keyboard > Select All Files and Folders - a similar dialog box is displayed. 14 In the 'All or part of the file name' area, type CDATA2001.INI In the 'Look in' area, from the drop down menu select the C: Drive. If available select 'More advanced options' and ensure the 'Search hidden files and folders' & 'Search subfolders' boxes are ticked. Select Search - the hard drive is searched and the CDATA 2001.ini file\s are displayed. The file\s may be located in a number of folders. The default CDATA2001.ini file will be included in the Datatabs folder in the CDATA 2001 Application folder. This is not the file to copy. Select the CDATA 2001.ini located under the Windows Profile Logon. Ie.,not the CDATA2001.INI file located in the Datatabs folder of the CDATA 2001 Application directory. Select Edit > Copy. Copy the CDATA2001.INI held under the profile to the Datatabs folder under the CDATA 2001 Application path. In this example the CDATA 2001 product was installed to the M drive, therefore the location of the datatabs folder would be; • M:\Program Files\CDATA 2001 Release 2\Datatabs\ Therefore when any new user signs onto the computer the following screen will be displayed. The completed registration file will then be loaded. After the user selects OK > OK. - the CDATA 2001 product will automatically be registered and setup correctly. 15 MapInfow.prf file: The MapInfow.prf file contains the settings of MapInfo for the CDATA 2001 program. It is created when you initially install MapInfo and modified when you amend the MapInfo Directory Preferences (Step 7). You can copy the MapInfow.prf file from the first workstation you used to initially install MapInfo and CDATA 2001, to the same location on any of the other Access Points. Step 7 will then not be necessary. Please see listed below the location of the MAPINFOW.PRF file on various operating systems; From the Windows Start button select Start > Programs > Windows Explorer >Select the C: drive > Select Tools > Folder Options > Select the View tab > Ensure that the radio box ‘Show Hidden Files and Folders’ or 'Show All Files' is ticked > Select Apply > Select OK. The following search example shown below is on a WindowsXP operating system. Press the F3 key on your keyboard > Select All Files and Folders - a similar dialog box is displayed. In the 'All or part of the file name' area, type MAPINFOW.PRF In the 'Look in' area, from the drop down menu select the C: Drive. If available select 'More advanced options' and ensure the 'Search hidden files and folders' & 'Search subfolders' boxes are ticked. Select Search - the hard drive is searched and the MAPINFOW.PRF file is displayed. The example shown below is on a Window’s XP operating system. Select the Mapinfow.prf file. 16 Select Edit > Copy. Copy the MapInfow.prf file to the same location on any Access Point, which will be accessing the CDATA 2001 program on the network. Step 14. - Installing the Borland software Any workstation accessing the CDATA 2001 software on the network will also need to install the Borland 5.11 software. Select Start > Run. Type <drive>:\BDE511.exe (where <drive> is your CD-ROM drive) > Select OK. Follow the prompts and install the Borland 5.11 software. If you encounter problems when working with CDATA 2001, technical support specialists can help. Technical support for CDATA 2001 - Full GIS & CDATA 2001 - Quickbuild includes referrals to documentation, assistance with error messages and suggestions for causes of error messages. Please do not hesitate to call the Census Technical Helpline on 1800 676 646. The Helpline operates Monday to Friday 9am to 12.30pm & 1.30pm to 5pm - Canberra Time. 17