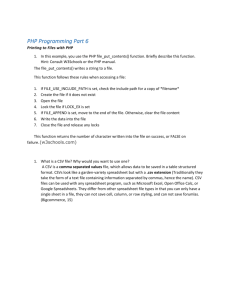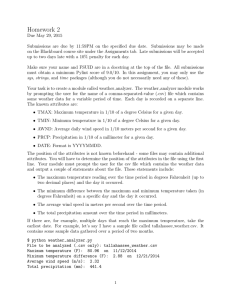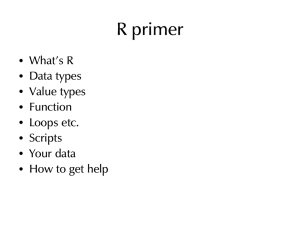2006 Census DataPacks Excel
advertisement
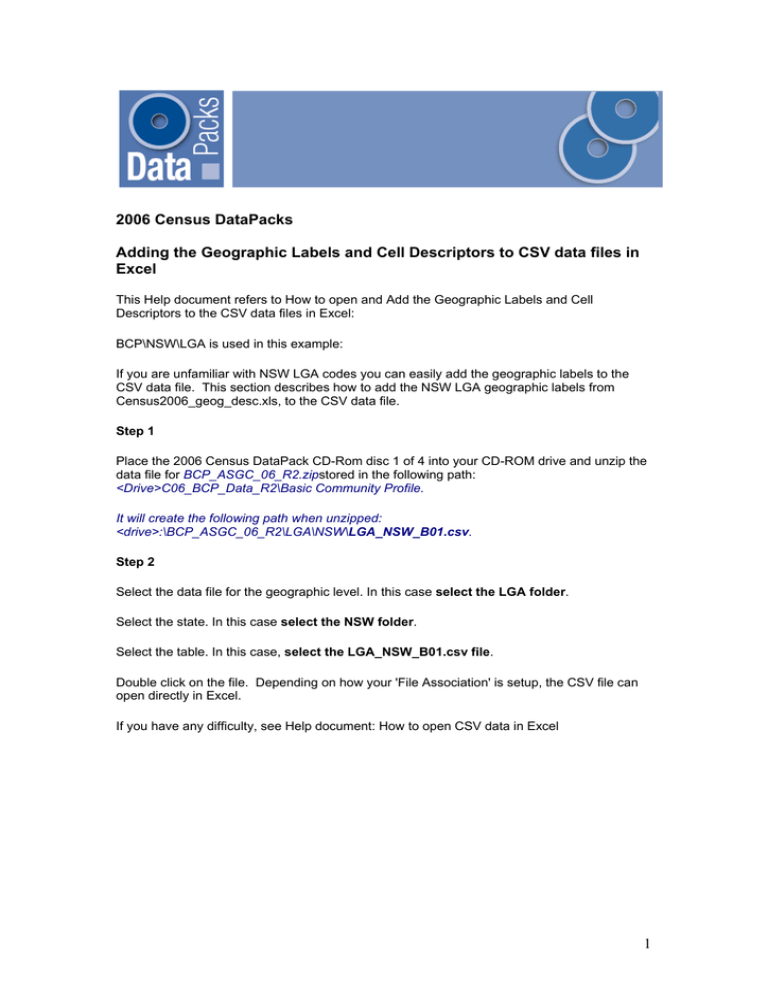
2006 Census DataPacks
Adding the Geographic Labels and Cell Descriptors to CSV data files in
Excel
This Help document refers to How to open and Add the Geographic Labels and Cell
Descriptors to the CSV data files in Excel:
BCP\NSW\LGA is used in this example:
If you are unfamiliar with NSW LGA codes you can easily add the geographic labels to the
CSV data file. This section describes how to add the NSW LGA geographic labels from
Census2006_geog_desc.xls, to the CSV data file.
Step 1
Place the 2006 Census DataPack CD-Rom disc 1 of 4 into your CD-ROM drive and unzip the
data file for BCP_ASGC_06_R2.zipstored in the following path:
<Drive>C06_BCP_Data_R2\Basic Community Profile.
It will create the following path when unzipped:
<drive>:\BCP_ASGC_06_R2\LGA\NSW\LGA_NSW_B01.csv.
Step 2
Select the data file for the geographic level. In this case select the LGA folder.
Select the state. In this case select the NSW folder.
Select the table. In this case, select the LGA_NSW_B01.csv file.
Double click on the file. Depending on how your 'File Association' is setup, the CSV file can
open directly in Excel.
If you have any difficulty, see Help document: How to open CSV data in Excel
1
Step 3
Select Column A and select Insert > Columns, insert 2 columns in which you will copy the
geography description details.
Step 4
From EXCEL select File > Open - a dialogue box similar to that below is displayed.
Locate and select the CD-ROM drive and select the 'Metadata' folder.
Select the cell description file, in this case Census2006_geog_desc.xls
2
Step 5
Select Open - a table is displayed showing each region code their geographic level, label,
area in square Km, latitude and longitude.
3
Step 6
Use Edit > Find to locate the NSW LGA codes you require labels for. For example, find
'LGA10050'.
Step 7
Using the Edit > Copy function, copy the necessary details from Column B and C.
4
Step 8
Select Window > LGA_NSW_B01.csv to reopen the BCP data file.
Step 9
Select Cell A2 and select Edit > Paste - the region code and name details are copied into the
data file.
Step 10
Type in the region code ID ('Code) and 'Label' Headers into cell A1 and B1 of the data file.
5
Step 11 Save Options:
Option 1
If you wish to save the CSV data file and overwrite the existing one to retain the labels in the
LGA_NSW_B01.csv file, select File > Save.
This will overwrite the original file to the location where the file has been unzipped.
Option 2
If you wish to save the CSV data file in another directory to separate it from the original CSV
data file, select File > Save As and save it to a folder of your choice.
This gives you the option of having an original CSV data file in one folder and another that
has labels contained within the CSV data file.
6
Option 3
Alternatively you can change the name of the CSV data file and save it to the same folder
location where you unzipped/saved the original CSV data files.
i.e.; New filename: LGA_NSW_B01_new.csv
7
Adding the cell descriptions (labels) to CSV data files in Excel
You can add the data cell description, that is 'Total persons, Male’, 'Total persons, Female' to
your file in order to help locate the data item you are interested in. This section describes how
to add the labels from BCP2006_cell_desc_dp.xls, to the data file.
Please note: To understand the Basic Community Profile data better it is recommended that
you first open up the BCP2006_SRP_seq.xls file in Excel - it displays formatted table
templates and the corresponding cell references. It also contains explanatory notes and
indexes. See Example of how to find data chapter, below.
Step 1
From EXCEL select File > Open - a dialogue box similar to that below is displayed.
Locate and select the CD-ROM drive and select the <Drive>C06_BCP_Data_R2\Metadata
folder.
Select the cell description file, in this case BCP2006_cell_desc_dp.xls
Step 2
Select Open - a table is displayed with the short description, full description of each BCP
table cell. It also shows which table the cells are from and if the table is split into file parts, A,
B and C and the difference between DataPack CSV files and Profile Template table splits.
8
Step 3
Select the data cell labels from either column B or column C that you wish to copy into the
file opened in Step 1, as shown above. In this case, select the labels from cells where the
'Table' field contains B01, that is, C2 to C108.
Note: If you are to use the cell descriptors to be used in MapInfo, you will have to use the
column B, as MapInfo has a 29 character column restriction.
C2:
-C108
Select Edit > Copy.
9
Step 4
Select Window > LGA_NSW_B01.csv to make the BCP data file the active window.
Step 5
Select cell D1 and select Edit > Paste Special
Step 6
The following dialogue box is displayed.
In the 'Paste' area select All.
In the 'Operation' area select None.
Place a tick in the box Transpose.
10
Select OK - the data item description details are copied to the CSV data file in row 1 across
all 108 columns.
11
Step 7 Save Options:
Option 1
If you wish to save the CSV data file and overwrite the existing one to retain the labels in the
LGA_NSW_B01.csv file, select File > Save.
This will overwrite the original file to the location where the file has been unzipped.
12
Option 2
If you wish to save the CSV data file in another directory to separate it from the original CSV
data file, select File > Save As and save it to a folder of your choice.
This gives you the option of having an original CSV data file in one folder and another that
has labels contained within the CSV data file.
13
Option 3
Alternatively you can change the name of the CSV data file and save it to the same folder
location where you unzipped/saved the original CSV data files.
i.e.; New filename: LGA_NSW_B01_new.csv
With both the geographic and data cell descriptors added to the original CSV data file, can
now be opened directly in MapInfo as structured files and can be joined to an imported digital
boundary file to create a thematic map. See Help document: How to Import the data and
digital boundary files in MapInfo & create a thematic map.
14
Example of how to find data
This example will show you how to locate the number of Persons by their original country of
birth by what year they arrived in Australia for the Local Government Areas (LGA) of NSW. To
further the example, we have chosen those persons born in Vietnam who arrived in Australia
in 2001.
All the BCP data files for NSW LGA's are held in <drive>:\BCP_ASGC_06_R2\LGA\NSW
The BCP template (BCP2006_SRP_seq.xls) can establish which table contains the count
(cell) of interest.
Step 1
Open the Basic Community Profile template file from the
<Drive>C06_BCP_Data_R2\Metadatafolder on the CD-Rom. Once the template is opened,
either the 'List of Tables' tab or in this case the 'List of Topics 2' tab can be used to view
tables relating to the Cultural and Language Diversity topic. The following information is
displayed:
15
Step 2
Table B10 appears to contain the desired data. The right tab scroll button
move across and select the B10 table tab. The following is displayed:
can be used to
The cell number 1,727 contains the count of interest, being the number of persons born in
Vietnam and arrived in Australia in 2001. As table B10 contains 395 cells i.e., more than 200
cells, the table had to be split into two. Part A contains cells B1,361-1,560, and part B
contains cells B1,561-1,756. This information can be obtained from the
BCP2006_cell_desc_dp.xls file. Therefore the BCP data file to open is:
<drive>:\BCP_ASGC_06_R2\LGA\NSW\LGA_NSW_B10_B.csv.
16
Step 3
The cell of interest is the 166th cell (1,727-1561) in the file, column FL (cell B1727) which is
displayed below:
Column A contains the relevant LGA codes and column FL the data. For this example, the
LGA of 10050 (Albury) reflected there were no persons who were born in Vietnam and arrived
in Australia in 2001 whilst in the LGA of 10350 (Bankstown) there were 86 persons who were
born in Vietnam and arrived in Australia in 2001.
17
![[#DTC-130] Investigate db table structure for representing csv file](http://s3.studylib.net/store/data/005888493_1-028a0f5ab0a9cdc97bc7565960eacb0e-300x300.png)