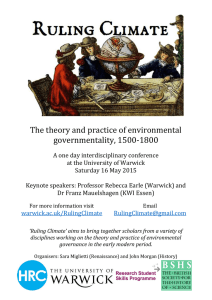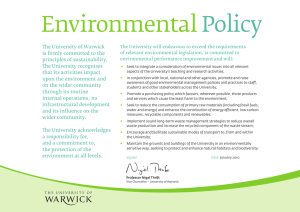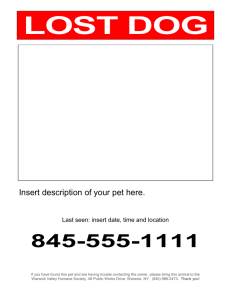13e – Warwick Guest Wireless
advertisement

IT Services Help Desk 13e Wireless – Warwick Guest – Android phone Select the reason for your visit from the list Please provide your details, including a valid full mobile number, to which your generated guest login will be sent. Guests with non UK mobile phones should include the international number format of their country e.g. China +86xxxxxxxxxx How to set up a Warwick Guest account on Android Visitors to Warwick Conferences can set up a temporary account to access the Warwick Guest wireless network. On your Android phone, from Settings go to Connections Tap Wi-Fi – make sure it is ON Tap Warwick Guest in the list of available networks. A text message is sent to the mobile phone. Click Connect Once connected, open a web browser. Upon your first attempt to access online content, you will be redirected to the Warwick Guest Wireless web page. If you already have a valid Warwick Guest account, please login with those credentials. Note the details from the text message then return to the web browser and type Username and Password into the login boxes. Otherwise please continue to create a Warwick Guest account. Credentials are case sensitive. Click here as shown on the picture. The account will expire on the date indicated in the text message. IT Services Help Desk | helpdesk@warwick.ac.uk | warwick.ac.uk/its Continued overleaf → 23/06/2015 15:03:00 IT Services Help Desk 13e Wireless – Warwick Guest – Android phone Select the reason for your visit from the list Please provide your details, including a valid full mobile number, to which your generated guest login will be sent. Guests with non UK mobile phones should include the international number format of their country e.g. China +86xxxxxxxxxx How to set up a Warwick Guest account on Android Visitors to Warwick Conferences can set up a temporary account to access the Warwick Guest wireless network. On your Android phone, from Settings go to Connections Tap Wi-Fi – make sure it is ON Tap Warwick Guest in the list of available networks. A text message is sent to the mobile phone. Click Connect Once connected, open a web browser. Upon your first attempt to access online content, you will be redirected to the Warwick Guest Wireless web page. If you already have a valid Warwick Guest account, please login with those credentials. Note the details from the text message then return to the web browser and type Username and Password into the login boxes. Otherwise please continue to create a Warwick Guest account. Credentials are case sensitive. Click here as shown on the picture. The account will expire on the date indicated in the text message. IT Services Help Desk | helpdesk@warwick.ac.uk | warwick.ac.uk/its Continued overleaf → 23/06/2015 15:03:00