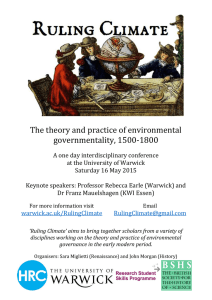13c – Hotspot-secure
advertisement
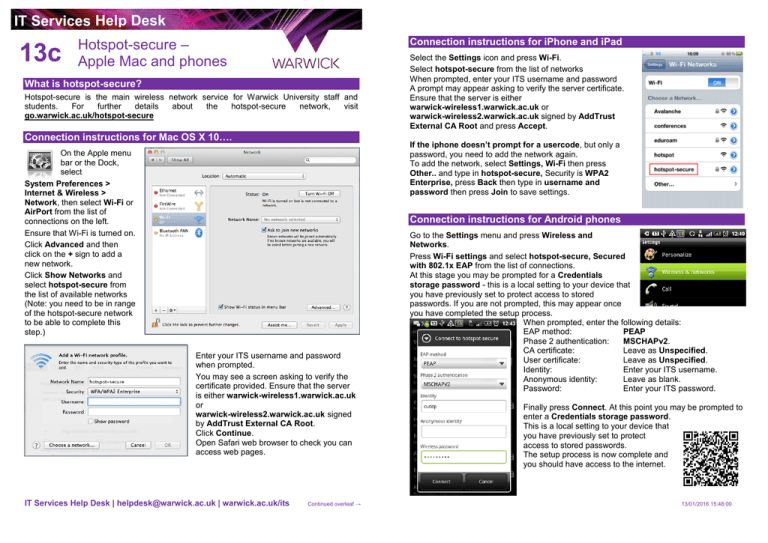
IT Services Help Desk 13c Hotspot-secure – Apple Mac and phones Connection instructions for iPhone and iPad What is hotspot-secure? Hotspot-secure is the main wireless network service for Warwick University staff and students. For further details about the hotspot-secure network, visit go.warwick.ac.uk/hotspot-secure Connection instructions for Mac OS X 10…. Select the Settings icon and press Wi-Fi. Select hotspot-secure from the list of networks When prompted, enter your ITS username and password A prompt may appear asking to verify the server certificate. Ensure that the server is either warwick-wireless1.warwick.ac.uk or warwick-wireless2.warwick.ac.uk signed by AddTrust External CA Root and press Accept. If the iphone doesn’t prompt for a usercode, but only a password, you need to add the network again. To add the network, select Settings, Wi-Fi then press Other.. and type in hotspot-secure, Security is WPA2 Enterprise, press Back then type in username and password then press Join to save settings. On the Apple menu bar or the Dock, select System Preferences > Internet & Wireless > Network, then select Wi-Fi or AirPort from the list of connections on the left. Ensure that Wi-Fi is turned on. Click Advanced and then click on the + sign to add a new network. Click Show Networks and select hotspot-secure from the list of available networks (Note: you need to be in range of the hotspot-secure network to be able to complete this step.) Connection instructions for Android phones Enter your ITS username and password when prompted. You may see a screen asking to verify the certificate provided. Ensure that the server is either warwick-wireless1.warwick.ac.uk or warwick-wireless2.warwick.ac.uk signed by AddTrust External CA Root. Click Continue. Open Safari web browser to check you can access web pages. IT Services Help Desk | helpdesk@warwick.ac.uk | warwick.ac.uk/its Continued overleaf → Go to the Settings menu and press Wireless and Networks. Press Wi-Fi settings and select hotspot-secure, Secured with 802.1x EAP from the list of connections. At this stage you may be prompted for a Credentials storage password - this is a local setting to your device that you have previously set to protect access to stored passwords. If you are not prompted, this may appear once you have completed the setup process. When prompted, enter the following details: EAP method: PEAP Phase 2 authentication: MSCHAPv2. CA certificate: Leave as Unspecified. User certificate: Leave as Unspecified. Identity: Enter your ITS username. Anonymous identity: Leave as blank. Password: Enter your ITS password. Finally press Connect. At this point you may be prompted to enter a Credentials storage password. This is a local setting to your device that you have previously set to protect access to stored passwords. The setup process is now complete and you should have access to the internet. 13/01/2016 15:48:00 IT Services Help Desk 13c Hotspot-secure – Apple Mac and phones Connection instructions for iPhone and iPad What is hotspot-secure? Hotspot-secure is the main wireless network service for Warwick University staff and students. For further details about the hotspot-secure network, visit go.warwick.ac.uk/hotspot-secure Connection instructions for Mac OS X 10…. Select the Settings icon and press Wi-Fi. Select hotspot-secure from the list of networks When prompted, enter your ITS username and password A prompt may appear asking to verify the server certificate. Ensure that the server is either warwick-wireless1.warwick.ac.uk or warwick-wireless2.warwick.ac.uk signed by AddTrust External CA Root and press Accept. If the iphone doesn’t prompt for a usercode, but only a password, you need to add the network again. To add the network, select Settings, Wi-Fi then press Other.. and type in hotspot-secure, Security is WPA2 Enterprise, press Back then type in username and password then press Join to save settings. On the Apple menu bar or the Dock, select System Preferences > Internet & Wireless > Network, then select Wi-Fi or AirPort from the list of connections on the left. Ensure that Wi-Fi is turned on. Click Advanced and then click on the + sign to add a new network. Click Show Networks and select hotspot-secure from the list of available networks (Note: you need to be in range of the hotspot-secure network to be able to complete this step.) Connection instructions for Android phones Enter your ITS username and password when prompted. You may see a screen asking to verify the certificate provided. Ensure that the server is either warwick-wireless1.warwick.ac.uk or warwick-wireless2.warwick.ac.uk signed by AddTrust External CA Root. Click Continue. Open Safari web browser to check you can access web pages. IT Services Help Desk | helpdesk@warwick.ac.uk | warwick.ac.uk/its Continued overleaf → Go to the Settings menu and press Wireless and Networks. Press Wi-Fi settings and select hotspot-secure, Secured with 802.1x EAP from the list of connections. At this stage you may be prompted for a Credentials storage password - this is a local setting to your device that you have previously set to protect access to stored passwords. If you are not prompted, this may appear once you have completed the setup process. When prompted, enter the following details: EAP method: PEAP Phase 2 authentication: MSCHAPv2. CA certificate: Leave as Unspecified. User certificate: Leave as Unspecified. Identity: Enter your ITS username. Anonymous identity: Leave as blank. Password: Enter your ITS password. Finally press Connect. At this point you may be prompted to enter a Credentials storage password. This is a local setting to your device that you have previously set to protect access to stored passwords. The setup process is now complete and you should have access to the internet. 13/01/2016 15:48:00