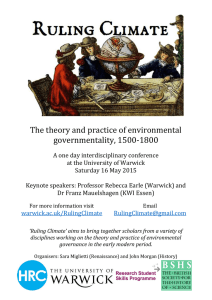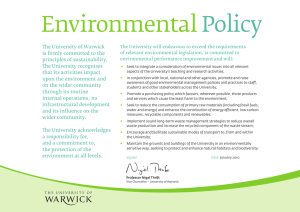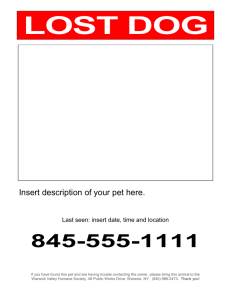13b Hotspot-secure - Windows 7 and Vista
advertisement
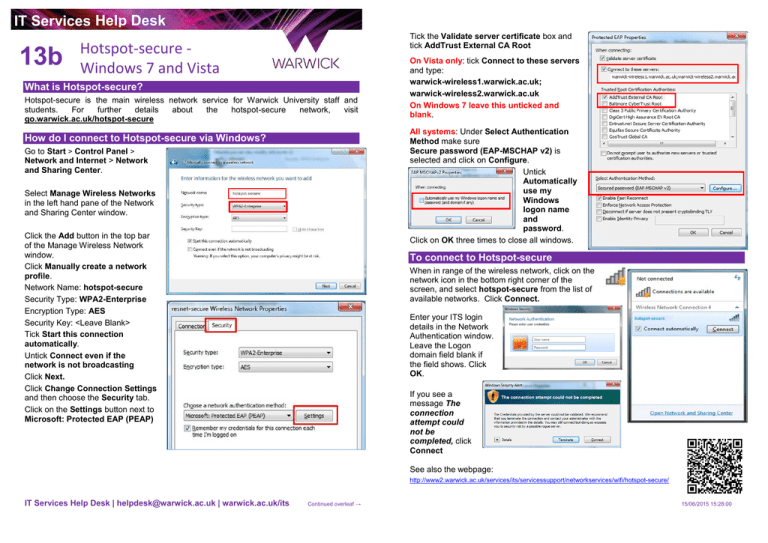
IT Services Help Desk 13b Tick the Validate server certificate box and tick AddTrust External CA Root Hotspot-secure Windows 7 and Vista What is Hotspot-secure? Hotspot-secure is the main wireless network service for Warwick University staff and students. For further details about the hotspot-secure network, visit go.warwick.ac.uk/hotspot-secure On Vista only: tick Connect to these servers and type: warwick-wireless1.warwick.ac.uk; warwick-wireless2.warwick.ac.uk On Windows 7 leave this unticked and blank. All systems: Under Select Authentication Method make sure Secure password (EAP-MSCHAP v2) is selected and click on Configure. Untick Automatically use my Windows logon name and password. Click on OK three times to close all windows. How do I connect to Hotspot-secure via Windows? Go to Start > Control Panel > Network and Internet > Network and Sharing Center. Select Manage Wireless Networks in the left hand pane of the Network and Sharing Center window. Click the Add button in the top bar of the Manage Wireless Network window. Click Manually create a network profile. Network Name: hotspot-secure Security Type: WPA2-Enterprise Encryption Type: AES Security Key: <Leave Blank> Tick Start this connection automatically. Untick Connect even if the network is not broadcasting Click Next. Click Change Connection Settings and then choose the Security tab. Click on the Settings button next to Microsoft: Protected EAP (PEAP) To connect to Hotspot-secure When in range of the wireless network, click on the network icon in the bottom right corner of the screen, and select hotspot-secure from the list of available networks. Click Connect. Enter your ITS login details in the Network Authentication window. Leave the Logon domain field blank if the field shows. Click OK. If you see a message The connection attempt could not be completed, click Connect See also the webpage: http://www2.warwick.ac.uk/services/its/servicessupport/networkservices/wifi/hotspot-secure/ IT Services Help Desk | helpdesk@warwick.ac.uk | warwick.ac.uk/its Continued overleaf → 15/06/2015 15:28:00 IT Services Help Desk 13b Tick the Validate server certificate box and tick AddTrust External CA Root Hotspot-secure Windows 7 and Vista What is Hotspot-secure? Hotspot-secure is the main wireless network service for Warwick University staff and students. For further details about the hotspot-secure network, visit go.warwick.ac.uk/hotspot-secure On Vista only: tick Connect to these servers and type: warwick-wireless1.warwick.ac.uk; warwick-wireless2.warwick.ac.uk On Windows 7 leave this unticked and blank. All systems: Under Select Authentication Method make sure Secure password (EAP-MSCHAP v2) is selected and click on Configure. Untick Automatically use my Windows logon name and password. Click on OK three times to close all windows. How do I connect to Hotspot-secure via Windows? Go to Start > Control Panel > Network and Internet > Network and Sharing Center. Select Manage Wireless Networks in the left hand pane of the Network and Sharing Center window. Click the Add button in the top bar of the Manage Wireless Network window. Click Manually create a network profile. Network Name: hotspot-secure Security Type: WPA2-Enterprise Encryption Type: AES Security Key: <Leave Blank> Tick Start this connection automatically. Untick Connect even if the network is not broadcasting Click Next. Click Change Connection Settings and then choose the Security tab. Click on the Settings button next to Microsoft: Protected EAP (PEAP) To connect to Hotspot-secure When in range of the wireless network, click on the network icon in the bottom right corner of the screen, and select hotspot-secure from the list of available networks. Click Connect. Enter your ITS login details in the Network Authentication window. Leave the Logon domain field blank if the field shows. Click OK. If you see a message The connection attempt could not be completed, click Connect See also the webpage: http://www2.warwick.ac.uk/services/its/servicessupport/networkservices/wifi/hotspot-secure/ IT Services Help Desk | helpdesk@warwick.ac.uk | warwick.ac.uk/its Continued overleaf → 15/06/2015 15:28:00