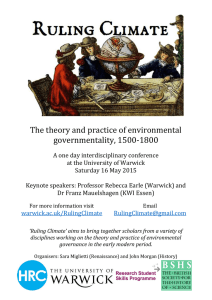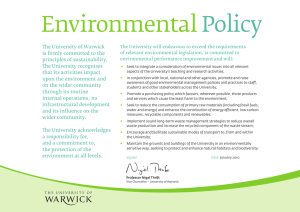13a – Hotspot-secure
advertisement

IT Services Help Desk 13a Set up hotspot-secure again Hotspot-secure – Windows 8 and 8.1 What is Hotspot-secure? Hotspot-secure is the main wireless network service for Warwick University staff and students. For further details about the hotspot-secure network, visit go.warwick.ac.uk/hotspot-secure How to connect to Hotspot-secure Hover with the mouse at the top right corner of your screen to get the Side menu, then click the Settings cog to open PC settings. Click Networks then select hotspot-secure. From the Side menu click the search icon. Type control panel to access Control panel then > Network and Internet > Network and Sharing Center > Set up a new connection or network > Manually connect to a wireless network. Network name: hotspot-secure Security type WPA2 Enterprise Encryption type AES Click Next Click Change connection settings Network authentication method Microsoft Protected EAP (PEAP) then click Settings. Tick Verify the servers identity Tick AddTrust External CA Root. Authentication method: Secured password (EAP MSCHAP v2) Enter your IT Services username and password and click Connect. Troubleshooting - ‘forget’ hotspot-secure so it can be re-added If you can’t connect, hover with your mouse at the top right corner of the screen to get the Side menu, then click on the Settings cog on the side menu to open PC Settings. Click Network > Connections > Manage known networks. Click Configure Ensure Automatically use my Windows log-on name….. is not ticked. Click OK. Click Ok again to close each window. Try connecting to hotspot-secure again, entering your IT Services username and password, then click Connect. Open a web browser to check that you can view webpages. In the network list, under Choose a network to forget, click hotspot-secure. IT Services Help Desk | helpdesk@warwick.ac.uk | warwick.ac.uk/its If you still have problems connecting, please visit us in the IT Services Help Desk Drop in Centre on the 1st floor in the Library. Continued overleaf → 23/06/2015 15:11:00 IT Services Help Desk 13a Set up hotspot-secure again Hotspot-secure – Windows 8 and 8.1 What is Hotspot-secure? Hotspot-secure is the main wireless network service for Warwick University staff and students. For further details about the hotspot-secure network, visit go.warwick.ac.uk/hotspot-secure How to connect to Hotspot-secure Hover with the mouse at the top right corner of your screen to get the Side menu, then click the Settings cog to open PC settings. Click Networks then select hotspot-secure. From the Side menu click the search icon. Type control panel to access Control panel then > Network and Internet > Network and Sharing Center > Set up a new connection or network > Manually connect to a wireless network. Network name: hotspot-secure Security type WPA2 Enterprise Encryption type AES Click Next Click Change connection settings Network authentication method Microsoft Protected EAP (PEAP) then click Settings. Tick Verify the servers identity Tick AddTrust External CA Root. Authentication method: Secured password (EAP MSCHAP v2) Enter your IT Services username and password and click Connect. Troubleshooting - ‘forget’ hotspot-secure so it can be re-added If you can’t connect, hover with your mouse at the top right corner of the screen to get the Side menu, then click on the Settings cog on the side menu to open PC Settings. Click Network > Connections > Manage known networks. Click Configure Ensure Automatically use my Windows log-on name….. is not ticked. Click OK. Click Ok again to close each window. Try connecting to hotspot-secure again, entering your IT Services username and password, then click Connect. Open a web browser to check that you can view webpages. In the network list, under Choose a network to forget, click hotspot-secure. IT Services Help Desk | helpdesk@warwick.ac.uk | warwick.ac.uk/its If you still have problems connecting, please visit us in the IT Services Help Desk Drop in Centre on the 1st floor in the Library. Continued overleaf → 23/06/2015 15:11:00