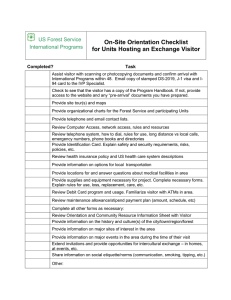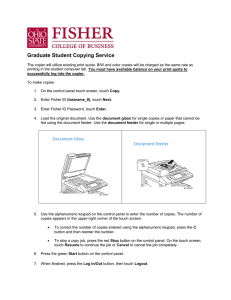6i IT Services Help Desk – Library Visitors
advertisement

IT Services Help Desk What should I do with my card once I’ve finished with it? 6i When your card credit is zero please recycle your card via the recycle box located on the work surfaces next to the multifunctional printers Printing – Library Visitors Where do I purchase a copy card? How much credit do I have? All Library Visitor Photocopying cards are purchased at the Library Helpdesk with £3 credit. Visitor Photocopying Cards cannot be topped up therefore if you have further copying to do after using your £3 credit, you will need to purchase a new card from the Library Helpdesk. Cards should be recycled in the box next to the printers. Where are the Kyocera photocopiers located? How do I photocopy using my Visitor Photocopying Card? Go to any Kyocera device and swipe your Visitor Photocopying Card, this will log you in automatically Now press the purple Copy button left of the keypad, this will take you to the copy screen Place your document in either the automatic document feeder or flatbed scanner. Use the flatbed scanner for books/periodicals. Select the paper size you wish your copies to be printed on using the Paper Selection tab on screen If you need more than one copy, type the quantity you require using the keypad digits Choose to scan colour/black & white using the Full Colour or Black & White button located on the keypad Press the Preview button left of the copy screen to check the scan is correct Press the green button on the keypad to start copying Scan your Visitor Photocopying Card to log out Copying Costs Photocopying costs are as follows: A4 Black & White A4 Colour A3 Black & White A3 Colour Single-sided 5p per page 20p per page 9p per page 40p per page This is not possible for visitors as you require a Warwick user account to login to our computers. Can I use the Scan-to-Email application? This is not available for visitors because the Kyocera Multifunctional Devices can only send documents to a University of Warwick email address. Printing your photocopies duplex Kyocera photocopiers are located on all floors of the Library Can I print from my computer? Printing your copies A4 or A3 Once on the copy screen, touch the Paper Selection tab Select the paper size you wish your copies to be printed on The Kyocera Multifunctional Printers are only stocked with A4 and A3 paper sizes Press the green button on the keypad to start copying Scan your Visitor Photocopying Card to log out Copying colour/black & white Double-sided 8p per page 38p per page 16p per page 78p per page Once on the copy screen, select the Duplex tab Select the format you require Press the green button on the keypad to start copying Turn to the next page in your document/book and press the green button again Press Finish Scan once all pages have been scanned Scan your Visitor Photocopying Card to log out Once on the copy screen, simply press either the Full Colour or Black & White button located on the keypad The selected paper size is highlighted in green Press the green button on the keypad to start copying Your copies will be printed in the colour option you chose before scanning the original document(s) Scan your Visitor Photocopying Card to log out Choosing the quantity of copies Refund Policy Once on the copy screen, input the quantity of copies you require using the keypad digits Your chosen quantity will appear top right corner of the copy screen Press the green button on the keypad to start copying Scan your Visitor Photocopying Card to log out Unfortunately we cannot refund unused credit, so we recommend you keep hold of your card until you have used all the credit. IT Services Help Desk | helpdesk@warwick.ac.uk | warwick.ac.uk/its Continued overleaf → 15/06/2015 15:35:00 IT Services Help Desk What should I do with my card once I’ve finished with it? 6i When your card credit is zero please recycle your card via the recycle box located on the work surfaces next to the multifunctional printers Printing – Library Visitors Where do I purchase a copy card? How much credit do I have? All Library Visitor Photocopying cards are purchased at the Library Helpdesk with £3 credit. Visitor Photocopying Cards cannot be topped up therefore if you have further copying to do after using your £3 credit, you will need to purchase a new card from the Library Helpdesk. Cards should be recycled in the box next to the printers. Where are the Kyocera photocopiers located? How do I photocopy using my Visitor Photocopying Card? Go to any Kyocera device and swipe your Visitor Photocopying Card, this will log you in automatically Now press the purple Copy button left of the keypad, this will take you to the copy screen Place your document in either the automatic document feeder or flatbed scanner. Use the flatbed scanner for books/periodicals. Select the paper size you wish your copies to be printed on using the Paper Selection tab on screen If you need more than one copy, type the quantity you require using the keypad digits Choose to scan colour/black & white using the Full Colour or Black & White button located on the keypad Press the Preview button left of the copy screen to check the scan is correct Press the green button on the keypad to start copying Scan your Visitor Photocopying Card to log out Copying Costs Photocopying costs are as follows: A4 Black & White A4 Colour A3 Black & White A3 Colour Single-sided 5p per page 20p per page 9p per page 40p per page This is not possible for visitors as you require a Warwick user account to login to our computers. Can I use the Scan-to-Email application? This is not available for visitors because the Kyocera Multifunctional Devices can only send documents to a University of Warwick email address. Printing your photocopies duplex Kyocera photocopiers are located on all floors of the Library Can I print from my computer? Printing your copies A4 or A3 Once on the copy screen, touch the Paper Selection tab Select the paper size you wish your copies to be printed on The Kyocera Multifunctional Printers are only stocked with A4 and A3 paper sizes Press the green button on the keypad to start copying Scan your Visitor Photocopying Card to log out Copying colour/black & white Double-sided 8p per page 38p per page 16p per page 78p per page Once on the copy screen, select the Duplex tab Select the format you require Press the green button on the keypad to start copying Turn to the next page in your document/book and press the green button again Press Finish Scan once all pages have been scanned Scan your Visitor Photocopying Card to log out Once on the copy screen, simply press either the Full Colour or Black & White button located on the keypad The selected paper size is highlighted in green Press the green button on the keypad to start copying Your copies will be printed in the colour option you chose before scanning the original document(s) Scan your Visitor Photocopying Card to log out Choosing the quantity of copies Refund Policy Once on the copy screen, input the quantity of copies you require using the keypad digits Your chosen quantity will appear top right corner of the copy screen Press the green button on the keypad to start copying Scan your Visitor Photocopying Card to log out Unfortunately we cannot refund unused credit, so we recommend you keep hold of your card until you have used all the credit. IT Services Help Desk | helpdesk@warwick.ac.uk | warwick.ac.uk/its Continued overleaf → 15/06/2015 15:35:00