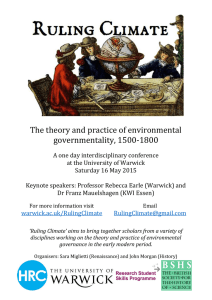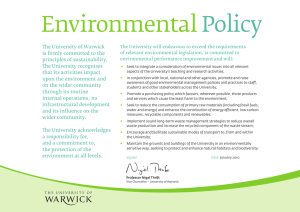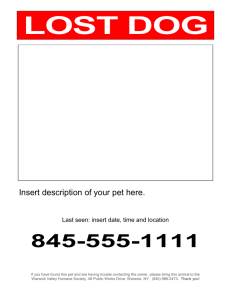3b File Management on Windows 7 IT Services Help Desk
advertisement

IT Services Help Desk 3b helpdesk@warwick.ac.uk | warwick.ac.uk/its File Management on Windows 7 You can also access your network H: drive from off-campus or from the residence network via the myfiles link on the www2.warwick.ac.uk/insite web page (see also Leaflets 10a & 10b). How do I access my files To access your files on a work area computer, click the Windows Start orb, then double-click Computer to open the window as below. Double-click the appropriate drive letter - Network H: drive, or USB (Devices with Removable Storage) drive. NOTE: Never save work to the C: and D: drives as they are specific to that PC. Any work saved to these drives will be permanently deleted when you logout of the computer. Do not save work to the desktop of the work area computers or directly into Documents. Save to your H: drive. Saving attachments before working on them Don’t save to the C: drive Do not work directly on email attachments as changes are lost when the document is closed. Save the attachment first on your H: drive then open from there. In webmail, click the down arrow on the attachment and click Download. The message below will show at the foot of the page, Don’t save directly to Documents or to the Desktop click the down arrow by Save and select Save as then browse to your H: drive to save the file. Save to your H: drive or to USB (removable storage:) Where can I store my files and how much space do I have? Files must be stored on the network H: drive on the work area computers where you have been given 1 GB of disk space. If you exceed this quota limit then you will experience problems with your account and saving files. If you have a valid reason, you can request more disk space via our online Help Desk go.warwick.ac.uk/itshelpdesk > Order a Service > Email, Storage & Account Management > Request more space on your H: drive What are the benefits of the H: drive? Files on the H: drive are stored on a server that is backed up every night. This makes it the best place to store copies of essential work so that they are not lost through corruption or computer errors. It is always advisable to work on files stored on the H: drive and to save a backup copy onto a USB drive as required – it is inadvisable to work directly from a USB drive. IT Services Help Desk | helpdesk@warwick.ac.uk | warwick.ac.uk/its Continued overleaf → Restore previous versions of saved files (H: drive only) If you wish to return to a previously saved version of a file, or if you have lost a file, you may be able to recover it using the Previous versions facility. Previous versions takes a snap shot of your H: drive files at times during the day. Open Computer then double click your H: drive to show the files. If you know the folder where you believe the file was stored, right click the folder, or you can search generally by right clicking the H: drive, then select Restore previous versions. Select the time of the version then click Open to view the files. You can then search for the file, open it to see if is the version you need. From the opened document select Save as, then save to your H: drive again perhaps with a new name. 25/06/2015 12:59:00 IT Services Help Desk 3b helpdesk@warwick.ac.uk | warwick.ac.uk/its File Management on Windows 7 You can also access your network H: drive from off-campus or from the residence network via the myfiles link on the www2.warwick.ac.uk/insite web page (see also Leaflets 10a & 10b). How do I access my files To access your files on a work area computer, click the Windows Start orb, then double-click Computer to open the window as below. Double-click the appropriate drive letter - Network H: drive, or USB (Devices with Removable Storage) drive. NOTE: Never save work to the C: and D: drives as they are specific to that PC. Any work saved to these drives will be permanently deleted when you logout of the computer. Do not save work to the desktop of the work area computers or directly into Documents. Save to your H: drive. Saving attachments before working on them Don’t save to the C: drive Do not work directly on email attachments as changes are lost when the document is closed. Save the attachment first on your H: drive then open from there. In webmail, click the down arrow on the attachment and click Download. The message below will show at the foot of the page, Don’t save directly to Documents or to the Desktop click the down arrow by Save and select Save as then browse to your H: drive to save the file. Save to your H: drive or to USB (removable storage:) Where can I store my files and how much space do I have? Files must be stored on the network H: drive on the work area computers where you have been given 1 GB of disk space. If you exceed this quota limit then you will experience problems with your account and saving files. If you have a valid reason, you can request more disk space via our online Help Desk go.warwick.ac.uk/itshelpdesk > Order a Service > Email, Storage & Account Management > Request more space on your H: drive What are the benefits of the H: drive? Files on the H: drive are stored on a server that is backed up every night. This makes it the best place to store copies of essential work so that they are not lost through corruption or computer errors. It is always advisable to work on files stored on the H: drive and to save a backup copy onto a USB drive as required – it is inadvisable to work directly from a USB drive. IT Services Help Desk | helpdesk@warwick.ac.uk | warwick.ac.uk/its Continued overleaf → Restore previous versions of saved files (H: drive only) If you wish to return to a previously saved version of a file, or if you have lost a file, you may be able to recover it using the Previous versions facility. Previous versions takes a snap shot of your H: drive files at times during the day. Open Computer then double click your H: drive to show the files. If you know the folder where you believe the file was stored, right click the folder, or you can search generally by right clicking the H: drive, then select Restore previous versions. Select the time of the version then click Open to view the files. You can then search for the file, open it to see if is the version you need. From the opened document select Save as, then save to your H: drive again perhaps with a new name. 25/06/2015 12:59:00