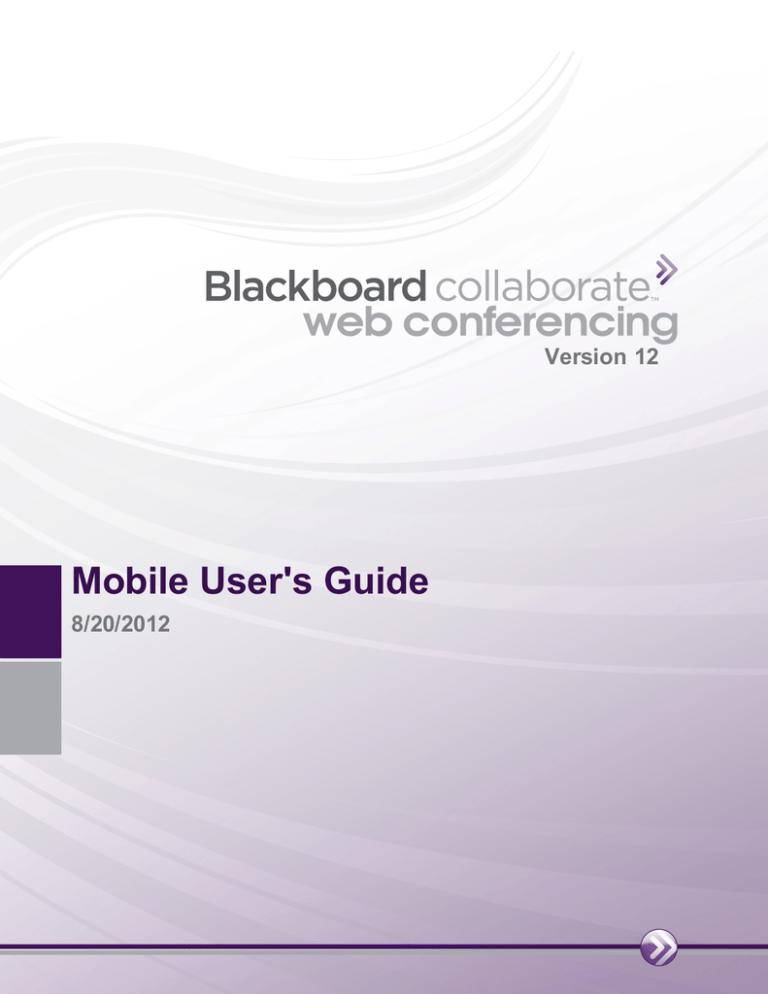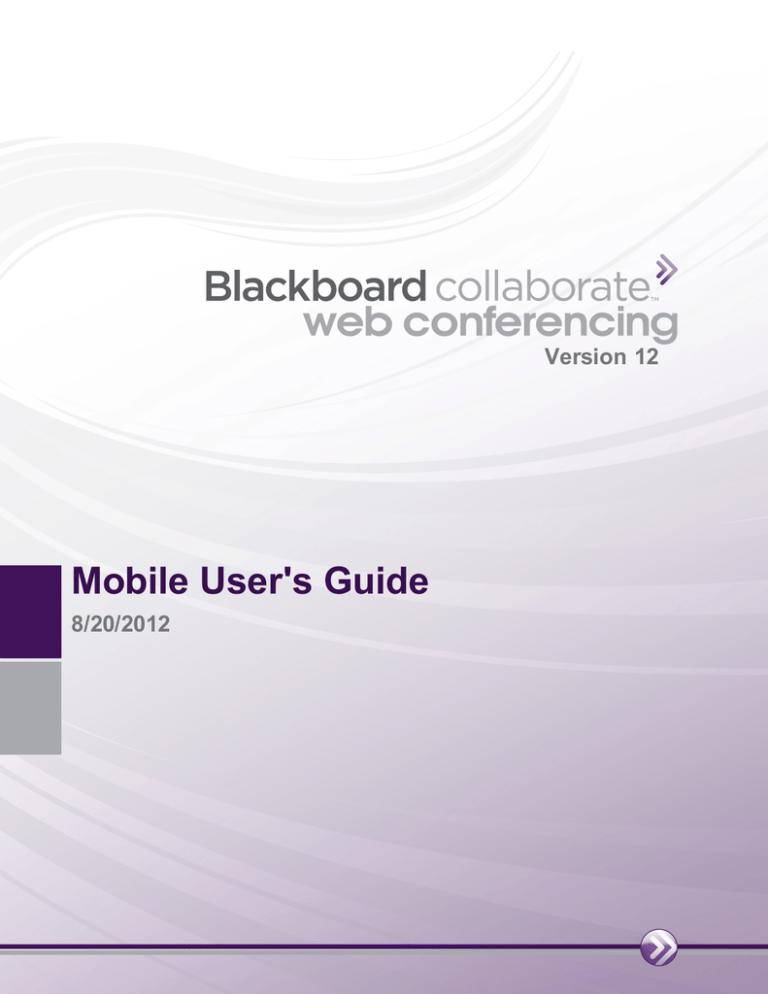
Version 12
Mobile User's Guide
8/20/2012
Table of Contents
Overview
Other Resources
1
2
Documentation and Learning Resources
2
Technical Support
2
Community
2
Blackboard Collaborate Product Feedback
2
Chapter 1 Joining a Mobile Session
3
Chapter 2 The Main Content Screen
5
The Main Content Screen Features
6
Text Chat
8
Recliner Mode
9
Chapter 3 The Participants List
Participant List Features
Chapter 4 The Rooms List
The Rooms List Features
Chapter 5 Settings
11
12
15
16
19
Settings Screen Features
20
Audio Alert Settings
22
Page i
Copyright
23
Trademarks
23
ii
Table of Contents
Overview
Blackboard Collaborate mobile web conferencing allows users of Blackboard Collaborate web
conferencing to connect to their sessions on the Apple iPad, iPod Touch, or iPhone devices. A
complete list of supported devices is available on the Blackboard Collaborate Support Portal.
This guide describes the use of the mobile conferencing app on a mobile device. The screenshots
in this guide were taken on an iPod Touch, and therefore may appear slightly different than the
same screens on the iPad or iPhone. Substantial differences in function are noted in the text.
Mobile users have access to a subset of the functions in Blackboard Collaborate, including:
n
Viewing the Whiteboard.
n
Viewing an Application on another user's desktop.
n
Access to breakout rooms.
n
Sending and receiving chat messages with the entire room.
n
Listening to other speakers and speaking to the room.
n
Responding to polls.
For information about functions of Blackboard Collaborate web conferencing that are not
included in mobile conferencing, refer to the Blackboard Collaborate Web Conferencing
Participant's Guide found on the Blackboard Collaborate On-Demand Learning Center.
Note: Accessing and participating in web conferencing sessions on
mobile devices is not supported for all users. Contact your Blackboard
Collaborate system administrator for details.
Page 1
Other Resources
Documentation and Learning Resources
The following guides describe the features of Blackboard Collaborate web conferencing for the
desktop or laptop computer, including all of the features not available for mobile conferencing:
n
Blackboard Collaborate Web Conferencing Essentials for Participants Guide
n
Blackboard Collaborate Web Conferencing Essentials for Moderators Guide
Additional documentation and learning resources for web conferencing and other Blackboard
Collaborate products are available on the On-Demand Learning Center.
Technical Support
Blackboard Collaborate technical support and the support Knowledge Base are available through
the Support Portal:
http://support.blackboardcollaborate.com
Community
We encourage Blackboard Collaborate users of all levels to join our Collaborati User's Group
(https://www.coursesites.com/s/_Collaborati), a community in which users can share their
experiences, ideas, research, and best practices with their peers via forums and user-generated
blogs.
Blackboard Collaborate Product Feedback
Blackboard Collaborate welcomes your comments and suggestions. If you have an idea for a new
feature or enhancement, or would like to send other feedback, please send an email to
BBCollaborateFeedback@blackboard.com.
Your feedback will be sent directly to our Product Management Team.
2
Overview
Chapter 1
Joining a Mobile Session
Before attempting to join a session via a mobile device, it is imperative that you
verify with the session organizer or facilitator that the session will be available
for mobile devices.
Download the Blackboard Collaborate mobile web conferencing app as you would any other app
from the App Store. The app is free to download.
Once installed on your device, the application icon will appear as usual.
Tap the app to open the login screen:
Page 3
The session organizer or moderator should have made a link or web address to the session
available to you, possibly by email invitation or through a course administration system. Clicking
a link to a mobile-enabled session in your device's browser or email program will automatically
enter the appropriate information into the Blackboard Collaborate Session URL text box, but an
unlinked web address will need to be copied and pasted into the box. If you are not currently
logged in to your CMS, you will also need to type your name.
When you have entered the information, click Join Session to enter the room.
4
Joining a Mobile Session
Chapter 2
The Main Content Screen
When you enter a mobile conferencing session, the first screen that appears is the main content
window of the main room.
Page 5
The Main Content Screen Features
1. Room Options
Open the Room Options screen. For more information, refer to The Rooms List Features
on page 16.
6
The Main Content Screen
2. Talk Button
Tap the talk button to activate your microphone. The button will depress and show a
timer for a short time. When the microphone icon reappears in a down state, you can
speak.
If your microphone has been disabled, the Talk button will appear with a line through it.
3. Participants List
Open the Participants List. Refer to Participant List Features on page 12 for more
information.
On the iPad, the Participants list is open by default. Tap the
hide it.
recliner mode button to
4. Main Content Area
The Main Content Area displays the visual content in the session. In this case, there is a
Whiteboard page. The Content Area can also display an Application Share.
5. Emoticons
Tap the emoticon button to select a graphic to express yourself. The graphic will display
on the Participant list.
6. Away Button
Tap the clock to place an (away) label beside your name in the Participant list. Tap the
clock again to clear your away status.
Your status will also be set to Away if you put your phone to sleep, access another app, or
return to your phone's home screen while your talk button is set to OFF.
The Main Content Screen
7
7. Raise Hand
Tap the hand to raise your hand and be placed into a queue. The number beside your hand
indicates your place in the order based on when you raised your hand.
8. Answer Poll
Tap the check mark to respond to a polling question with one of the allowed responses as
determined by the moderator, or to clear your current answer. In the menu that opens,
tap the desired response.
9. Show Text Chat History
Expands the text chat history of the session. For more information refer to Text Chat
below.
On the iPad, the Text Chat history is always open.
Text Chat
8
The Main Content Screen
1. Show Text Chat History (Mobile phones and iPods only)
To view chat messages that have been previously sent to the room, tap the up arrow in the
lower right of the Main Content screen. The up arrow becomes a down arrow.
When another user sends a message for the first time in the session, the history will open
automatically to show the message.
To hide the history, tap the down arrow that replaces the up arrow.
On the iPad, the chat history is available by default.
2. Text Field
To send a chat message, tap the text box at the bottom of the Main Content screen. Your
device's software keyboard will open. Type your message.
3. Send
Tap to publish your text chat message to the room and keep the keyboard open.
Alternatively, tap Done on the device keyboard to send the message to the room and close
the keyboard.
Recliner Mode
Turn a mobile phone or iPod sideways to enter Recliner Mode. The content area will enlarge to
fill the entire screen, and all options will be hidden. Tap the screen to show the toolbars.
On the iPad, tap the recliner mode button
The Main Content Screen
to enter this mode.
9
10
The Main Content Screen
Chapter 3
The Participants List
To open the Participants List on a mobile phone or an iPod Touch, tap the
upper right corner of the Main Content screen.
button in the
To close it, tap the button again.
On the iPad, the Participants list is open by default. Tap the recliner mode button
to hide it.
Page 11
Participant List Features
1. Close the Participant's List
Tap to return to the Main Content screen.
2. Moderators
Moderators are usually instructors or presenters. They have additional capabilities within
the web conferencing session, including the ability to control other Participant's
permissions. Moderator capabilities are not supported on the mobile client. For more
information about Moderators and their role, refer to the Blackboard Collaborate Web
Conferencing Essentials for Moderator's Guide.
12
The Participants List
3. Emoticons
The emoticon you select on the Main Content screen will display here. Other Participants'
emoticons will also appear here for you to see.
4. Away Indicator
Away indicators, will appear here for you and other Participants.
5. Hand Raised
If Participants have their hands raised, it will be indicated here.
6. Poll Response
Indicates Participants' responses to the current poll.
The Participants List
13
Chapter 4
The Rooms List
To open the Rooms screen, tap the
button in the upper left corner of the screen.
Page 15
The Rooms List Features
1. Return to the Main Content Screen
Tap to return to the Main Content Screen.
2. The Main Room
All Participants enter the Main Room by default, and every session has a Main Room.
16
The Rooms List
3. Breakout Rooms
Moderators may create Breakout Rooms so that Participants can be split into smaller
groups within the same session. Other than the ability to see and be placed into Breakout
Rooms by a Moderator, most features of Breakout Rooms are not supported by mobile
conferencing.
The room that you are currently in will be highlighted on this list.
4. Leave the Session
Tap this button to exit the session and close the app.
It is highly recommended that you use this button to exit the session when you are ready
to leave, as neither switching to a different app nor putting your device to sleep will
actually remove you from the session.
If the web conferencing app remains in the background or the device is put to sleep for
more than two minutes with the talk button OFF, you will be automatically ejected from
the session.
Note: If the talk button is ON when the device is put to sleep or
sent to the background, a red banner will appear on the screen to
indicate that the session is still active and the microphone is
transmitting.
5. Settings
Tap to open the app settings screen. Refer to Settings Screen Features on page 20 for
more information.
The Rooms List
17
Chapter 5
Settings
To access general settings for the Blackboard Collaborate mobile conferencing app:
1. Access a Blackboard Collaborate session.
2. Tap the
Rooms List button in the upper left corner of the Main Content screen.
3. Tap the
Settings button in the lower right of the Rooms List screen.
Page 19
Settings Screen Features
1. Done Button
Tap to return to the Rooms List screen.
2. Wi-Fi Only
Slide the switch to ON in order to restrict data downloading to Wi-Fi networks only.
Note: Devices that do not have a cellular connection will still see
the option to turn off Wi-Fi Only, but changing the setting will have
no effect.
20
Settings
3. Wi-Fi Speed
Tap this button to specify your Wi-Fi data speed. In most cases, Fast is appropriate, but
you can try slower speeds if you have frequent delays with audio or graphical content.
4. Cell Speed
Tap this button to set your data speed over cellular lines. Slower speeds compress data to a
greater degree, which can also help prevent you from going over your cellular plan's data
restrictions.
Note: Devices that do not have a cellular connection will still see
the option to select a cellular speed. However, changing the option
will have no effect.
Settings
21
Audio Alert Settings
Slide the switch in the right column from Off to On to enable a sound to play when each of the
following events occurs. Slide it from On to Off to disable the alert.
Note: Participant Hand Raised is the only audio alert that is enabled by
default. However, although the option appears in the settings menu for all
users, this alert will play only for Moderators.
22
Settings
Copyright
This document contains confidential proprietary information and is protected by law. This
document and the information contained in it are intended for authorized users only and may
be used only for the express purpose of legally accessing and using Blackboard Inc. products; any
other use, without Blackboard Inc.’s prior written permission, is strictly prohibited.
© 2012 Blackboard Inc. All Rights Reserved.
Trademarks
Blackboard, the Blackboard logo, Blackboard Collaborate, the Blackboard Collaborate logo,
Behind the Blackboard, Wimba and Elluminate are trademarks or registered trademarks of
Blackboard Inc. or its subsidiaries in the United States and/or other countries. All rights
reserved.
All other brand or product names are trademarks or registered trademarks of their respective
companies or organizations.
Copyright and Trademarks
23