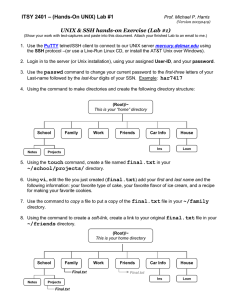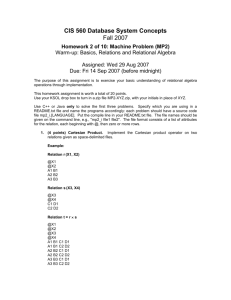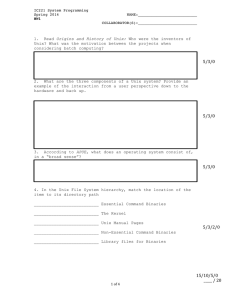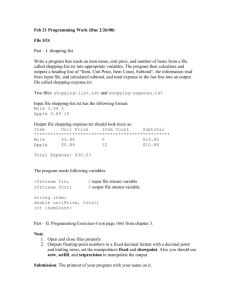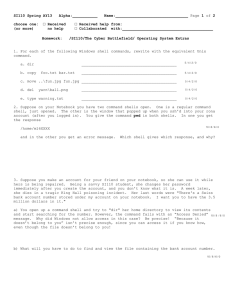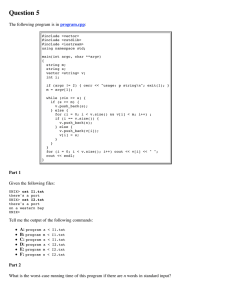Introduction to Unix History of Unix
advertisement
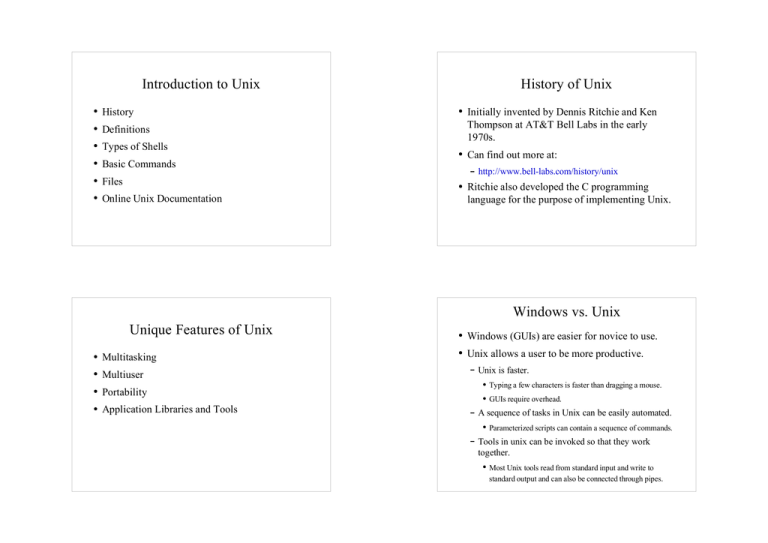
Introduction to Unix
History
Definitions
Types of Shells
Initially invented by Dennis Ritchie and Ken
Thompson at AT&T Bell Labs in the early
1970s.
Can find out more at:
Basic Commands
History of Unix
Files
Online Unix Documentation
http://www.bell-labs.com/history/unix
Ritchie also developed the C programming
language for the purpose of implementing Unix.
Windows vs. Unix
Unique Features of Unix
Unix allows a user to be more productive.
Multitasking
Windows (GUIs) are easier for novice to use.
Unix is faster.
Multiuser
Typing a few characters is faster than dragging a mouse.
GUIs require overhead.
A sequence of tasks in Unix can be easily automated.
Parameterized scripts can contain a sequence of commands.
Tools in unix can be invoked so that they work
together.
Application Libraries and Tools
Portability
Most Unix tools read from standard input and write to
standard output and can also be connected through pipes.
Unix Organization
Varieties of Unix
operating system
schedules tasks
manages resources
See http://www.levenez.com/unix/history.html
System 5 (Solaris)
Kernel
interprets user commands
executes programs
invoked by the shell
Tools
developed by AT&T and Sun
shell, diablo
BSD (Berkeley Software Distribution)
Shell
hundreds available contributed from many sources
developed at UC Berkeley
later evolved into Linux
linprog, quake
Definitions
Process
The activation of an executable.
A program in a form that can be executed by the
operating system.
Shell
Performed directly by the shell without creating a
new process.
Utilities
Daemons
Processes spawned by the kernel (OS) to perform
tasks to manage the resources of the computer system.
Interprets the commands you type and runs the
programs that you specify in your command line.
Built-in commands
Executable
Definitions (cont.)
Invoked by the shell by creating a new process.
Shells
the output of any utility should be usable as the input
to another utility
%, C shell, closer to C syntax, commonly used for the
command line interpreter.
ksh
all information processed by the utility is contained in
the input stream or command line arguments
$, Korn shell, invented by David Korn, like csh but
with history editing.
tcsh
read from standard input and write to standard output
when no arguments are given
$, Bourne shell, invented by Steve Bourne,
commonly used for shell scripts.
csh
General-purpose utilities that:
sh
Filters
% or >, T shell, has all of the features of csh and
others like command line editing.
bash
Files
file – a stream of bytes
filenames – made up of any character except a
slash (/)
$, Bourne-again shell, built on sh but has more
advanced features.
File Extensions (1.12)
Unix has no specific rules regarding filename
extensions.
It depends on the utilities that access the files.
case sensitive
*.c – a C file
Periods used for file extensions (often to indicate the
type of file).
*.cpp – a C++ file
Filenames beginning with a dot (.) are treated a little
differently.
*.o – an object file
Unix does not automatically make backups of files.
*.s – an assembly file
*.a – library archive
*.gz – gzipped file
Wildcards (1.13)
File Extensions (cont.)
Some file extensions may be for the user's
benefit and are just conventions.
*.ps – a postscript file
Can be used as a shorthand for specifying
filenames.
* – matches any character
*.sh prog* chap*.ps
*.pdf – a pdf file
*.tar – a tar archive file
? – matches a single character
prog.? chap?.tex
*.sh – a shell script file
*.txt – a file containing regular text
*.dat – a file containing data
[character-list] – matches a single character in
the list
d[1-9].db tmp[A-Za-z].txt
Filesystem (1.14)
Paths (1.16)
Files are accessed by specifying the path of
directories.
A directory is just a file that contains pointers to
other files and other directories.
absolute paths
A filesystem is a group of files organized into a
tree structure called directories.
/ is the root of a file system.
relative paths
current working directory – the directory at
which you have indicated to the shell that you
are currently residing
Use a pathname where you start at / and you list the
directories you go through, separated by /'s to reach
the file.
Start with the location that is the current working
directory and the path is relative to that location.
Path Abbreviations (1.16)
. – indicates the current directory
./run.sh
Some commands are built-in or internal to the
shell. These commands do not cause the creation
of a new process.
cd, alias, setenv
.. – indicates the parent directory
Basic Commands
../list.txt
~/ – indicates your home directory
Many commands are external to the shell. These
commands to cause a new process to be created.
~/.login
ls, cat, grep, awk, sed
~username – indicates a user's home directory
~whalley/cop4342exec
cd asg1 cd .. cd ~/classes/cop4342 cd
pwd – print working directory
list all files matching names, if directory matches one
of the names, then list files in that directory
ls -l
long listing, list files with more information
mkdir – make a directory
list all files in alphabetical order in current working
directory, except those that start with '.'
ls <names>
cd – change directory
ls
Basic Commands for Navigating
within a Filesystem (31.2 - 31.4)
Listing Files (8.2, 8.3, 8.5, 8.9)
mkdir asg1
rmdir asg2
ls -a
list all files including those starting with '.'
ls -t
rmdir – remove a directory
access mode, owner, group, size in bytes, date and time of
last modification, and name
list all files in order of last modification time
File Permissions (50.2)
Listing Files (cont.)
3 types of processes that can access a file
list name and not the contents of the directory
ls -d
identifies the type of file with a trailing character
* for files with execute access
/ for files that are directories
@ for files that are symbolic links
group: spawned by members of the same group
others: spawned by anyone else
3 types of permissions
ls -F
user or owner: spawned by the user who created the file
read: the ability to use the file as input
write: the ability to replace or update the file
execute : the ability use the file to create a process
File Permissions (cont.)
Changing Permissions (50.5)
Can be viewed by using the ls -l command.
numeric using octal
“chmod 754 misc.txt” sets misc.txt to rwxr-xr--
symbolic
Use the chmod command.
“chmod u=rwx,g=rx,o=r misc.txt” is same as above
“chmod og+r misc.txt” means add read permission for others
and processes in the same group
“chmod o-rw misc.txt” means take away read and write
permissions for others
Removing Files (14.3)
“ rm <filename>” to remove a file
Copying and Renaming Files (10.9, 10.12)
“ cp <filename1> <filename2>” to copy a file.
rm misc.txt
cp misc.txt misc.txt.old
“ rm -r <dirname>” removes a directory and all
of the files within it
rm -r tmp
Cannot recover a file after removing it short of
doing a backup.
cp -r mydir otherdir
cp figure1.ps figure2.ps tmp/
“ mv <filename1> <filename2>” to rename a file
mv misc.txt misc.txt.old
mv *.cpp ../.
Redirecting Standard I/O (43.1)
Standard Input, Output, and Error (36.15)
standard output (1: stdout)
the default place where a process writes its output
standard error (2: stderr)
the default place where a process can send its error
messages
the default place where a process reads its input
standard input (0: stdin)
The ability to redirect standard input and output
provides great flexibility.
The same tool can be used in many different ways.
Different tools can interact with one another.
Default input is from the keyboard. Can redirect
standard input from a file.
a.out < input.txt
Default output is to the terminal. Can redirect
standard output to a file.
a.out > output.txt
Redirecting Standard Error (43.1)
Default error is to the terminal. Can redirect both
standard output and standard error to a file.
cat – print a file to standard output
cat grades.txt
tcsh
a.out >& alloutput.txt
Displaying Files (12.2,12.3)
sh
more or less – print a file to the screen one page
at a time to standard output
a.out 2>&1 alloutput.txt
Can redirect standard error to a separate file.
tcsh
(a.out > output.txt) >& error.txt
(a.out > /dev/null) >& error.txt
sh
a.out > output.txt 2> error.txt
More or Less
Both have similar commands.
space (' '): display another screen of lines
^D: go forward one half screen of lines
newline ('\n'): display one more line
^B: go back one screen of lines
^U: go back one half screen of lines
q: exit from more or less
/pattern: searches forward for the first line containing
the specified pattern
v: go into the vi editor at the current displayed line
=: display the current line number
Less does not read the entire input file before
starting, so it is more efficient with large files.
Appending to Files (43.1)
Use the >> operator to append to a file.
cp prologue_info.txt > tmp.out
prog1.exe >> tmp.out
prog2.exe >> tmp.out
cat epilogue_info.txt >> tmp.out
Pipes (43.1)
Pipes allow the standard output of one program to
be used as the standard input of another program
without specifying a temporary file.
'|' operator means take the standard output from the
command on the left and feed it as standard input to
the command on the right.
prog1.exe < input.dat | prog2.exe | prog3.exe > output.dat
Advantages
Fewer characters to type.
More efficient.
Accessing Documentation for
Commands and Utilities (2.1)
All Unix systems come with online
documentation.
To find out about the options for a specific
command or utility type:
man <command_name>
man ls
man strcpy
To find commands to perform a specific task:
man -k <topic_name>
man -k directory
Splitting Standard Output (43.9)
The tee utility copies its standard input to one or
more files as well as standard output.
prog1.exe | tee out1.txt out2.txt | prog2.exe > out3.txt
prog.exe | tee tmp.out > prog.out