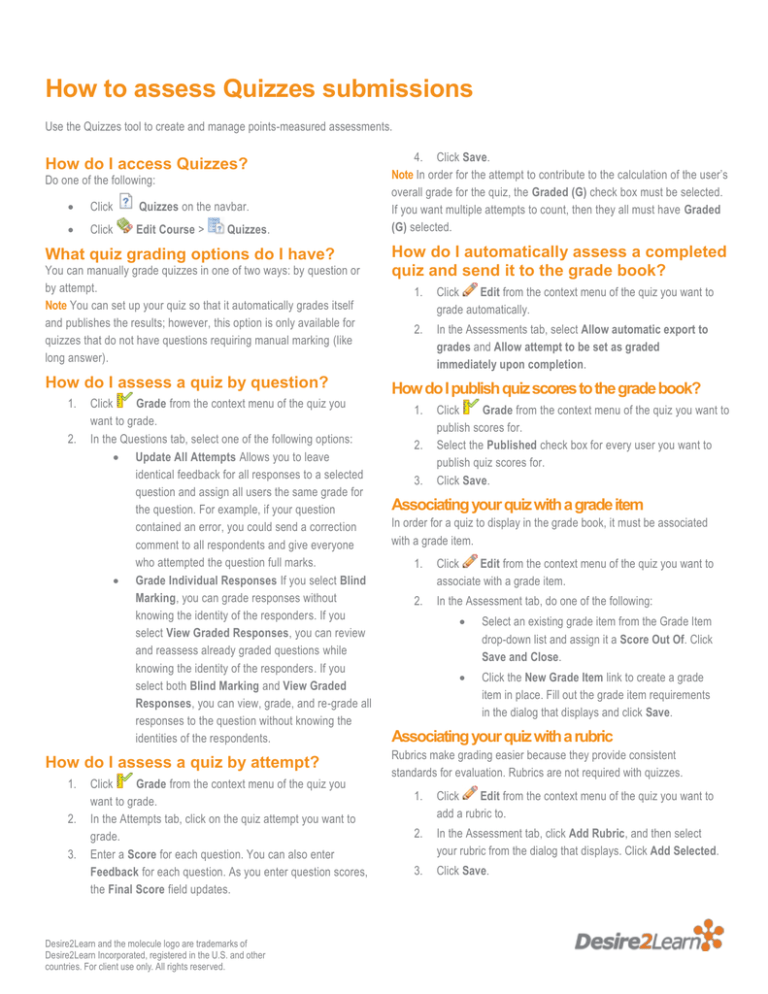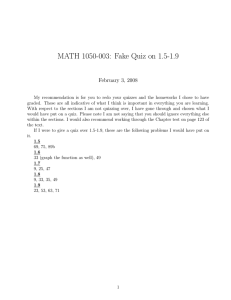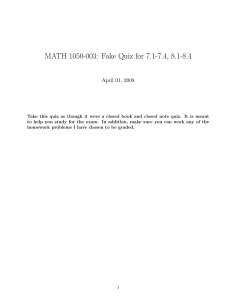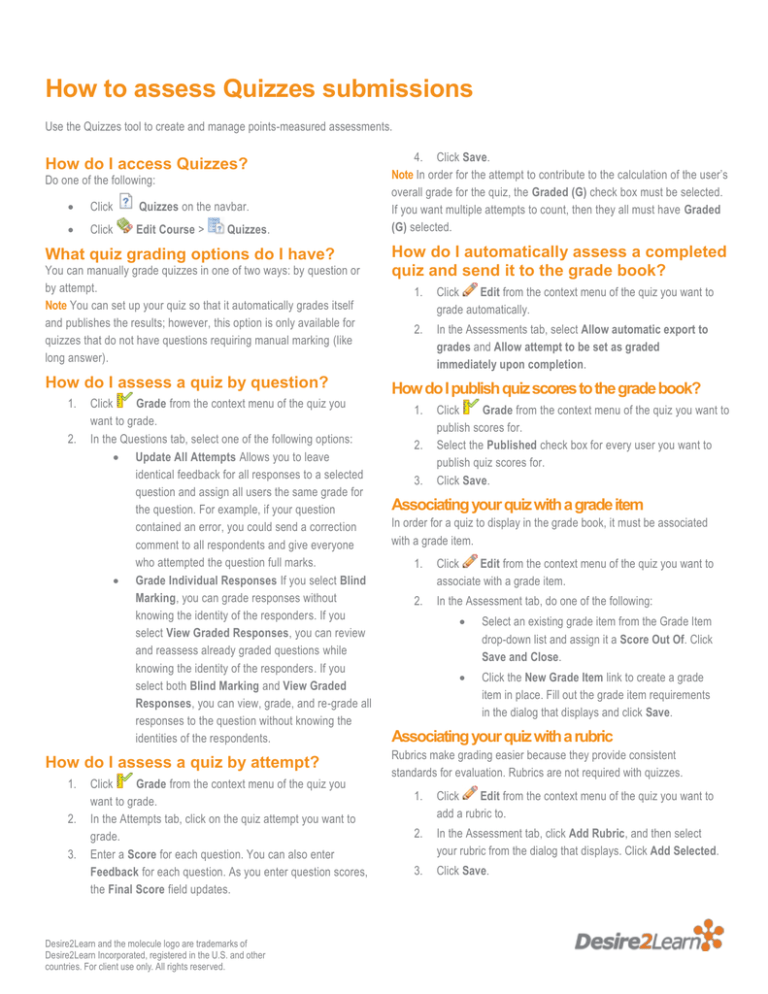
How to assess Quizzes submissions
Use the Quizzes tool to create and manage points-measured assessments.
How do I access Quizzes?
Do one of the following:
Click
Quizzes on the navbar.
Click
Edit Course >
Quizzes.
What quiz grading options do I have?
You can manually grade quizzes in one of two ways: by question or
by attempt.
Note You can set up your quiz so that it automatically grades itself
and publishes the results; however, this option is only available for
quizzes that do not have questions requiring manual marking (like
long answer).
How do I assess a quiz by question?
1.
2.
Click
Grade from the context menu of the quiz you
want to grade.
In the Questions tab, select one of the following options:
Update All Attempts Allows you to leave
identical feedback for all responses to a selected
question and assign all users the same grade for
the question. For example, if your question
contained an error, you could send a correction
comment to all respondents and give everyone
who attempted the question full marks.
Grade Individual Responses If you select Blind
Marking, you can grade responses without
knowing the identity of the responders. If you
select View Graded Responses, you can review
and reassess already graded questions while
knowing the identity of the responders. If you
select both Blind Marking and View Graded
Responses, you can view, grade, and re-grade all
responses to the question without knowing the
identities of the respondents.
How do I assess a quiz by attempt?
1.
2.
3.
Click
Grade from the context menu of the quiz you
want to grade.
In the Attempts tab, click on the quiz attempt you want to
grade.
Enter a Score for each question. You can also enter
Feedback for each question. As you enter question scores,
the Final Score field updates.
Desire2Learn and the molecule logo are trademarks of
Desire2Learn Incorporated, registered in the U.S. and other
countries. For client use only. All rights reserved.
4. Click Save.
Note In order for the attempt to contribute to the calculation of the user’s
overall grade for the quiz, the Graded (G) check box must be selected.
If you want multiple attempts to count, then they all must have Graded
(G) selected.
How do I automatically assess a completed
quiz and send it to the grade book?
1.
Click
Edit from the context menu of the quiz you want to
grade automatically.
2.
In the Assessments tab, select Allow automatic export to
grades and Allow attempt to be set as graded
immediately upon completion.
How do I publish quiz scores to the grade book?
1.
2.
3.
Click
Grade from the context menu of the quiz you want to
publish scores for.
Select the Published check box for every user you want to
publish quiz scores for.
Click Save.
Associating your quiz with a grade item
In order for a quiz to display in the grade book, it must be associated
with a grade item.
1.
Click
Edit from the context menu of the quiz you want to
associate with a grade item.
2.
In the Assessment tab, do one of the following:
Select an existing grade item from the Grade Item
drop-down list and assign it a Score Out Of. Click
Save and Close.
Click the New Grade Item link to create a grade
item in place. Fill out the grade item requirements
in the dialog that displays and click Save.
Associating your quiz with a rubric
Rubrics make grading easier because they provide consistent
standards for evaluation. Rubrics are not required with quizzes.
1.
Click
Edit from the context menu of the quiz you want to
add a rubric to.
2.
In the Assessment tab, click Add Rubric, and then select
your rubric from the dialog that displays. Click Add Selected.
3.
Click Save.