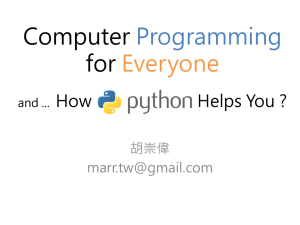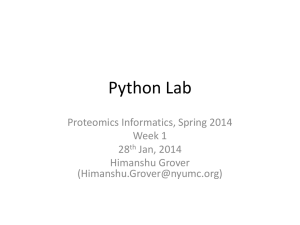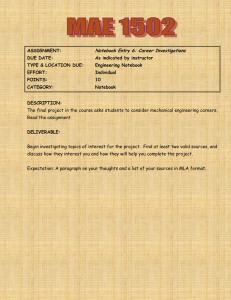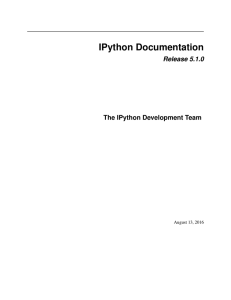LECTURE 22 Numerical and Scientific Computing Part 2
advertisement

LECTURE 22
Numerical and Scientific
Computing Part 2
MATPLOTLIB
We’re going to continue our discussion of scientific computing with matplotlib.
Matplotlib is an incredibly powerful (and beautiful!) 2-D plotting library. It’s easy to
use and provides a huge number of examples for tackling unique problems.
PYPLOT
At the center of most matplotlib
scripts is pyplot. The pyplot module is
stateful and tracks changes to a
figure. All pyplot functions revolve
around creating or manipulating the
state of a figure.
import matplotlib.pyplot as plt
plt.plot([1,2,3,4,5])
plt.ylabel('some significant numbers')
plt.show()
When a single sequence object is passed to the
plot function, it will generate the x-values for you
starting with 0.
PYPLOT
The plot function can actually take any number of arguments. Common usage of plot:
plt.plot(x_values, y_values, format_string [, x, y, format, ])
The format string argument associated with a pair of sequence objects indicates the
color and line type of the plot (e.g. ‘bs’ indicates blue squares and ‘ro’ indicates red
circles).
Generally speaking, the x_values and y_values will be numpy arrays and if
not, they will be converted to numpy arrays internally.
Line properties can be set via keyword arguments to the plot function. Examples
include label, linewidth, animated, color, etc…
PYPLOT
import numpy as np
import matplotlib.pyplot as plt
# evenly sampled time at .2 intervals
t = np.arange(0., 5., 0.2)
# red dashes, blue squares and green triangles
plt.plot(t, t, 'r--', t, t**2, 'bs', t, t**3, 'g^')
plt.axis([0, 6, 0, 150]) # x and y range of axis
plt.show()
BEHIND THE SCENES
It’s important to note that a figure is a separate idea from how it is rendered. Pyplot
convenience methods are used for creating figures and immediately displaying them
in a pop up window. An alternative way to create this figure is shown below.
import numpy as np
import matplotlib.figure as figure
t = np.arange(0, 5, .2)
f = figure.Figure()
axes = f.add_subplot(111)
axes.plot(t, t, 'r--', t, t**2, 'bs', t, t**3, 'g^')
axes.axis([0, 6, 0, 150])
PYPLOT
import numpy as np
import matplotlib.pyplot as plt
A script can generate multiple figures, but
typically you’ll only have one.
To create multiple plots within a figure,
either use the subplot() function which
manages the layout of the figure or use
add_axes().
def f(t):
return np.exp(-t) * np.cos(2*np.pi*t)
t1 = np.arange(0.0, 5.0, 0.1)
t2 = np.arange(0.0, 5.0, 0.02)
plt.figure(1) # Called implicitly but can use
# for multiple figures
plt.subplot(211) # 2 rows, 1 column, 1st plot
plt.plot(t1, f(t1), 'bo', t2, f(t2), 'k')
plt.subplot(212) # 2 rows, 1 column, 2nd plot
plt.plot(t2, np.cos(2*np.pi*t2), 'r--')
plt.show()
PYPLOT
PYPLOT
• The text() command can be used to add text in an arbitrary location
• xlabel() adds text to x-axis.
• ylabel() adds text to y-axis.
• title() adds title to plot.
• clear() removes all plots from the axes.
All methods are available on pyplot and on the axes instance generally.
PYPLOT
import numpy as np
import matplotlib.pyplot as plt
mu, sigma = 100, 15
x = mu + sigma * np.random.randn(10000)
# the histogram of the data
n, bins, patches = plt.hist(x, 50, normed=1, facecolor='g', alpha=0.75)
plt.xlabel('Smarts')
plt.ylabel('Probability')
plt.title('Histogram of IQ')
plt.text(60, .025, r'$\mu=100,\ \sigma=15$') #TeX equations
plt.axis([40, 160, 0, 0.03])
plt.grid(True)
plt.show()
PYPLOT
PYPLOT
There are tons of specialized functions – check out the API here. Also check out the
examples list to get a feel for what matploblib is capable of (it’s a lot!).
You can also embed plots into GUI applications.
For PyQt4, use matplotlib.backends.backend_qt4agg.
Let’s do a little demonstration.
PLOT GUI
The two most important classes from matplotlib.backends.backend_qt4agg:
• FigureCanvasQTAgg(fig): returns the canvas the figure fig renders into.
• NavigationToolbar2QT(canvas, prnt): creates a navigation toolbar
for canvas which has the parent prnt.
Furthermore, a canvas object has the following method defined:
• canvas.draw(): redraws the updated figure on the canvas.
PLOT GUI
Let’s look at a little example using some plotting code from earlier. Check out
plot_test.py.
IPYTHON
IPython stands for Interactive Python.
IPython was developed out of the desire to create a better interactive environment
than the built-in Python interpreter allows.
• Interactive shell: ipython
• Interactive shell with PyQt GUI: ipython qtconsole
• Notebook server: ipython notebook
To install IPython, simply issue pip install ipython.
IPYTHON
To start with, the IPython shell can be used just like the Python interpreter.
IPython 3.0.0 -- An enhanced Interactive Python.
?
-> Introduction and overview of IPython's features.
%quickref -> Quick reference.
help
-> Python's own help system.
object?
-> Details about 'object', use 'object??' for extra details.
In [1]: print "Hello, World!"
Hello, World!
In [2]: import sum_squares
In [3]: sum_squares.sum_of_squares(100)
Out[3]: 338350
In [4]: 2 + 7*3
Out[4]: 23
IPYTHON
To start with, the IPython shell can be used just like the Python interpreter.
We can execute python statements one at a time as well as import modules and call
functions just like we can with the Python interpreter.
Note the interface is a series of inputs
to and outputs from the shell.
In [1]: print "Hello, World!"
Hello, World!
IPython’s goal, however, is to provide
a superior interpreted environment for
Python so there’s a lot more we can do.
In [2]: import sum_squares
In [3]: sum_squares.sum_of_squares(100)
Out[3]: 338350
In [4]: 2 + 7*3
Out[4]: 23
IPYTHON REFERENCE
Whenever you start up IPython, you’ll get the following message:
?
%quickref
help
object?
->
->
->
->
Introduction and overview of IPython's features.
Quick reference.
Python's own help system.
Details about 'object', use 'object??' for extra details.
The first will basically show you IPython’s quick documentation and the second gives
you a rundown of a lot of the functionality. For either, type ‘q’ to go back to the shell.
IPYTHON HELP
Whenever you start up IPython, you’ll get the following message:
?
%quickref
help
object?
->
->
->
->
Introduction and overview of IPython's features.
Quick reference.
Python's own help system.
Details about 'object', use 'object??' for extra details.
The help command can be used to either start up a separate help interpreter (just
type help()) or get help for a specific object.
In [13]: x = 3
In [14]: help(x)
IPYTHON OBJECT INSPECTION
The object? command can be used to get some more details about a particular object.
IPython refers to this as dynamic object introspection. One can access docstrings,
function prototypes, source code, source files and other details of any object
accessible to the interpreter.
In [16]: l = [1,2,3]
In [17]: l?
Type:
list
String form: [1, 2, 3]
Length:
3
Docstring:
list() -> new empty list
list(iterable) -> new list initialized from iterable's items
IPYTHON TAB COMPLETION
Tab completion: typing tab after a python object will allow you to view its attributes
and methods. Tab completion can also be used to complete file and directory names.
In [4]: sum_
sum_squares
sum_squares.py
sum_squares.pyc
sum_squares.py~
In [4]: sum_squares.s
sum_squares.square_of_sum
sum_squares.sum_of_squares
In [4]: sum_squares.
sum_squares.print_function
sum_squares.py
sum_squares.pyc
sum_squares.py~
sum_squares.square_of_sum
sum_squares.sum_of_squares
IPYTHON MAGIC COMMANDS
IPython supports “magic commands” of the form %command.
These commands can be used to manipulate the IPython environment, access
directories, and make common system shell commands.
• Line-oriented magic commands accept as arguments whatever follows the command,
no parentheses or commas necessary.
• Examples: %run, %timeit, and %colors
• Cell-oriented magic commands (prefixed with %%) take not only the rest of the line,
but also subsequent lines as arguments.
• Examples: %%writefile, %%timeit, %%latex
IPYTHON MAGIC COMMANDS
The %timeit command comes in both line-oriented and cell-oriented form.
In [1]: %timeit range(1000)
100000 loops, best of 3: 13.2 us per loop
In [2]: %%timeit x = range(10000)
...: max(x)
...:
1000 loops, best of 3: 287 us per loop
Optionally:
-n <N> Execute the given statement <N> times in a loop.
-r <R> Repeat the loop iteration <R> times and take the best result.
-o
Return a TimeitResult that can be stored in a variable.
IPYTHON MAGIC COMMANDS
The %%script command allows you to specify a program and any number of lines of script
to be run using the program specified.
In [1]: %%script bash
...: for i in 1 2 3; do
...:
echo $i
...: done
1
2
3
Optionally:
--bg
--err ERR
--out OUT
Whether to run the script in the background.
The variable in which to store stderr from the script.
The variable in which to store stdout from the script.
IPYTHON RUN COMMAND
The magic command %run is especially useful: it allows you to execute a program
within IPython.
The IPython statement
In [1]: %run file.py args
is similar to the command
$ python file.py args
but with the advantage of giving you IPython’s tracebacks, and of loading all
variables into your interactive namespace for further use
PYTHON RUN COMMAND
print "Hello from test.py!"
Consider the python program test.py to the right.
In [1]: %run test.py
Hello from test.py!
Calling f(3).
Argument is 3
def f(x):
print "Argument is ", x
if __name__ == "__main__":
print "Calling f(3)."
f(3)
In [2]: %run -n test.py
Hello from test.py!
By default, programs are run with __name__ having the value “__main__”. The –n
flag indicates that __name__ should have the module’s name instead.
PYTHON RUN COMMAND
print "Hello from test.py!"
Consider the python program test.py to the right.
In [1]: y = 4
In [2]: %run -i test.py
Hello from test.py!
Calling f(3).
Argument is 3
The variable y is 4
def f(x):
print "Argument is ", x
print "The variable y is ", y
if __name__ == "__main__":
print "Calling f(3)."
f(3)
The –i flag indicates that we should use IPython’s namespace instead of a brand new
empty one.
PYTHON RUN COMMAND
Consider the python program test.py to the right.
In [1]: %run -i -t -N100 test.py
IPython CPU timings (estimated):
Total runs performed: 100
Times :
Total
Per run
User
:
8.81 s,
0.09 s.
System :
0.04 s,
0.00 s.
Wall time:
8.84 s.
def f(x):
total = x
for i in range(1000000):
total += i
if __name__ == "__main__":
f(3)
The –t flag indicates that we would like to time the execution of the module N times.
PYTHON RUN COMMAND
test.py
total = 0
Consider the python program test.py to the right.
In [1]: %run test.ipy
Type:
int
String form: 4953
Docstring:
int(x=0) -> int or long
int(x, base=10) -> int or long
def f(x):
global total
total = x
for i in range(100):
total += i
if __name__ == "__main__":
f(3)
test.ipy
Running a .ipy or .nb file indicates that we’d like the
contents to be interpreted as ipython commands.
%run -i test.py
total?
PYTHON EDIT COMMAND
The %edit command allows
us to bring up an editor
and edit some code.
The resulting code is
immediately executed in
the IPython shell.
In [15]: %edit
IPython will make a temporary file named:
/tmp/ipython_edit_qHYbnt/ipython_edit_mB8nlR.py
Editing... done. Executing edited code...
Out[15]: 'def say_hello():\n
print "Hello, World!"\n‘
In [17]: say_hello()
Hello, World!
In [18]: %edit say_hello
Editing... done. Executing edited code...
In [19]: say_hello()
Hello again, world!
IPYTHON HISTORY
One of the most convenient features
offered by IPython is the ability to save
and manipulate the interpreter’s history.
Up- and down- arrow keys allow you to
cycle through previously-issued commands,
even across IPython sessions.
Previously issued commands are available
in the In variable, while previous output
is available in the Out variable.
In [17]: say_hello()
Hello, World!
In [18]: edit say_hello
Editing... done. Executing edited code...
In [19]: say_hello()
Hello again, world!
In [20]: In[17]
Out[20]: u'say_hello()'
In [21]: exec(In[17])
Hello again, world!
IPYTHON HISTORY
The last three objects in output history are also kept
in variables named _, __ and ___. A number of
magic commands also accept these variables (e.g.
%edit _).
The %history magic command will also list some
previous commands from your history.
In [25]: 2+3
Out[25]: 5
In [26]: _ + 4
Out[26]: 9
In [27]: _ + __
Out[27]: 14
IPYTHON SHELL
You can run any system shell command within IPython by prefixing it with a !.
In [32]: !ls ticket_app/app/
forms.py __init__.py static
templates
ticket_scraper.py
In [33]: files = !ls ticket_app/app/
In [34]: print files
['forms.py', '__init__.py', 'static', 'templates',
'ticket_scraper.py', 'views.py']
views.py
IPYTHON NOTEBOOK
So, now we’ve seen IPython’s awesome command shell. Whether you choose terminal
or Qt-based, it’s definitely a great step-up from the built-in Python interpreter.
IPython Notebook, however, provides an entirely new type of environment for
developing, executing, and displaying Python programs.
IPython Notebook is a web-based interactive computational environment for creating
IPython notebooks. An IPython notebook is a JSON document containing an ordered
list of input/output cells which can contain code, text, mathematics, plots and rich
media.
Check out the Notebook gallery.
IPYTHON NOTEBOOK
IPython Notebook has two components:
• Web application: you can start an IPython notebook server for writing documents
that contain IPython tools.
• Notebook documents: a computational record of a session within the IPython
notebook server.
IPYTHON NOTEBOOK
Start a notebook server with the following command:
$ ipython notebook
This will print some information about the notebook server in your console, and open a
web browser to the URL of the web application (by default, http://127.0.0.1:8888).
The page you open to will display a listing of the notebooks in your current directory.
Additionally, you can specify that a particular notebook should be opened when the
application is launched:
$ ipython notebook some_notebook.ipynb
IPYTHON NOTEBOOK
Start a notebook server with the following command:
$ ipython notebook
IPYTHON NOTEBOOK
Initializing an IPython server means that you are initializing an IPython kernel.
Traditionally, interpreters use a REPL format to communicate with the user. That is, the
user enters a statement which is read, evaluated, and the output of which is printed to
the screen. This loop continues until the user quits the interpreter.
Almost all aspects of IPython, however, use a unique two process model where every
interactive session is really a client connection to a separate evaluation process, of
which the IPython kernel is in charge.
IPYTHON NOTEBOOK
So, what’s the advantage of this two-process model?
• Several clients can connect to the same kernel.
• Clients can connect to kernels on a remote machine.
• To connect to the most-recently created kernel:
$ ipython notebook --existing
• To connect to a specific kernel:
$ ipython notebook --existing kernel-19732.json
• Use the magic command %connect_info to get the connection file for a kernel.
IPYTHON NOTEBOOKS
Let’s create an IPython notebook together.
The notebook consists of a sequence of cells. A cell
is a multi-line text input field, and its contents can
be executed by using Shift-Enter.
IPYTHON NOTEBOOK
There are four types of cells, each having different execution behavior:
Code cells – contain Python code by default, but other languagues as well. Output is
not limited to text, but can also be figures and other rich media.
Markdown cells – contain Markdown code and render rich text output.
Raw cells – contain output directly. Raw cells are not evaluated by kernel.
Heading cells – contain one of 6 different heading levels to provide structure to
document.
The default is code cell, but you can change this in the toolbar.
IPYTHON NOTEBOOK
Here are some basic code cells examples.
We can clearly write and execute typical Python code
in our code cells.
But we can also write and execute code with rich
output, like matplotlib plots.
Behind the scenes, the code of the cell is submitted to
the kernel which evaluates the code and returns a
response to the client application.
PYTHON NOTEBOOK
To display more exotic rich media, you’ll need IPython’s display module.
from IPython.display import display
• Image([filename, url, …]) creates a displayable image object.
• SVG() for displayable scalable vector graphics.
• FileLink() to create links.
• HTML()
• etc.
PYTHON NOTEBOOK
PYTHON NOTEBOOK