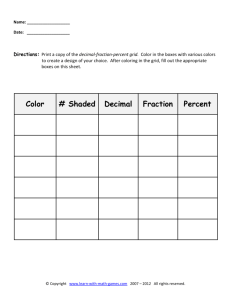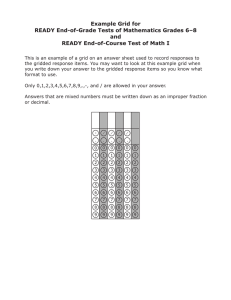LECTURE 18 GUI Programming Part 2
advertisement

LECTURE 18
GUI Programming Part 2
BASIC PYQT REVISITED
import sys
from PyQt4 import QtGui, QtCore
class Example(QtGui.QMainWindow):
def __init__(self):
super(Example, self).__init__()
self.initUI()
Last lecture, we created a basic PyQt4
application which had a few buttons and
a menu bar.
def initUI(self):
exitAction = QtGui.QAction('Exit', self)
exitAction.setShortcut('Ctrl+Q')
exitAction.setStatusTip('Exit application')
exitAction.triggered.connect(QtGui.qApp.quit)
menubar = self.menuBar()
fileMenu = menubar.addMenu('&File')
fileMenu.addAction(exitAction)
…
def closeEvent(self, event):
…
app = QtGui.QApplication(sys.argv)
ex = Example()
app.exec_()
LAYOUT MANAGEMENT
Before we can add more components to our application, we need to talk about
layout management in PyQt4.
The two options for managing the position of widgets are
• Absolute positioning
• Layout classes
Absolute positioning is as simple as calling the move() method on a widget with some
arguments that specify a position (x,y). This can be impractical for a few reasons.
First, applications might look differently on different platforms (or even using
different fonts) as they won’t scale. Secondly, changes in layout will be much more
tedious.
LAYOUT MANAGEMENT
The other option is to use a Layout class.
Layout classes automatically position and resize widgets to accommodate space changes so
that the look and feel is consistent.
Every QWidget subclass may have a layout specified which gives a widget control over:
• Positioning of child widgets.
• Sensible default sizes for windows.
• Sensible minimum sizes for windows.
• Resize handling.
• Automatic updates when contents change (font size, text or other contents of child widgets,
hiding or showing a child widget, removal of child widgets).
LAYOUT MANAGEMENT
There are a large number of layout classes but the most common include:
• Box Layout (QBoxLayout): lays out widgets in a horizontal row (QHBoxLayout) or
vertical column (QVBoxLayout) from left-to-right or top-to-bottom.
• Grid Layout (QGridLayout): lays out widgets in a 2-D grid where widgets can
occupy multiple cells.
• Form Layout (QFormLayout): layout class for managing forms. Creates a two-column
form with labels on the left and fields on the right.
BOX LAYOUT
The QBoxLayout class lines up child widgets horizontally or vertically.
QBoxLayout will take a given space and divide it up into boxes that contain widgets.
• QHBoxLayout makes horizontal rows of boxes.
• QVBoxLayout makes vertical columns of boxes.
BOX LAYOUT
Once you create a box layout and attach it to a widget, the following methods are
used to add widgets and manage the space:
• addWidget() to add a widget to the QBoxLayout and set the widget's stretch factor.
• addSpacing() to create an empty box.
• addStretch() to create an empty, stretchable box.
• addLayout() to add a box containing another QLayout to the row and set that
layout's stretch factor.
Stretch factors indicate the relative amount of space that should be allocated to a
block.
GRID LAYOUT
The Grid Layout class is the most universal and we will be using it for our application.
A grid is represented with multiple rows and columns and widgets can be attached to
the grid by indicating the (row, column) space it should fill.
Create a grid layout with QtGui.QGridLayout().
Attach widgets to the grid at (row, column) with addWidget(QWidget, row, column).
You can also set the number of grid spaces that it should take up as well as stretch
factors.
class CardTable(QtGui.QWidget):
GRID LAYOUT
def __init__(self):
super(CardTable, self).__init__()
self.initUI()
def initUI(self):
There’s a lot to notice here. First of all, our main
window has been renamed to BlackjackApp, which
inherits from QMainWindow.
Recall that QMainWindow includes a default
layout for traditional GUI components like
a menu bar, status bar, tool bar, etc. The focal
point of the application is stored in the
Central Widget of the layout.
hitButton = QtGui.QPushButton("Hit")
stayButton = QtGui.QPushButton("Stay")
grid = QtGui.QGridLayout()
self.setLayout(grid)
grid.addWidget(hitButton, 1, 0)
grid.addWidget(stayButton, 0, 1)
class BlackjackApp(QtGui.QMainWindow):
def __init__(self):
…
def initUI(self):
…
c = CardTable()
self.setCentralWidget(c)
…
def closeEvent(self, event):
…
class CardTable(QtGui.QWidget):
GRID LAYOUT
def __init__(self):
super(CardTable, self).__init__()
self.initUI()
def initUI(self):
Here, we create an instance of the CardTable
class, which inherits from QWidget, and we
make this the central widget of our main
window.
hitButton = QtGui.QPushButton("Hit")
stayButton = QtGui.QPushButton("Stay")
grid = QtGui.QGridLayout()
self.setLayout(grid)
grid.addWidget(hitButton, 1, 0)
grid.addWidget(stayButton, 0, 1)
class BlackjackApp(QtGui.QMainWindow):
def __init__(self):
…
def initUI(self):
…
c = CardTable()
self.setCentralWidget(c)
…
def closeEvent(self, event):
…
class CardTable(QtGui.QWidget):
GRID LAYOUT
def __init__(self):
super(CardTable, self).__init__()
self.initUI()
def initUI(self):
BlackjackApp has a built-in layout because it
inherits from QMainWindow.
CardTable, however, is a plain widget. So we
can associate a Grid layout with it.
On this grid layout, we’ll attach two buttons at
positions (1,0) and (0,1). These are basic buttons
with no attached actions so they just look pretty.
hitButton = QtGui.QPushButton("Hit")
stayButton = QtGui.QPushButton("Stay")
grid = QtGui.QGridLayout()
self.setLayout(grid)
grid.addWidget(hitButton, 1, 0)
grid.addWidget(stayButton, 0, 1)
class BlackjackApp(QtGui.QMainWindow):
def __init__(self):
…
def initUI(self):
…
c = CardTable()
self.setCentralWidget(c)
…
def closeEvent(self, event):
…
class CardTable(QtGui.QWidget):
GRID LAYOUT
def __init__(self):
super(CardTable, self).__init__()
self.initUI()
def initUI(self):
hitButton = QtGui.QPushButton("Hit")
stayButton = QtGui.QPushButton("Stay")
grid = QtGui.QGridLayout()
self.setLayout(grid)
grid.addWidget(hitButton, 1, 0)
grid.addWidget(stayButton, 0, 1)
class BlackjackApp(QtGui.QMainWindow):
def __init__(self):
…
def initUI(self):
…
c = CardTable()
self.setCentralWidget(c)
…
def closeEvent(self, event):
…
QPALETTE
Now, we want to create a green card table which represents the focal point of our
application.
To do this, we need to introduce the idea of a QPalette.
The QPalette class contains color groups for each widget state.
A palette consists of three color groups: Active (keyboard focus), Disabled (not in
focus), and Inactive (disabled). All widgets in Qt contain a palette and use their
palette to draw themselves.
QPALETTE
Colors and brushes can be set for particular roles in any of a palette's color groups
with setColor() and setBrush().
Color roles include such roles as background, foreground, window text, button, button
text, etc…
Calling, for example, backgroundRole() on a widget will return the current brush from
the widget’s palette that is being used to draw the role.
QPALETTE
Let’s create a general widget to represent our card table.
Calling palette() on a QWidget object will return its currently associated QPalette.
QPalette object have a method setColor() which allows a ColorRole to be associated with a
QColor.
setAutoFillBackground toggles the filling in of the background, which is transparent by
default.
table = QtGui.QWidget()
p = table.palette()
p.setColor(table.backgroundRole(), Qt.Qcolor(34, 139, 34, 200))
table.setPalette(p)
table.setAutoFillBackground(True)
QPALETTE
class CardTable(QtGui.QWidget):
We added a table widget as well
as rearranged our grid, which is now
3x8.
Also, we’ve resized our main window to
400x600.
def __init__(self):
super(CardTable, self).__init__()
self.initUI()
def initUI(self):
table = QtGui.QWidget()
hitButton = QtGui.QPushButton("Hit")
stayButton = QtGui.QPushButton("Stay")
p = table.palette()
p.setColor(table.backgroundRole(), Qt.QColor(34, 139, 34, 200))
table.setPalette(p)
table.setAutoFillBackground(True)
grid = QtGui.QGridLayout()
self.setLayout(grid)
grid.addWidget(table, 0, 0, 2, 8)
grid.addWidget(hitButton, 2, 6)
grid.addWidget(stayButton, 2, 7)
QPALETTE
CARD TABLE
To demonstrate the use of our card table during the course of a game, let’s place
some sample cards. Each of the card images are stored locally as .png files.
Placing a card on the grid can be done with the following code:
dcard1 = QtGui.QPixmap(“b2fv.png”)
dlbl1 = QtGui.QLabel(table)
// QLabel widget provides a text or image display.
dlbl1.setPixmap(dcard1)
grid.addWidget(dlbl1, 0, 1, 1, 1) // Place at (0,1) in grid. Only take up 1 space.
CARD TABLE
# Shrink outer columns to 5 pixels.
grid.setColumnMinimumWidth(0,5)
grid.setColumnMinimumWidth(7,5)
# Add 4 cards at locations (0,1),
# (0,2), (1,5) and (1,6).
grid.addWidget(dlbl1, 0, 1, 1, 1)
grid.addWidget(dlbl2, 0, 2, 1 ,1)
grid.addWidget(plbl1, 1, 5, 1, 1)
grid.addWidget(plbl2, 1, 6, 1, 1)
CARD TABLE
Not perfect, but we’re getting there.
Next time, let’s clean it up, add a few more
elements and then attach the game logic.