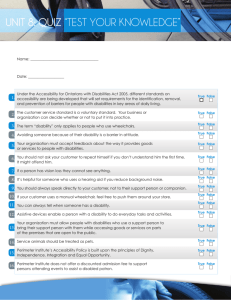Accessible Course Design (adapted from )
advertisement

Accessible Course Design (adapted from http://www.desire2learn.com/access/instructor_resources/) Web accessibility refers to how easily people with disabilities can navigate and interact with websites. Disabilities may be physical (such as blindness, low vision, deafness, or fine motor skills difficulty), or cognitive (such as dyslexia or attention deficit disorder). People with disabilities often use assistive technologies to help them navigate the web. An assistive technology is any device that helps a person with a disability. Common web assistive technologies include modified mice and keyboards, screen readers and screen magnifiers. Web accessibility occurs when websites support web accessibility standards, are compatible with assistive technologies, and are easy for people to navigate and understand. The course designer holds a pivotal role in ensuring that the D2L Learning Environment is accessible to all users, regardless of their learning needs. It is your content that students must access, assess, and respond to. It is strongly encouraged that you to follow accessibility best practices to ensure you meet the learning needs of all your students. Review the following topics to support your efforts to create accessible content in the Learning Environment. Organizing your course accessibly Setting release conditions and special access to support students with different needs Meeting web content accessibility standards Accessible HTML templates Referring students to accessibility resources Organizing your course accessibly All people learn differently. Organizing your course in a way that supports the learning needs and styles of all users can be a difficult task. Your learning materials need to engage, educate, evaluate and accommodate people effectively. Set clear course expectations o When you set up an online course it is important to remember that for many students it marks a big change from a traditional classroom. This can be challenging for students with physical or learning disabilities as they can feel disconnected from their instructor and other support systems. o Furthermore, the Learning Environment provides course designers a lot of flexibility in how they set up and organize their course materials. Although there are many benefits to this flexibility, it can be daunting for students with learning disabilities and students who rely on assistive technologies to navigate pages to find all of your course materials and assignments. o There are some easy design decisions you can make that will help all students use your online course effectively: Use Course Home to help familiarize your students with your course content. Create a news topic on Course Home that introduces yourself (the course instructor) and any teaching assistants. Include relevant contact information and a note encouraging students to contact you if they have any questions, concerns, or additional needs. Include your course syllabus as a news topic (or a link to your course syllabus) on Course Home. This helps all users clearly understand your course expectations up front. Make each syllabus item a Quicklink to the actual item in your course. This provides a navigation shortcut to important content and helps students with learning disabilities clearly see how course content relates to course expectations. Include a news topic on Course Home that highlights some of the personal tools available to students, especially the Preferences tool and User Progress tool. Build redundancy into your course by repeating course information within different tools. For example, include all course syllabus information in the course calendar and include information on how much a quiz, discussion topic, dropbox assignment, etc. is worth in the description of that item. The more clearly course expectations are communicated through your course design; the more students can focus on learning content. Make time limits and deadlines flexible o Many course designers create course materials that put users with learning and physical disabilities at a disadvantage without intending to. Usually disadvantages result from users not having enough time to complete tasks or not having appropriately designed resources. o Here are a few things to consider when organizing course materials in a timesensitive manner: Use the Discussions tool rather than instant messaging tools (such as the Chat tool) for user participation and reflection. Instant messaging tools can be difficult for users with visual, motor, or learning disabilities because they require users to process and respond to information quickly using technology that does not match their needs. Discussion areas give all users time to reflect. If you use instant messaging, be aware that some users may require an alternative solution such as phone or face-to-face contact. Also consider the accessibility of the instant messaging interface, the Desire2Learn Chat tool is specifically designed to be accessible by keyboard and screen readers. Provide readings and assignments well in advance of deadlines so users can work ahead and prepare. Many students need the extra time to organize extra help and to read through content multiple times. If you use tools such as the Conditional Release tool to release course content on a module by module basis, make sure you give students plenty of time to complete each component. See the Setting release conditions and special access to support users with different needs topic for advice on setting release conditions in a course. Traditional examinations usually have a time limit in which students must prepare their responses. This can be difficult for students with learning or physical disabilities as they often need more time to articulate or record their responses. As an instructor you should be aware of the limitations that timed examinations place on students. Consider whether strict time limits are really necessary for your course material. If these time limits are necessary, ensure students are aware that they can request extra time if needed. See the Setting release conditions and special access to support users with different needs topic for information on setting up alternative time limits. Provide alternative learning materials o One of the most effective course design decisions you can make to improve student engagement is to offer course materials and assignments that appeal to more than one sense. For example, the same material or assignment can have an audio, video and text component. This type of redundancy helps engage students with different learning types, reinforces important concepts, and helps ensure that users with physical disabilities can access content in a suitable format. o Use the Content tool for readings and course material. HTML code is easier for assistive technologies to interpret than application based files such as MS Word. Follow web standards, such as those described in the Meeting web content accessibility standards topic, when creating your content. o If your readings and lecture materials use many graphics, tables, videos, or audio recordings, provide a text-only alternative. Text-only material should supplement, not replace, other delivery methods. Videos, graphics, and audio files are a great way to generate interest in a topic, present material from different perspectives, and help students with learning disabilities through redundancy. Make the text-only alternatives easy to compile for print so that all students can use them as study aids at their leisure. o Allow students to demonstrate learning through different assignments associated with the same grade item or competency activity (for example, a written reflection, a recorded interview, or a slide show presentation). o Set up discussion areas that encourage peer-to-peer support. Regularly review information in the forums and adjust your content appropriately. o Use the Equation Editor in combination with written descriptions of the formulas. Although the Equation Editor supports accessible equations through MathML, these standards are not supported by all browsers or assistive technologies. Written descriptions help all students interpret what they need to do to complete the equation. o Use a vertical layout for quizzes so that only one answer/concept appears per line. Screen readers will interpret the order of the material easier, it will minimize formatting problems when text sizes are adjusted, and most students will interpret their options quicker. o Do not convert PowerPoint presentations to images in LiveRoom if you have visually impaired students because screen readers won’t be able to read the content and participants won’t be able to resize the text or graphics. PowerPoint slides are converted by default; you will need to clear Convert Word documents to HTML and PowerPoint slides to images on the Create File Resource pop-up page. Alternatively, make it easy for users to request the originals so they can adjust and print them as desired. Setting release conditions and special access to support students with different needs o Special Access and Release Conditions are used to set criteria around the availability of content, which can be useful for accommodating students with different needs. o The following examples show when you might use release conditions or special access to improve accessibility: Create groups for students with disabilities and use release conditions to provide them with material, tasks, work areas, etc. that are not available to other students. This is a great option if you do not want other students to see or have access to the additional items. If you are teaching a large course you might not know the individual needs of all of the students enrolled. Set up a checklist that students can use to request extra resources, help, or material in a different format. For example, for each week or major assignment create checklist items for text-only versions of material, an extra help discussions forum, additional reading materials, and alternative formats for multimedia. Set release conditions for the checklist items so the requested content is automatically released. This option ensures that the majority of students access material as you intended, yet students with other learning needs are supported. Set up a survey that students with learning disabilities can take to help you assess their learning needs. Use the survey to determine what special access rights and extra resources to give the students. Set up quizzes, surveys, or dropbox folders with time restrictions (availability), but give special access to students who need more time because of physical or cognitive disabilities. Alternatively, many people creating quizzes prefer not to set time restrictions because they can impact the quality of answers. Meeting web content accessibility standards The Organizing your course accessibly and Setting release conditions and special access to support students with different needs topics provide guidance on organizing your course and setting release criteria to better support students with disabilities. This topic and the Accessible HTML templates topic discuss design decisions you should consider when creating HTML content. Most of the tips provided are web content standards set by the World Wide Web Consortium in the Web Content Accessibility Guidelines. It is recommended that you create HTML topics for your course content when possible. HTML code is easier for assistive technologies to interpret than application based files such as MS Word. It also allows you to link content topics together and link content to different tools in the Learning Environment. Tips: o Use a simple layout that does not organize content in tables or columns. Simply organized material is easier for students to read and understand, is easier for assistive technology to interpret and present, and is easier for mobile and handheld devices to resize. o Use headings to communicate the relationships between sections. Use Heading 1 for the title, Heading 2 for major sections, Heading 3 for subsections, etc. If headings are used correctly, screen reader users can quickly search a page by heading and participants with cognitive disabilities can understand how sections and content relate easier. o Make sure each heading is unique. Do not use the same text for a Heading 3 (subsection) that you used for your Heading 1 at the start of the document. The same principle applies to file/item names. Make sure each file or item you create has a unique name. o Include a table of contents that links to each section and "Back to top" links at the end of each section for longer documents. o Include alternative text descriptions (alt text) for all graphics. Use double quotes (null) "" as the alt text if the object is a decorative element that does not add meaning. If the graphic is a link, begin the alt text “Link to.” The HTML Editor in The Learning Environment automatically prompts you to include alt text when you insert an image. o Include detailed captions below tables and graphs. These captions should explain what the objects convey, including important trends and statistics. This will help all students interpret the objects. For tables, include a summary element in the table tag that explains how the table is organized and make sure tables make sense when read from left to right. Screen readers have difficulty conveying information that reads from top to bottom. o Use the same text on-screen and in the alt text for links. Make sure the text describes the action that will occur. Never use text such as “Click Here” as the link. Screen reader users often use a list of links to quickly navigate actions on a page, this is not possible if links are not descriptive. o Include text alternatives of multimedia content, such as audio or video files. If you do not have the time to create a complete text alternative, include a descriptive label that summarizes the content. o Do not use blinking or flashing multimedia as it can cause seizures in individuals with photosensitivity. Use animation when it helps convey a concept and not to draw attention to an unchanging object. Use a combination of size, color, and prominence to draw attention to objects. o Never use only color to convey meaning. If you want to show how concepts and objects relate to each other use a combination of size, color, and text labels. o o o o o Ensure there is a strong contrast between the text and background colors used in your course materials. (See Editing course offering properties, for more information on setting course colors.) Use relative font sizes and make sure the text and page layout adjusts when font sizes are changed. Users should not have to scroll horizontally. Present material in HTML where possible. If you need to use other file formats (such as video files), choose formats that are recognized by most browsers and/or offer the material in multiple formats. If you use PDF files, make sure they were scanned with optical character recognition (OCR) so the text can be read by screen readers. Scan pages with multiple columns one column at a time so that OCR works correctly. Add bookmarks for major sections to make the content easier to navigate. If you create PDF documents from Microsoft Word or another word processor, make sure you format titles and sections using headings so they are tagged correctly in the PDF. Accessible HTML templates (available at http://www.desire2learn.com/access/instructor_resources/HTML_templates/) Template packages are available from Desire2Learn to make it easier for course instructors to create accessible, professional looking HTML content files. The templates use a cascading style sheet (CSS) to format the content in HTML files. To use a template effectively, you must save the TemplateFiles folder containing the stylesheet.css file and supporting images in the same root folder as your HTML files and reference the CSS file appropriate. Notes: If you upload a template package to the Manage Files area for a course and unzip it, it will be structured properly and the sample files will reference the CSS file correctly. All of the template packages use the same folder structure and folder name "TemplateFiles." This makes it easy to swap out your CSS files for different CSS files if you want to change the appearance of your course content files. However, it also means you should only have one template package saved in Manage Files at a time. Available templates: Classic Contemporary Desk Paper Modern Red Notepaper Ordinary Blue Add a template package to Manage Files: 1. Save the template package you want to use to your local machine as a zip file. 2. Go to the Manage Files tool. 3. 4. 5. 6. 7. At your course root, select Upload. Select the template package zip file and click Upload. Unzip the file. Use the Manage Files tool to view the HTML files available with the package. Create copies of the HTML files you want to use as templates in the Content tool. We suggest that you create copies of the sample HTML files so you always have unedited template files to refer to. a. TemplateStyles This file demonstrates each template style b. TemplateDetails This file provides an overview of accessibility principles related to the different template styles c. SampleSyllabus This fie contains a sample syllabus using some of the styles d. SampleContentTopic This file contains a sample content topic using most of the styles Use a template file in the Content tool: 1. 2. 3. 4. 5. 6. Go to the Content tool. Select New Topic. Select Course File. Give your new topic a Parent Module and Title. Select the Browse button beside the Course File field. Select the copy HTML template file you want to use as your template, and click Select File. 7. Update the file with your course content using the HTML Editor. If you copy, paste and overwrite content in the editor view (WYSIWYG), the style formatting should be maintained. Note: You cannot see all of the template styles and images in the editor. Preview the file periodically to ensure it is formatted as expected. 8. Click Save. 9. If you want to create another content topic based on the template topic, you can copy the file you just created or create another new topic based on the copy HTML template file. Referring students to accessibility resources User Preferences The Preferences tool includes a number of settings that can be adjusted to improve accessibility. These settings are controlled by individual users. Make sure users enrolled in your courses are aware of options that might benefit them. The Learning Environment accessibility help materials are available at http://www.desire2learn.com/access/resources/ o Screen reader tips o Screen magnifiers, zooming and color contrast tips o Keyboard only navigation tips