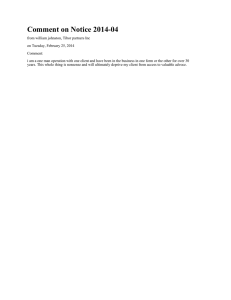SOAHOLD (Hold Information) To Set a Hold:
advertisement

SOAHOLD (Hold Information) To Set a Hold: 1. Access SOAHOLD in the direct access box and press enter. 2. Enter the student’s ID number or name in the key block. Next Block (Ctrl+Page Down) to the Hold Details block. 3. Use your down arrow to go to a blank line or insert a new record by clicking on Record in menu bar and select ‘Insert.’ With your cursor in the Hold Type field, click on drop down box or (F9). The hold type codes from the validation table (STVHLDD) will display. Scroll to the right to see the controls that a particular holds type controls. For example, a hold might control/prevent registration, enrollment verifications, transcripts, graduation, grades, accounts receivable, admission application, and/or CAPP (degree audit). 4. Select the appropriate hold type code. Click OK. (Note: Comment codes on SPACMNT were created to correspond with the same hold code on SOAHOLD to help match holds and comments together when needed.) 5. In the Reason field you may write a brief explanation (30 characters or less) or you may leave it blank. Note: whatever is entered in this field displays on RaiderNet and is accessible to students and authorized staff/faculty. 6. The Release Indicator checkbox is used to indicate whether the hold may only be released by the same user who created the hold. Valid values: 'Y' - hold change/deletion restricted to user who placed hold; 'N' - hold change/deletion not restricted to user who placed hold. This is a required field. System initially defaults value of 'N'. User must change release indicator to 'Y' to restrict other users from changing/deleting hold. CAUTION: If you check this field, you and only you can release this hold. Please take this into consideration and what happens if you are not in the office when the student comes. No one else will be able to assist the student. It is recommended that you not use this indicator. 7. In the Amount field enter monetary amount that the student owes. 8. The date fields will populate automatically or you may enter the date that you wish the hold to begin and/or end (i.e., a hold can be placed for the future). If no date entry is made, the “From” date should be the date you enter the hold, and the “To” date defaults to 31-DEC2099. 9. Tab to the Originator field. Select from the drop down menu your department. This will be a required field. Note: fine grain access security will be used related to holds. This security will require entry of the Originator field which will allow only others with that security class to release the hold. For example, if a library hold is set, this type security will allow anyone in the library security class to set or release the hold, but will prevent someone that doesn’t have the library security class from being able to release the hold. This will provide the same security we currently have and will reduce the need to use the release indictor. 10. Save. Exit. Note: your name populates to the right of the hold. This is how you can tell who entered the hold. To Release a Hold: 1. Access SOAHOLD in the direct access box and press enter. 2. In the key block, enter the student’s ID number for whom you wish to release the hold. 3. Locate the hold you want to release and place your cursor in the “To” field. Note: If a student has several holds the ‘Hold Type’ field can be queried to reduce the number of holds that you would search through. The F7 function key allows entry of a query and the F8 function key executes a query. 4. Change the date to today’s date for immediate release or enter the date that the hold is to be released. Save (F10) and Exit (Control + Q) Notes Related to Holds: 1. Holds related to Financial Aid will be maintained on ROAHOLD and only those approved will have access to these holds. Financial Aid holds do not stop registration. Financial Aid holds keep funds from feeding to accounts. 2. Holds related to Accounts Receivable will be maintained on SOAHOLD. Most people will have access to view these but only the Business Office will be able to remove them. 3. Holds are date driven and are not assigned for a specific term. 4. If the intention is to block registration for a specific term, the hold must be placed prior to priority registration. 5. Holds may be set/released for a future time period. 6. Holds will no longer be used to manage MMR immunization requirements or to prevent registration until information regarding Meningococcal Meningitis and Hepatitis B is provided. The student’s immunization history is tracked on SZAITRK. Students may register as part-time until immunization requirements are met. Maximum hours are automatically adjusted for part-time status by Banner. The first time students log into RaiderNet, the Immunization Information page displays which must be read and questions answered by the student. For students under the age of 18, a message displays indicating that a parent or legal guardian must sign the form and return it to Health Services. 7. Registration holds in Banner prevent dropping and adding. This is different functionality from SIS+. SPACMNT (Person Comment Form) To Create a Comment: 1. Access SPACMNT in the direct access box and press enter. 2. Enter in the key block, the student’s ID number for whom you wish to enter comments. Next Block (Ctrl+Page Down). 3. Click on the drop down box for a list of values and select the appropriate comment type. (Note: Comment codes on SPACMNT were created to correspond with the same hold code on SOAHOLD to help match holds and comments together when needed. Additional comment codes not related to holds are also available. ) 4. Click on the drop down box in the Originator field and select your office. This indicates the originator of the comment. This is not a required field; however, all users are highly encourages to enter this data. 5. Click on the drop down box in the Contact Code field (if applicable). This indicates how the code originated. 6. The Last Updated By field displays the Oracle user ID of the last person to update the Comment block. 7. The Comments field has auto wrap capability and is used for entering short comment text. If you select the Comments edit button, the Editor window appears. From here you can insert and update short comments, as well as search and replace on the text within the comment. Note: Any comment placed in a student’s record is deemed official and subject to litigation. 8. The Narrative Comments field allows you to enter up to 32,760 characters per long comment. The comment text auto wraps within its window. If you select the Narrative Comments edit button, the Editor window appears. From here you can insert and update comments, as well as search and replace on the text within the comment. Note: Any comment placed in a student’s record is deemed official and subject to litigation. Helpful Hint: Banner does not have a spell checker. You can type your text in Word or some other type of word processor and utilize spell check. You can then cut and paste this text into your Comments or Narrative Comments fields. Examples of Holds in INB (Internet Native Banner) and RaiderNet (SSB-self service Banner): SOAHOLD in INB: Holds in RaiderNet: From the Student Financial Aid Menu, select Registration and then Registration Status Please note the “View Holds” link at the bottom of the Registration Status page. Notes: 1. The “Click here to view hold contact information” will take the student to the http://www.mtsu.edu/~records/aholdcon.htm link. Please review this website and ensure contact information is up-to-date related to your holds. 2. The Processes Affected lists all restrictions the hold applies to. In the example above, the Overdue Books hold will prevent registration and release of a transcript. Type of restrictions include: a. Registration b. Enrollment verifications c. Transcripts d. Graduation e. Grades f. Accounts receivable g. Admission application h. CAPP (degree audit) Reminder: Registration holds in Banner prevent adding and dropping. Keep this in mind as you set your holds.