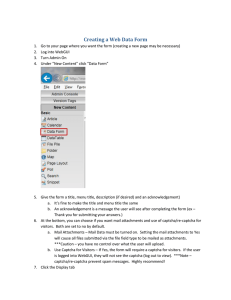Data Forms
advertisement

Data Forms 1. 2. 3. 4. 5. 6. 7. 8. 9. 10. 11. 12. 13. 14. 15. 16. 17. 18. 19. 20. 21. 22. Go to your page where you want the form Login to WebGui Turn Admin On Under New Content, click on Data Form Give it a Title and Menu Title, a description (if desired) and and acknowledgement At the bottom, you can choose if you want mail attachments and use of captcha’s for visitors. Both are set to No by default. a. Mail Attachments – Mail Data must be turned on. Setting the mail attachments to Yes will cause all files submitted via the file field type to be mailed as attachments b. Use Captcha for Visitors – If Yes, the form will require a captcha for visitors. If the user is logged into WebGui, they will not see the captcha. Click on the Display tab On the Data Form Template, click the drop-down and select: CU DataForm –submit Click Save Click on the Form Edit button so we can turn on the Mail options Click on the Display tab Towards the bottom is the mail data option, change it to Yes Click Save Now you should have the From, To, Cc, Bcc and Subject fields. Click Edit on the From field a. On the Status, change it to Hidden b. In the default value(s), type in the email address that the email will be from. (I recommend using the same as the To field). Leaving it blank will result in the webmaster@cameron.edu address being used and we don’t want that to happen. If the student replies to the email that is sent, they reply to the webmaster account and then Josh Lehman or I have to figure out who it needs to go to. So it is best to enter the same email address that will be used on the To field. Click Save Click Edit on the To field a. On the Status, change it to Hidden b. In the default value(s), type in the email address that the email will be from. (I recommend using the same as the From field). Click Save If you need it to go to more people (Director or VP), do the same for the Cc and Bcc fields Click Edit on the Subject field a. On the Status, change it to Hidden b. On the Default value, enter the subject that you would like on the email Click Save On the form, click on Add a field 23. Enter a Label. 24. On the Status, choose from Hidden, Displayed, Modifiable or Requried. If you choose Hidden or Displayed, be sure to fill in the Default Value. 25. 26. 27. 28. 29. 30. 31. a. Hidden – Is hidden from the user filling out the form, but will be sent in the email. b. Displayed – The field is displayed for the user, but is not modifiable. c. Modifiable – Field can be filled in by the user d. Required – Must be filled in by the user. Choose the Type of field you want it to be. a. If you choose Checkbox list, Radio list, Select box or Select list, you must fill in the Possible Values field (1 item per line) Click Save Repeat Steps 22 – 26 for all the fields you want. Before you click Save for the last field, under the What’s Next, change it to Go back to the page then click Save. To commit your changes, click on Version Tags Click on Commit My Changes Click on Save