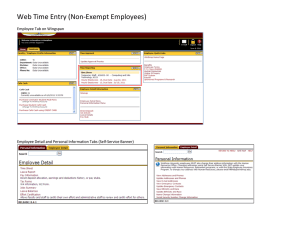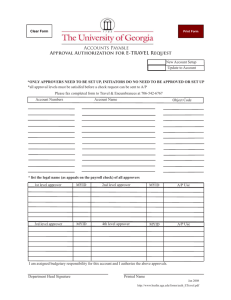LEAVE REPORTING (LR) Approver/Proxy Training _______________________________________________________________________________________
advertisement

LEAVE REPORTING (LR) Approver/Proxy Training _______________________________________________________________________________________ 4/18/2008 Page 1 of 17 Table of Contents Table of Contents .............................................................................................................................................. 2 Overview ............................................................................................................................................................ 3 Objectives ...................................................................................................................................................... 3 Intended Audience ........................................................................................................................................ 3 LR Introduction ................................................................................................................................................ 4 User Roles ...................................................................................................................................................... 4 Originator .................................................................................................................................................. 4 Approver ................................................................................................................................................... 4 Proxy .......................................................................................................................................................... 4 Transaction Status ........................................................................................................................................ 5 Not started ................................................................................................................................................. 5 In Progress ................................................................................................................................................ 5 Pending: ..................................................................................................................................................... 5 Error/Warnings ........................................................................................................................................ 5 Returned For Correction ......................................................................................................................... 5 Approver ................................................................................................................................................... 5 Completed: ................................................................................................................................................ 5 Approval Screens Introduction ....................................................................................................................... 6 Leave Approval ............................................................................................................................................. 6 Locating Leave Reports Needing Approval ............................................................................................... 8 Department Summary Screen ................................................................................................................... 10 Employee Details Screen ............................................................................................................................ 12 Approving Step by Step ................................................................................................................................. 15 Acting as a Proxy ............................................................................................................................................ 16 Important Notes .............................................................................................................................................. 17 Contact Information ....................................................................................................................................... 17 _______________________________________________________________________________________ 4/18/2008 Page 2 of 17 Overview Objectives Welcome to Leave Reporting (LR) Approver/Proxy Training. The objectives of this training course are to: • Introduce Leave Reporting • Identify LR roles and statuses • Introduce approval screens • Approve leave step-by-step • Discuss Proxies Intended Audience Department/Unit Heads and Proxies _______________________________________________________________________________________ 4/18/2008 Page 3 of 17 LR Introduction The implementation of LR enables Faculty and Administrators to report their leave taken via the PipelineMT Portal Web site through Employee Self Service. Employee Self Service is available 24 hours a day, seven days a week, 365 days a year. LR is a module of the Banner Human Resource administrative system used by the University. Middle Tennessee State University faculty and administrators enter leave taken on Web-based leave reports. There are a number of user roles and leave report transaction statuses that are used in the LR module. User Roles Users may be assigned more than one role in the Leave Reporting Process. Originator The originator is the creator of the leave report. Once an originator opens a leave report, its status changes from Not Started to In Progress. Only the originator can enter leave and submit that In Progress leave report for approval. If the originator is unable to complete their leave report they should notify their supervisor. The supervisor will need to work with Human Resources in order to complete the leave process for the employee. The originator can make changes to the leave report while the record is In Progress, Returned for Correction or Error status. The originator may not make changes after the record has been submitted for approval. Approver Approvers are typically the head of a department or head of a unit within a department. Approvers have the ability to modify, return, and/or approve leave reports submitted by the originator. An approver’s action is required for the leave report to be processed through the system. Should an approver return or modify an employee’s leave report, the approver must promptly notify the employee of those changes. Proxy A proxy is someone who can act on another person’s behalf to approve or access a leave report. Human Resources will be establishing pre-defined proxies within the department/unit based on the organizational structure. All approvers will have their immediate supervisor as a proxy. A list of the pre-defined proxies will be made available. Department/Unit heads (approvers) may appoint an individual within their area as the proxy for leave reporting. Users with a proxy role in Leave Reporting have the ability to act, and assume all privileges, for another person for approval of leave. These proxies can only be assigned via a request form submitted to Human Resources, which can be found on the Web at http://hrs.web.mtsu.edu/forms/2008_ProxyAuthorization.pdf or by clicking on the link provided on the Time Reporting Selection screen. _______________________________________________________________________________________ 4/18/2008 Page 4 of 17 Transaction Status A leave report is assigned a status as it progresses through the LR process. Possible statuses are: Not started: The leave report has not been opened for the pay period. In Progress: The leave report has been opened for the pay period. Pending: The leave report has been submitted for approval. Error/Warnings: The leave report will show a warning message for hours entered or hours listed under earnings codes that do not accrue leave (i.e. military leave, jury leave, bereavement, etc.). Records can also appear in error or warning status if the employee does not have enough annual or sick leave to cover the hours entered. Any records in error or warning status should be carefully reviewed to ensure that leave has been entered correctly. Returned For Correction: The leave report has been returned for correction by the approver to the originator. The necessary corrections must be made and the leave report must be resubmitted before the leave period deadline. Approver: Once leave is approved by the department/unit head it will be submitted to Human Resource Services for final processing. Completed: A leave report in Completed status has been successfully approved by HRS and any reported leave usage has been deducted from appropriate leave balances. _______________________________________________________________________________________ 4/18/2008 Page 5 of 17 Approval Screens Introduction Leave Approval As an approver or proxy you are responsible for reviewing, approving, and if necessary, modifying your employees’ submitted leave before the pay period deadline. You can now approve leave records at any time (24/7), anywhere, by using a computer with an Internet connection and logging into the PipelineMT Portal Web site at http://mtsu36.mtsu.edu/cp/home/loginf. Login to PipelineMT using your Username and Password. The username and password required to enter the Portal are the same username and password you use to login to your University e-mail. When logging in, keep in mind that your login is case sensitive. If you have trouble logging in, contact the ITD Helpdesk at (615)898-5345. _______________________________________________________________________________________ 4/18/2008 Page 6 of 17 After successfully logging in, look for the tab marked RaiderNet Click on the RaiderNet tab and look for a tab called Employee. When you click on the Employee tab this link will take you to another channel where you will find links pertaining to your employee information: Time Sheet (for student/hourly employees) Leave Report (for faculty and administrative), Benefits and Deductions, Leave Balances, Pay Information, Federal Income Tax Information, and Jobs Summary. _______________________________________________________________________________________ 4/18/2008 Page 7 of 17 Locating Leave Reports Needing Approval To enter the leave reporting channel click on the Leave Report link. Once you click on this link you as an approver will encounter the following screen. To approve leave click on the Approve or Acknowledge Time and click Select. In the Leave Approval channel, leave reports will be listed under the appropriate timekeeping organization code. Records will not appear in the Leave Approval channel until at least one of your employees within the timekeeping organization has started their leave report. Once the first employee has started their leave report, all employees’ leave reports within that timekeeping organization will appear under the appropriate status. If you have a record appearing under an incorrect timekeeping organization, contact Human Resources at Ext. 2929 so it can be corrected. Select the timekeeping organization that you wish to approve and the sort order and click on Select to view the employees under this organization. _______________________________________________________________________________________ 4/18/2008 Page 8 of 17 _______________________________________________________________________________________ 4/18/2008 Page 9 of 17 Department Summary Screen When you click the Select button, you are then taken into the Department Summary screen. A table appears listing all employee records in that timekeeping organization and a summary of each record. A Transaction Status heading appears directly above the ID and displays the current status of a leave report. Approvers can only approve leave reports in Pending Status. Leave reports that have not been submitted for approval will appear as Not Started, In Progress, Returned for Correction or Error. The ID column displays the employee’s M number. The Name and Position column lists the employee’s name, which you select to view the Employee Details screen and review the leave report details. Also listed is the employee’s position number. The Required Action column identifies what you should be doing to the records. Total Hours are the total hours entered on the leave report for this period. Queue Status displays the approval queue status of the record. The Approve or FYI column contains a checkbox for the required action. This is one of three methods of approving leave records. _______________________________________________________________________________________ 4/18/2008 Page 10 of 17 The Return for Correction column contains a checkbox that allows you to return a leave report to an employee for correction. This is one of two methods for returning a record for correction. The second action will be discussed shortly. The Other Information column contains hyperlinks that will take you into the employee’s leave report record. Some of the common hyperlinks are: • • • • • Change Leave Record - As an approver, you have the ability to make changes to an employee’s leave report after the record is in Pending status. By clicking on the Change Leave Record hyperlink you open the employee’s actual leave report, upon which you may make changes and approve the record. This is the second, and least convenient, method of approving a leave report. You are not encouraged to change a leave report. Make every attempt to contact the employee to make changes to their record. If you make changes, leave a comment in the Comments field indicating what you changed, for what reason, and place your initials after the comment to identify who made the comment through the approval process. Leave Balance – Hyperlink to employee’s leave balance Leave Balance Warning – Indicates possible insufficient leave. The approver should review the employee’s leave balances and the leave submitted on the leave report to determine the status of the employee’s leave. If a Leave Without Pay (LWOP) situation exists, please contact the HRS Office at Ext. 2929. Leave Updated – Indicates that reported leave has been processed and subtracted from the employee’s leave balances. Comments - Indicate that comments were placed on the record. Comments may be left by the employee or the approver. _______________________________________________________________________________________ 4/18/2008 Page 11 of 17 Employee Details Screen Being the approver, you are responsible for ensuring that the leave your employees enter on their leave report is accurate. Before approving leave reports, click on the employee’s name on the Department Summary screen to open the Employee Details screen. This screen is divided into various sections spread vertically down the page. _______________________________________________________________________________________ 4/18/2008 Page 12 of 17 The Leave Report section displays a day-by-day breakdown of the leave entered for each day of the pay period. The Leave Balances section will show available leave balances for the employee. Until leave is approved and processed by Human Resource Services the leave taken amounts for this cycle will not be reflected in the totals. The Comments section will appear if comments have been entered on the record by the employee or approver. Ignore the Confidential indicator. Comments are viewable to anyone in the routing queue. The Routing Queue displays the name, action and date of each person loaded on the routing queue for the timekeeping organization. When a record is Pending, only that status will display. If an action has been performed on the record, the type of action and date will be recorded. Also displayed is the originator and submitted date and time of the record. *If an employee notifies you that he or she cannot enter leave into their leave report, this is the place to look to see who originated the record and whether or not it has been accidentally submitted for approval. From here you may also perform the following actions by clicking on the appropriate buttons located at the top or bottom of the employee detail screen: • • Previous Menu – this option will take you back to the Department Summary Approve – This is the third, and most recommended, method of approving leave reports. After reviewing the record, simply click on the Approve button _______________________________________________________________________________________ 4/18/2008 Page 13 of 17 • • • • Return for Correction – Clicking on this button will return the leave report to the employee for correction. The employee is not electronically or automatically notified when a leave report is returned for correction, so be sure to notify the employee should you do this. Keep the payroll calendar in mind when the leave report needs to be corrected. The leave report should be corrected and approved by the Leave Period Leave Entry Status Date that appears on the Department Summary. Only send the leave report back to the employee for correction if there is sufficient time to receive it back for approval by this date. Otherwise, the approver should make the necessary corrections, notify the employee about the corrections, and document the corrections made using the comments option. Change Record – This option will allow you to change the leave report for the employee. You are not encouraged to change a leave report, however, if the Leave Period Leave Entry Status Date has passed, the approver must change the leave record because the employee can no longer make changes. Be sure to notify the employee that you have changed his/her record. Once this link has been accessed, the approver is taken to a leave entry screen in which he/she will act as the employee and make the necessary corrections to the employee’s record. Save any changes to the record, and once it is in Pending status, you may then approve the record. If you make changes, leave a comment in the Comments field indicating what you changed, for what reason, and place your initials after the comment to identify who made the comment through the approval process. Delete – Do not click on this button Add Comment – You may add comments to the leave report by clicking on the Comments button. Enter your message and click on the Save button to save the entry and return to the leave report. Your comments are not confidential; employees can view these comments when reviewing the leave report. _______________________________________________________________________________________ 4/18/2008 Page 14 of 17 Approving Step by Step Step 1: Select leave reports from the Employee tab within PipelineMT. From the Approver Selection screen select the option to approve or acknowledge and click on Select. Step 2: Click on the employee’s name to open the Employee Details screen. Step 3: If the leave report is completed correctly, click on the approve button. If time is not entered correctly, return the record to the employee or correct the record. Keep the payroll calendar in mind when the leave report needs to be corrected. The leave report should be corrected and approved by the Leave Period Leave Entry Status Date that appears on the Department Summary. Only send the leave report back to the employee for correction if there is sufficient time to receive it back for approval by this date. Otherwise, the approver should make the necessary corrections, notify the employee about the corrections, and document the corrections made using the comments option. Step 4: Click on the Next button to view the details of the next record waiting approval in the timekeeping organization. Click on the Previous Menu button to return to the Department Summary screen. _______________________________________________________________________________________ 4/18/2008 Page 15 of 17 Acting as a Proxy Based on the hierarchical structure of the unit/department, individuals within the organization may be designated as proxies within the unit/department. This is to allow supervisors within the organization to approve the leave of the employees they supervise. Department/Unit heads (approvers) may also appoint an individual within their area as the proxy for leave reporting. Users with a proxy role in Leave Reporting have the ability to act, and assume all privileges, for another person for approval of leave. To act as a proxy in your Web session, click on the Leave Report link under the Employee tab. This will bring you to the Time Reporting Selection screen. Select the individual for whom you wish to act as a proxy from the Act as Proxy drop-down box. If no selection is made in this box, you will be acting as “Self,” which is the default selection for this field. Click on the Select button to access the Department Summary screen. Select the employee(s) for which you need to approve leave and follow the approval steps mentioned previously to review and approve leave reports. _______________________________________________________________________________________ 4/18/2008 Page 16 of 17 Important Notes • Monthly leave usage is not tied to the monthly payroll. Therefore, the moment HRS approves the employee’s submitted leave it will be deducted from the employee’s leave balances. Monthly leave accruals (leave earned by employees) are still tied to the month-end payroll. Leave usage will no longer print on an employee’s pay stub; however, leave balances will continue to be printed. Employees should be aware that the leave balances shown on the pay stub include the current month accrual but do not reflect the leave usage for the month. Employees may also view their leave balances through PipelineMT. To view leave balances through PipelineMT the employee should click on the RaiderNet tab, then click on the Employee tab, and then click on Leave Balances. • Approvers should not panic because an employee has a potential negative balance for bereavement, military leave, inclement weather, jury duty, etc. The system will display these balances as a negative because employees do not technically accrue these specific types of leave. You may ignore any messages the system generates in this regard for this type of leave. • Departments are completely responsible for their leave reporting internal control system. An approver is responsible for ensuring that the time your employee enters on their leave report is accurate. • If you have a leave report appearing under an incorrect timekeeping organization, contact Human Resource Services at Ext. 2929 so it can be corrected. Contact Information • Please call Tammie Dye at Ext. 5727, Susan England at Ext. 5791, or Lisa Jones at Ext. 2168 in the Payroll/Human Resource Services office with any questions you may have. You may also contact Tammie Dye, Susan England, or Lisa Jones through email at tdye@mtsu.edu, sengland@mtsu.edu, or lijones@mtsu.edu. _______________________________________________________________________________________ 4/18/2008 Page 17 of 17