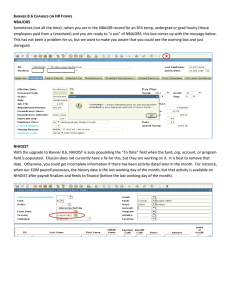Banner Navigation and Forms
advertisement

Banner Navigation and Forms http://mtsu.edu/banner Presentation Objectives Access MTSU Banner Banner Navigation Methods Banner Menus Banner HR and Position Forms Help 2 Accessing MTSU Banner At Your Desk Use Internet Explorer as Web Browser http://mtsu.edu/banner Click on Internet Native Banner (INB) Production Database Login using Banner ID and Password 3 Navigation Methods Main Menu – An overview of Banner arranged in a top to bottom level format: system, module, and form My Banner – Build a custom menu Site Map – A display of Banner systems with corresponding modules (another view of the Main Menu) Direct Access – Access a form by its name Object Search – Find a form, job or QuickFlow by using part of its name Options Menu – From within a form you can access other forms, windows and blocks related to the current form, window and block 4 Navigation Icons – Click on icons on the toolbar to navigate and perform various functions Pull-down menus– Click on menus on the menu bar to navigate and perform various functions Keyboard equivalents – Use the keyboard to navigate and perform various functions Last 10 forms in the File menu – You can quickly access a form that was previously opened in the current session Go To – Can access forms that you have opened in current session by using your up and down arrow keys 5 Banner Main Menu Menu Bar Direct Access Forms Menu Tree Structure Auto Hint Status Line 6 Main Menu Provides an overview of the menus, forms, jobs, and quickflows in Banner Used to navigate through Banner Arranged in a hierarchical tree structure 7 Main Menu Shows the various levels of menus: Banner, System menus, Modules within the systems, and forms within modules Click on plus sign to expand menu and the minus sign to collapse menu Double click, or press Enter to open the form 8 Direct Access Allows direct access to forms by name Direct Access 9 Menu Bar Offers a variety of pull-down menus for navigating 10 Horizontal Toolbar Set of icons that represent shortcuts for performing common functions Display BDMS Document Roll Back Next Block Exit Execute Query 11 Shortcut Buttons Function Keyboard Shortcut Rollback Shift + F7 Select Shift + F3 Enter Query F7 Execute Query F8 12 Shortcut Buttons Function Keyboard Shortcut Previous Block Ctrl + PgUp Next Block Ctrl + PgDn Online Help Exit Ctrl + Q 13 Auto Hint/Status Line Briefly describes the field where the cursor is located Error messages and processing messages appear here 14 Object Search Located in the File menu Enter all or part of form name Use % for wildcard Press F8 Highlight form Press Start to go to form 15 Option Menus Select the Options menu to navigate to other sections of form, or related forms 16 Keyboard Equivalents Click on Help -Show Keys or (Ctrl + F1) to see keyboard equivalents List is specific to the open form 17 Form Names All Banner forms have seven-character names with the following structure: Position 1: Identifies the system owning the form Position 2: Identifies the module for the application Position 3: Identifies the type of form Positions 4, 5, 6, and 7: A unique four-character name description 18 Form Names G U A P S W D General Utility Application Abbreviation of Form (Password) GUAPSWD = Oracle Password Change Form 19 Types of Forms Banner uses different types of forms: Main Menu – Use this form to navigate through Banner. (GUAGMNU) Application forms – Use these forms to enter, update, and query information. This is the most common type of form. (GUAPSWD) Inquiry forms – Use these forms to look up existing information to the calling form. (PEISALH) 20 Parts of a Form A field is the smallest part of a form Fields grouped together make a record Records grouped together make a block Blocks grouped together make a form The driving block of a form is the Key Block Think of a file folder. The key block is the information on the outside; blocks are the pages within. 21 Parts of a Form Key Block Information Block 22 PEAEMPL Enter ID# or Tab to Name Field Shows Employee Status and Classification Info Shows Dept Org Auto Hint Status Line 23 PEAEMPL – Regulatory Info Supplemental Data Engine If Data will look like this Expiration Date of I-9 Auto Hint Status Line 24 PEALEAV – Employee Leave Balances Enter ID# or Tab to Name Field Auto Hint Status Line 25 NBIJLST – Employee Job Inquiry Enter ID# or Tab to Name Field Enter Query Date – Conversion 7/1/2005 Lists of Positions Active as of Query Date Shows Detail of Position Highlighted Auto Hint Status Line 26 NBAJOBS – General Job Tab Enter ID# or Tab to Name Field Enter Postion # or Click on Drop Down Box to Access Postions Numbers Enter Query Date – Conversion 7/1/2005 Shows Deferred Balance and Contract Dates for Modified Employees 27 NBAJOBS – Job Detail Tab Shows Annual Salary, Monthly Salary, Hourly Rate, Job FTE Salary Grade Auto Hint Status Line 28 NBAJOBS – Payroll Default Tab Timesheet Orgn Can be different than Home Dept Org on PEAEMPL Auto Hint Status Line 29 NBAJOBS – Deferred Pay Tab Shows Deferred Amt Per Pay Period (if no pay adjustments) Auto Hint Status Line 30 NBAJOBS – Default Earnings Tab How Banner tracks Longevity Payments Auto Hint Status Line 31 NBAJOBS – Labor Distribution Tab FOAPL – where salary is charged Auto Hint Status Line 32 NHIDIST – Labor Distribution History Enter COA # of “M” and Orgn Number Go to Next Block Hit F8 to execute query Auto Hint Status Line 33 PEISALH – Employee Salary History Enter ID# or Tab to Name Field Enter Query Date – Conversion Date 7/1/2005 Auto Hint Status Line 34 PEISALH – Cont. Auto Hint Status Line 35 PEAFACT – Faculty Tracking Enter ID# or Tab to Name Field Auto Hint Status Line 36 PPAGENL – General Information Enter ID# or Tab to Name Field Auto Hint Status Line 37 Quick Hints Banner runs with two windows open. Closing one of the windows will end the Banner session. The wildcards for Banner are “_” (one space) and “%” (one or more spaces) 38 Help Types of Help Online Help Dynamic Help Query Show Keys Help (Item Properties) Auto Hint SCT Banner Bookshelf 39 Dynamic Help Banner Dynamic Help Provided by Ellucian and is updated with each system upgrade Local Dynamic Help Written and maintained by MTSU 40 Banner Bookshelf Provides access to user manuals, release guides, and other available system documentation directly from your computer Can be accessed from the http://mtsu.edu/banner Disable your pop-blocker if you use one 41 Questions? Middle Tennessee State University Human Resource Services (615) 898-2929 42 NBAPOSN – Position Definition Position Title, Classification, and Salary Grade Auto Hint Status Line 43 NBAPBUD – Position Budget Tab Enter Fiscal Year and Position # or Access all positions by clicking pull down menu Shows status of position and type Shows position end date, if any Auto Hint Status Line 44 NBAPBUD – Salary Budget Tab Shows Position Orgn – Can be different than what is on Employee Job Record (NBAJOBS) or Employee Info (PEAEMPL) And Total Dollars Budgeted for a Position Auto Hint Status Line 45 NBAPBUD – Labor DistributionTab Shows Position Orgn – and FOAPL Assigned to Position – Shows if Position is Split Between Accounts and How Much is Budgeted. Can be different than what is on Employee Job Record (NBAJOBS) Auto Hint Status Line 46 NBAPBUD – Comment Tab Shows any notes related to the position. Comments are only for the current fiscal year. Auto Hint Status Line 47 NBIPINC – Position Incumbent List Enter Postion # or Click on Drop Down Box to Access Postions Numbers Query Date defaults to today – Conversion 7/1/2005 Status ‘A’ = Active ‘T’ = Terminated End Date if terminated from the Job Auto Hint Status Line 48 NBIPORG – Position List by Orgn Query Date defaults to today – Conversion 7/1/2005 Enter Organization # or Click on Drop Down Box to Access Organization Numbers List of all position numbers associated with the organization – old numbering scheme had first 3 digits the same for a department, but it is gradually getting mixed up Shows Status ‘A’ = Active ‘C’ = Cancelled ShowsType ‘S’ = Single ‘P’ = Pooled Budget FTE = 1.0 full time Job FTE = 1.0 filled or .000 unfilled Auto Hint Status Line 49 NBIPORG – Position List by Orgn – Grants Enter Organization # or Click on Drop Down Box to Access Organization Numbers Grants are included, so must be careful when looking for a position number to be sure you have the correct one. Verify the index by going back to NBAPBUD Labor Distribution Tab Auto Hint Status Line End Date on Grants 50 ePrint Reports Login to ePrint choosing Banner Human Resources Repository https://eprint.mtsu.edu/cgi-bin/eprint.cgi NZRBUDG – Salary Budget / Labor Dist Report (by Index) NZRBUDO – Salary Budget / Labor Dist Report by Organization Both reports show actual salaries and benefits for the month and year to date 51 NZRBUDG Only regular positions have a budget. Not group positions Includes: Current month salary and hours Year-to-date salary and hours Encumbrance for the year Remaining available balance Also includes all benefits and longevity Anything charged to a 61xxx or 62xxx account code 52 Questions? Middle Tennessee State University Human Resource Services (615) 898-2929 53