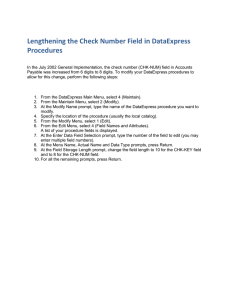Quick-Start Guide Access and Login Logging In
advertisement

Quick -Start Gu ide Access and Login Logging In 1. Go to https://app.weaveonline.com/ramap o/login.aspx 2. Enter your Ramapo username (without “@ramapo.edu”) and WEAVEonline password and click Login. The Ramapo College WEAVEonline home page should open. Selecting a Cycle and Entity In the Cycle and Entity Selection section found just below the menu bar, use the drop-down boxes to select the Cycle and Plan in which you wish to work. ASSESSMENT ESSENTIALS Entering or Editing the Mission 1. In the menu bar located below the WEAVEonline logo, point to Assessment. 2. Select Mission/Purpose from the drop-down menu. 3. To add a Mission, click Add Mission/Purpose. 4. To edit a Mission, click Edit. Entering a Goal (optional) 1. In the menu bar located below the WEAVEonline logo, point to Assessment. 2. Select Goals from the drop-down menu. 3. Under Goals, click Add. 6. Select Yes or No next to Student Learning Outcome? 7. Add appropriate associations for Institutional Priorities and Strategic Plans by clicking Add Associations. 8. When done, click Save. Entering a Measure 1. In the menu bar located below the WEAVEonline logo, point to Assessment. 2. Select Measures and Findings from the drop-down menu. 3. Under Measures & Findings, click Add. 4. Select one Source of Evidence for the Measure. 5. In the appropriate text boxes, enter a condensed description and a complete description. 6. Check the box next to each Outcome associated with the Measure. 4. In the Achievement Targets and Assessment Results/Findings section, find the appropriate Achievement Target and click Add Finding. 5. Enter a clear, concise summary of your findings. 6. Select Met, Partially Met, or Not Met. 7. When done, click Save. Editing an Outcome, Measure, Achievement Target or Finding 1. In the menu bar located below the WEAVEonline logo, point to Assessment. 2. Make the appropriate selection from the drop-down menu. 3. Expand the item you wish to edit by either clicking the arrow next to the item or by clicking the Expand all button. To edit an Achievement Target or Finding, expand the Measure it is associated with. 4. Click Edit, Edit Achievement Target or Edit Finding, as appropriate. 7. Review the Establish In and Active through cycles. ACTION PLANS 8. When done, click Save. Entering an Action Plan Entering an Achievement Target Note: Every Measure must have at least one Achievement Target 1. In the menu bar located below the WEAVEonline logo, point to Assessment. 1. In the menu bar located below the WEAVEonline logo, point to Assessment. 2. Select Action Plan Tracking from the drop-down menu. 2. Select Measures & Findings from the drop-down menu. 3. Expand the Measure to which you need to add an Achievement Target by either clicking the arrow next to the Measure or by clicking the Expand All button. 4. Under Achievement Targets and Assessment Results/Findings, click Add Achievement Target. 4. In the appropriate text boxes, enter a condensed description and a complete description. 5. Enter the Achievement Target. Entering an Outcome 7. When done, click Save. 1. In the menu bar located below the WEAVEonline logo, point to Assessment. 2. Select Outcomes/Objectives from the drop-down menu. 3. Under Outcomes/Objectives, click Add. 4. Review the Establish In and Active through cycles. 5. In the appropriate text boxes, enter a condensed description and a complete description. Entering Findings 6. Select Active through cycles. 1. In the menu bar located below the WEAVEonline logo, point to Assessment. 2. Select Measures & Findings from the drop-down menu. 3. Expand the Measure to which you need to add Findings by either clicking the arrow next to the Measure or by clicking the Expand All button. 3. Click Add Enhancement Action. 4. Click Add Relationships to link the Action Plan to Specific Outcomes and Measures. 5. Select the Status of the plan. 6. Enter the appropriate information in the available text boxes. Viewing an Action Plan 1. In the menu bar located below the WEAVEonline logo, point to Assessment. 2. Select Action Plan Tracking from the drop-down menu. 3. Find the Action Plan you want to edit and click the Details button. Editing an Action Plan 1. Follow steps 1-3 under Viewing an Action Plan. 2. Next to View, select Action Plan Detail. 3. Click Edit Plan. Adding Notes to an Action Plan 2. Click the 1. Follow steps 1-3 under Viewing an Action Plan. DOCUMENT REPOSITORY Document Repository Accessing the Document Repository Editing Document Details in the Repository Note: This action does not allow you to edit the document itself. It only allows you to edit the document’s associations in WEAVEonline. If you need to edit the actual document, you need to do that in the original file and upload the revised version to WEAVEonline. 1. In the menu bar located below the WEAVEonline logo, point to Assessment. 1. In the Document Repository, locate the document you wish to delete. 2. Select Document Repository from the drop-down menu. 2. If the document you wish to view is not listed, click Show All Documents to list both active and inactive documents. 2. Next to view, select Action Plan Notes. 3. Click Add Note. 2. Select Annual/Special Reporting from the drop-down menu. 3. Click Report Guidelines to view the Annual Report. 4. Back on the WEAVE Annual/Special Reporting page, click Expand All. 5. Under Program Contributions, click Add Details. 6. Enter your answer in the ext box. Uploading Documents to the Repository 1. In the Document Repository, click Upload Document. 3. Click the name of the document you wish to edit. 4. Click Edit. 2. Click Browse to select the document you wish to upload. Caution: Do NOT store documents in WEAVEonline that contain individually identifiable information. Remove such references BEFORE uploading the document. 3. Enter a Document Name and Description. ANALYSIS & ANNUAL REPORT QUESTIONS Answering Analysis Questions 1. In the menu bar located below the WEAVEonline logo, point to Assessment. 2. Select Achievement Summary/Analysis from the dropdown menu. 4. Click Save & Continue. 5. On the Document RepositoryMake Connections page, click Expand All. 6. Select all items you wish to link this document to. 7. Click Save. Viewing Documents in the Repository 1. In the Document Repository, locate the document you wish to view. 2. If the document you wish to view is not listed, click Show All Documents to list both active and inactive documents. 3. Under Achievement Target Summary, click Expand All to review your Achievement Targets. 4. Under Analysis Questions, click Expand All to expand the questions. 5. Click the appropriate Add Answer button. 6. Enter your answer in the text box. 1. In the Document Repository, locate the document you wish to delete. If the document you wish to view is not listed, click Show All Documents to list both active and inactive documents. Editing the Annual Report Question 1. Follow steps 1-4 under Answering the Annual Report Question. 2. Click Edit. 3. Edit your answer, then click Save. REPORTS Running Reports Important: You must turn off your pop-up blocker before running reports in WEAVEonline. 1. In the menu bar located below the WEAVEonline logo, click Reports. 2. Select t he cycle for which you want to run the report. 3. Select the type of report you wish to run. 4. Select the program(s) for which you wish to run the report. You can select multiple programs. 5. Click Run or Next. 7. Click Save. 6. If you clicked Next, you will be prompted to select appropriate parameters. Make your selections, then click Run. Editing Analysis Questions Printing/Saving Reports 1. Follow steps 1-4 under Answering Analysis Questions. 1. Follow the steps outlined in Running Reports. 2. Click Edit Answer. 2. To just print the report, click Print this report. 3. Click the Deleting Documents in the Repository 7. Click Save. 3. Edit your answer, then click Save. Answering the Annual Report Question 1. In the menu bar located below the WEAVEonline logo, point to Assessment. 3. To save the report, click Print this report and choose Adobe PDF as your printer (if available). This will create a PDF of the report, which you can then save to your computer. *Adapted from Texas A&M University Office of Institutional Assessment