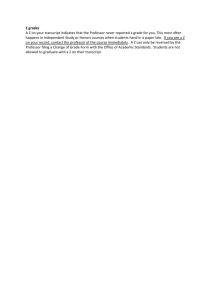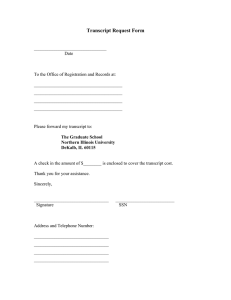Advisor Self-Service Banner Navigation
advertisement

Advisor Self-Service Banner Navigation and Procedures Spring 2007 Table of Contents Faculty Services .......................................................................................................1 Faculty Services Main Menu .................................................................................2 Advisor Menu ...........................................................................................................3 Term Selection ....................................................................................................4 ID Selection .........................................................................................................5-8 Advisee Listing………………………………………………………………..………..9 Current Student Facts .........................................................................................10-11 Degree Evaluation…………………………………………………………….……….12 Address and Phones...........................................................................................12 E-Mail Address....................................................................................................13 Schedule ............................................................................................................14 Transcript............................................................................................................15-17 Registration History ............................................................................................18 Test Scores ........................................................................................................19 Holds...................................................................................................................20 Look Up Classes .................................................................................................21-29 Class Schedule Search .......................................................................................30-31 Advisor Self Service Cheat Sheet ……………………………………………………32 2 Faculty Services After logging in, click on the Faculty Services tab. 1 Faculty Services Main Menu • Listed on the Faculty Services main menu is the Advisor Menu as well as options available only to those individuals teaching courses. Faculty Services Menu 2 Advisor Menu Advisor Menu • Listed on the Faculty Services Menu are all the options available to self service Banner (RaiderNet) users. The Advisee Listing will only display advisees that have been assigned to a specific Faculty and/or Advisor logged into RaiderNet. . Advisor Menu 3 Term Selection • This option can be used to select available terms. If no term has been selected initially, any other menu item will prompt the selection of a term. Select Term 4 ID Selection • To view any student-related information on the Advisor menu, one must first use the ID Selection. One may enter a campus-wide ID or social security number in the Student or Advisee ID field and click Submit. Or, one may do a name search under the Student and Advisee Query and click Submit. The percent sign (%) can be used as a wildcard (i.e. Thomp% will return any name that begins with Thomp). You can search by your advisees, all students, or both. NOTE: Entry in the Student or Advisee ID field will allow you to pull anyone and view their information. Entry in the name search will only return students with an active status. Active status doesn’t mean currently enrolled. Following are all the possible statuses: Status types that can be retried via Student or Advisee ID or Name searches: o Active (eligible to register) o Readmitted by Academic Appeal o Return from Suspension Status types that can be only be retried via Student or Advisee ID and NOT Name searches: o Graduated o Inactive o Suspension 1 Semester o Suspension 2 Semester o Suspension 1 Year o Withdrawal Administrative o Withdrawal Before Penalty Date o Withdrawal Deceased o Withdrawal Military o Withdrawal Pipeline o Withdrawal Student Initiated o Withdrawal Nonpayment ID Selection 5 Student Verification If this is not the correct student, click on ID selection at the bottom of the page to re-enter search criteria. 6 If searching by name, you can use the % as a wildcard when searching. 7 Name Selection If a name search is performed and results in multiple output, select the desired student and click Submit. You will then be returned to the Advisor Menu page. All information requested will now be for the student selected. 8 Advisee Listing • The Advisee Listing link returns all students assigned to you as their advisor. From the advisee listing page you can directly access important information that will help you during advising. You can review the current student facts, holds, test scores, transcripts, and degree evaluation (CAPP). 9 Current Student Facts Status: A student’s status can be: Active-eligible to register, Graduated*, Inactive*, Readmitted by Academic Appeal, Return from Suspension, Suspension 1 Semester*, Suspension 2 Semester*, Suspension 1 Year*, Withdrawal Administrative*, Withdrawal Before Penalty Date*, Withdrawal Deceased*, Withdrawal Military*, Withdrawal Pipeline*, Withdrawal Student Initiated*, and Withdrawal Nonpayment*. Any statuses with an * indicate inactive status and will prevent you from being able to complete a name search to locate a student. You will need to enter the student ID to access the student. Student Type could change for a student from term to term. For instance, a student may be a “new first time freshman” the first term and then change to a “Continuing Student” the next term. The student type of “Continuing Student” will follow the student until graduation unless he has a stop-out term and must re-enroll. Advisor: If an advisor has not been assigned to a student, the advisor boxes will not display. A student may have multiple advisors in Banner, but only the primary advisor displays in RaiderNet. 10 This second example of Current Student Facts displays the record of a different student. This student has an Expected Graduation Date, Term and Year. 11 Degree Evaluation • Degree evaluation in Banner is called CAPP (Curriculum Advising and Program Planning) and is equivalent to degree audit in SIS. This will be activated at a later date. Advisors and students may use degree audit in WebMT/SIS+ until the end of the summer term. After summer grading, WebMT will be removed. From that time until CAPP is ready, a student’s audit will need to be printed from the 681 screen in SIS. Degree Audit or CAPP training begins in May. Plans are to have CAPP available as soon as possible after May and June training; however, the large volume of audits that will be required to be developed will result in a phased approach. The programs with the most majors will be targeted first to try and serve the largest population of students. The goal is to have as many as possible by Spring 2008 priority registration with completion targeted by the end of the Fall 2007 term. Addresses and Phones Once a student has been selected under ID Selection, one can view a student’s addresses and phone numbers by clicking on Student Addresses and Phones or on a student’s name which is in blue from any page throughout the advising menus which contains this information. The “Back” button can be used to return to the previous page. View Addresses and Phones 12 E-Mail Address • Once a student has been selected under ID Selection, one can view a student’s e-mail addresses by clicking on E-Mail Address from the Advisor Menu page. Select E-Mail Address to View The MTSU campus email address will always be marked as “Preferred” for students and cannot be updated by a student. 13 Schedule • • • Once a student has been selected under ID Selection, one can view a student’s schedule by clicking on Student Schedule. Plans are underway to develop a new link for a more concise, grid-type view for easy review and printing if needed. In addition to days, times, locations, etc., this schedule also provides the status which shows the day registered. The campus location is spelled out vs. just showing the code like it does on the Look Up Classes link. The instructor displays and can be clicked on to generate an email. View Schedule 14 Transcript • Once a student has been selected under ID Selection, then one can view a student’s Academic transcript by selecting the Transcript Level and/or Transcript Type and by clicking on Display Transcript. At this time you will need to select the Undergraduate level to review a transcript which shows combined stats (undergraduate and developmental studies). NOTE: If the student has a hold, it will give you an informational message; however, it will not prevent you from accessing the record. Transcript Level and Transcript Type • • • • • Below is an example of the Academic Transcript. On this Web page one can view Transfer Credit, Institution Credit, Transcript Totals, and Courses in Progress. The “R” column reflects repeats. (E = exclude; A = average; I = Include, and F = frozen.) “E” will exclude the grade from GPA and earned hours. “A” will include the grade in GPA, but exclude from earned hours. This will be reflected on excessive repeats. “I” will include in GPA and earned hours. “F” will include in GPA and earned hours. The “F” is used when you don’t want a course to mark as a repeat. For example, a student might take 2 different literature courses at Motlow; however, both equate to ENGL 2020 at MTSU. An “F” will be used to prevent these courses from marking as a repeat. 15 Transcript Transcript Continued: 08/0612/06: Motlow State Cmty College Subject Course Title Grade Credit Quality Hours Points R Attempt Passed Earned GPA Quality GPA Hours Hours Hours Hours Points Current Term Combined: 0.000 0.000 0.000 0.000 0.0000 0.0000 Unofficial Transcript INSTITUTION CREDIT -Top- Fall Term 2006 College: Business Major: Accounting Student Type: New Transfer Academic Standing: 16 Subject Course Level Title Grade Credit Hours ENGL C 1010 UG Expository Writing 3.000 Quality R CEU Points Contact Hours 0.0000 F Attempt Passed Earned GPA Quality GPA Hours Hours Hours Hours Points Current Term Combined: 3.000 3.000 3.000 3.000 6.0000 2.0000 Cumulative Combined: 3.000 3.000 3.000 3.000 6.0000 2.0000 Unofficial Transcript TRANSCRIPT TOTALS (UNDERGRADUATE) -Top- Attempt Passed Earned GPA Quality GPA Hours Hours Hours Hours Points Total Institution: 3.000 3.000 3.000 3.000 6.0000 2.0000 Total Transfer: 0.000 0.000 0.000 0.000 0.0000 0.0000 Overall: 3.000 3.000 3.000 3.000 6.0000 2.0000 Attempt Passed Earned GPA Quality GPA Hours Hours Hours Hours Points Institution Combined: 3.000 3.000 3.000 3.000 6.0000 2.0000 Transfer Combined: 0.000 0.000 0.000 0.000 0.0000 0.0000 Overall Combined: 3.000 3.000 3.000 3.000 6.0000 2.0000 Unofficial Transcript COURSES IN PROGRESS -Top- Fall Term 2007 College: Business Major: Information Systems Student Type: Readmitted Subject Course Level Title Credit Hours ART 1030 UG Orientation to Art 3.000 ECON 2410 UG Principles of Economics, Macroeconomics 3.000 ENGL 1010 UG Expository Writing 3.000 THEA 1030 UG Theatre Appreciation 3.000 Unofficial If you want to print the transcript, hit the print icon at the top of the page or go to File-Print. 17 Registration History • • Once a student has been selected under ID Selection, then one can view a student’s registration history by selecting Registration History. Because we are converting academic history and not registration history, the first term to display will be 200780 (Fall 2007). You can click on the Title in blue to drill down to more information such as day, time, location, etc. Registration History 18 Test Scores • • Once a student has been selected under ID Selection, one can view a student’s test scores by selecting Test Scores. Test scores can be used in Prerequisite checking and Registration Controls; therefore, many additional items have been added to test scores. For example, the following are setup as test scores: o ACT, SAT, COMPASS o GRE, GMAT, etc. o Major Field Test Scores o General Education Test Scores o Eligible for Honors o Admission to Teacher Education o Admission to Candidacy (Mass Comm, Business, etc.) o Selective Service Test Scores 19 Holds • • • • • • • Once a student has been selected under ID Selection, one can view a student’s active holds by selecting View Holds. Certain holds prevent certain processes: registration, graduation, transcript requests, etc. Remember, the hold type is what also determines the control such as registration, transcript, grades, etc. Unless the Processes Affected column reads ‘Registration,” a student should be able to register. CRITICAL NOTE: A registration hold prevents dropping and adding classes. Because of this, carefully consider should be given as to when to place a hold on a student’s record. Be mindful of drop deadlines and what you are trying to accomplish with your hold. If the “To Date” is today or prior to, it will not display on self-service. If the “From Date” is after today, it will not display on self-service until that date arrives. Any amounts or reasons that you enter in INB will display on self-service. Be careful what you type and remember this because part of the student’s educational record. Holds 20 Look Up Classes • • To view all course sections you will first be prompted to select a term. Once in Look Up Classes, you can select the desired subject(s) and/or Course Number to display all sections offered for that subject. In the example below, ENGL 1020 has been selected. Click on Class Search to display the sections offered. Look Up Classes 21 22 By clicking on the CRN, you can drill down to the Class Schedule Listing page for more details such as memo notes and a link to catalog description. 23 By clicking on the class title-CRN-subject/number/section line, you can drill down to the Detailed Class information page, which shows registration controls and prerequisites and current enrollment. 24 By clicking on the View Catalog Entry link, you can drill down to the catalog description. 25 To perform additional searches with varying criteria, read the instructions at the top of the web page. Following is a search looking for an off-campus course. 26 27 Following is a search for Experiential Learning (EXL) utilizing attributes. 28 Look Up Classes Search by Criteria 29 Class Schedule Search • • To view all class sections, you will first be prompted to select a term. Once in Class Schedule Search, you can select the desired subject(s) and/or Course Number to display all sections offered for that subject. In the example below, HIST 2030 has been selected. Click on Class Search to display the sections offered. 30 Search results are shown below. As in the Look Up Classes procedure, you can click on the title-CRNsubject/number/section line to drill down for more information. Class Schedule Listing 31 Advisor Self Service Cheat Sheet - Advisors Advisor Menu Term Selection - Select the academic term, Fall, Spring or Summer/year ID Selection – Find a student - by ID or name search Advisee Listing – List of your advisees assigned to you • Gives link to view student’s current student facts • Gives link to view student’s holds • Gives link to view student’s transcript • Gives link to view student’s test scores Address and Phones – self explanatory Current Student Facts - Basic info on a student: includes major, class status, advisor, whether or not the student is registered for the “selected term” and the first term attended, etc. Degree Evaluation – degree audit (not yet available) E-mail Address – self explanatory Holds – Shows holds and other details. Remember a hold prevent adding and dropping! Registration History – course registration history – shows classes and dates registered/withdrawn, etc. Schedule – schedule for current term – with times Test Scores – ACT scores, candidacy, Honors, teacher education, etc. Transcript – self explanatory 32