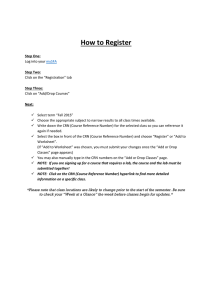Document 12190510
advertisement

Student PipelineMT/RaiderNet Registration Tutorial The following is a page-by-page snapshot of the steps to access your records online in order to register. Arrows and text have been added to show you where to click and what information to enter. The information below consists of screen displays and are NOT actual links you can click on to begin the process. Use the vertical scroll bar to proceed through the online tutorial, or you can print this webpage for reference. Please e-mail Tyler Henson (tyler.henson@mtsu.edu) if you have comments/suggestions on this tutorial. Your feedback is important and will assist us in improving this tutorial. Step 1: 1. Go to http://www.mtsu.edu. 2. Choose the PipelineMT link. Step 2: 1. Login using your MTSU username and password (if you do not know your username or password, choose: “New User? Click here to retrieve your username and password”). User Name Password Step 3: 1. Once you are logged into PipelineMT, choose the RaiderNet tab. Step 4: 1. Select the Student tab. Step 5: 1. Under the Student tab, choose Registration. Step 6: 1. Choose Look Up Classes to search for classes, or 2. Choose Add or Drop Classes to enter the correct CRN numbers directly into the Add Classes Worksheet. Step 7: 1. To search for classes using Lookup Classes, first Select the correct Term, and then Submit. 2. You can then search by Course Subject by selecting the Subject and clicking Submit or by selecting Advanced Search to search by details such as Subject, Course Number, Instructional Method, or Instructor. Search by Subject (click Course Search, below, once subject is selected.) Search by Advanced Search Note: Some courses require co-requisites. These courses require the student to register for both corresponding courses at the same time, such as a class and a lab. 1. To search for the correct course and the correct lab, choose Display Co-requisites underneath the Lookup Classes link. 2. Select the correct Term and Course Subject. (You may also check the boxes to include or exclude Raider Learning Communities.) Select Submit. 3. Choose the correct course. Listed directly below the course is the corresponding lab, select one. Ex: if you enroll in BIOL 1120, section 001, then you have fourteen options to choose from for the lab (the labs are listed directly underneath the corresponding course). 4. Both the course CRN and the lab CRN must be entered into your Add Classes Worksheet at the same time. 5. If an error occurs for either the class or the lab, then you will not be registered for either one. You must resolve the error and try to register again. Step 8: 1. To add the class CRN directly, choose Add or Drop Classes, and then enter the CRN into the Add Classes Worksheet. 2. Submit Changes to register. 3. Once you Submit, you should be able to view your registered classes underneath Current Schedule. 0.00 0.00 0.00