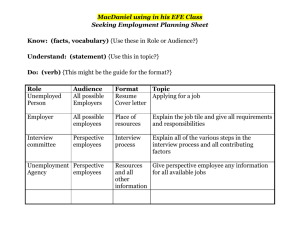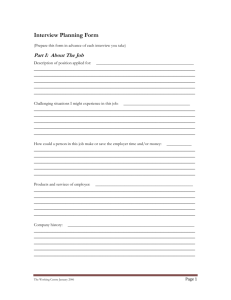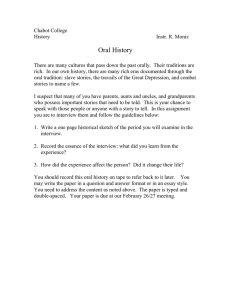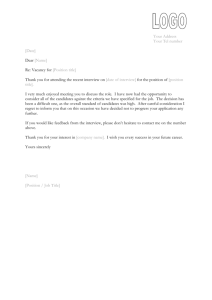W O R K I N G The Los Angeles Family
advertisement

WORKING P A P E R The Los Angeles Family and Neighborhood Survey, Wave 2 Interviewer Computer Manual ANNE R. PEBLEY, NARAYAN SASTRY, CHRISTINE E. PETERSON, KAREN YUHAS WR-240/22-LAFANS June 2011 This paper series made possible by the NIA funded RAND Center for the Study of Aging (P30AG012815) and the NICHD funded RAND Population Research This product is part of the RAND Labor and Population working paper series. RAND working papers are intended to share researchers’ latest findings and to solicit informal peer review. They have been approved for circulation by RAND Labor and Population but have not been formally edited or peer reviewed. Unless otherwise indicated, working papers can be quoted and cited without permission of the author, provided the source is clearly referred to as a working paper. RAND’s publications do not necessarily reflect the opinions of its research clients and sponsors. is a registered trademark. Center (R24HD050906). L.A.FANS was funded primarily by grants R01HD035944 and R0HD049865 from the Eunice Kennedy Shriver National Institute of Child Health and Human Development, grant R01AG022005 from the National Institute on Aging, and grant R01ES013907 from the National Institute of Environmental Health Science. Los Angeles Family and Neighborhood Survey – 2 Field Interviewer Computer Manual July 2006 Prepared by: RTI International Under Contract to: RAND Corporation and UCLA Table of Contents Chapter Page 1.0 INTRODUCTION TO THE IBM THINKPAD® LAPTOP ........................................................1-1 1.1 Introduction......................................................................................................................1-1 1.2 Computer-Assisted Personal Interviewing ......................................................................1-1 1.3 Beginning Terminology...................................................................................................1-2 1.4 Introduction to your IBM ThinkPad® Laptop Hardware ................................................1-2 1.5 Computer Components ....................................................................................................1-3 1.5.1 Opening the Computer........................................................................................1-4 1.5.2 Front View of Computer.....................................................................................1-4 1.5.3 Back View of Computer .....................................................................................1-6 1.5.4 The Keyboard .....................................................................................................1-7 1.5.5 Additional Equipment.........................................................................................1-8 1.6 Powering the Computer ...................................................................................................1-9 1.6.1 Using Electricity/Adapter ...................................................................................1-9 1.6.2 Using Battery Power...........................................................................................1-9 1.7 Turning the Computer On..............................................................................................1-11 1.8 Using the Mouse and the Touchpad...............................................................................1-11 1.8.1 Using the Mouse ...............................................................................................1-11 1.8.2 The Touchpad Buttons......................................................................................1-11 1.9 Turning the Computer Off .............................................................................................1-12 1.10 Troubleshooting and Technical Support........................................................................1-12 2.0 WORKING WITH THE IBM THINKPAD® LAPTOP ..............................................................2-1 2.1 Caring for the Computer ..................................................................................................2-1 2.1.1 Moving the Computer.........................................................................................2-1 2.1.2 Arranging Your Workstation ..............................................................................2-1 2.1.3 Cleaning the Computer .......................................................................................2-2 2.1.4 Other Hardware Concerns ..................................................................................2-2 2.1.5 Traveling with the Computer..............................................................................2-2 2.2 Caring for Yourself (Ergonomics) ...................................................................................2-3 L.A. FANS -2 FI Computer Manual Table of Contents -i- Table of Contents (continued) Chapter Page 3.0 INTRODUCTION TO MICROSOFT WINDOWS® ..................................................................3-1 3.1 Getting Around: Using the TrackPoint ...........................................................................3-1 3.2 The CMS and the Desktop...............................................................................................3-3 3.3 Computer Security ...........................................................................................................3-4 4.0 INTRODUCTION TO ELECTRONIC MAIL 4.1 Using Outlook Express ....................................................................................................4-1 4.1.1 Screen Layout .....................................................................................................4-1 4.1.2 Writing and Sending a Message .........................................................................4-4 4.1.3 Queued Mail .......................................................................................................4-5 4.1.4 Checking Mail.....................................................................................................4-7 4.1.5 Reading Messages...............................................................................................4-7 4.1.6 Replying to a Message........................................................................................4-8 4.1.7 Forwarding a Message ........................................................................................4-9 4.1.8 Deleting a Message.............................................................................................4-9 4.1.9 Moving Messages between Mailboxes and Folders/ Setting up Folders .............................................................................................4-10 4.1.10 Setting up an Address Book with Nicknames...................................................4-13 4.1.11 Using Help in Outlook Express ........................................................................4-14 4.2 Hotel & Home Use: Changing Telephone Settings .......................................................4-14 4.3 Use of Project E-mail Accounts.....................................................................................4-15 5.0 USING THE CASE MANAGEMENT SYSTEM........................................................................5-1 5.1 Introduction......................................................................................................................5-1 5.2 Case Management System: Main Menu ..........................................................................5-1 5.3 Questionnaire/Update Interview Event Codes.................................................................5-4 5.3.1 Checking Assignments .......................................................................................5-5 5.3.2 Updating Event Codes ........................................................................................5-6 5.3.3 Viewing Status Code and Event History ............................................................5-9 5.3.4 Accessing Cases................................................................................................5-11 5.4 Mail................................................................................................................................5-11 5.5 Electronic Transmission ................................................................................................5-11 5.6 ePT&Es..........................................................................................................................5-13 5.7 Reset Training Cases .....................................................................................................5-13 5.8 The “About” Function ...................................................................................................5-14 5.9 Exit.................................................................................................................................5-14 L.A. FANS –2 FI Computer Manual Table of Contents - ii - Table of Contents (continued) Chapter Page 6.0 CONDUCTING THE CAPI INTERVIEW ..................................................................................6-1 6.1 Introduction......................................................................................................................6-1 6.2 Entering the L.A. FANS - 2 Case Management System..................................................6-1 6.3 Adult Interview ................................................................................................................6-2 6.4 Child Interview ................................................................................................................6-3 6.5 Layout of the Blaise® Screen ..........................................................................................6-4 6.5.1 Top Information Bar ...........................................................................................6-4 6.5.2 Question Field.....................................................................................................6-5 6.5.3 Response Options Field ......................................................................................6-5 6.5.4 Answer Screen ....................................................................................................6-6 6.5.5 Bottom Information Bar......................................................................................6-6 6.6 Entering Responses..........................................................................................................6-6 6.6.1 Numerical Responses..........................................................................................6-6 6.6.2 Pre-Coded Questions ..........................................................................................6-7 6.6.3 Code-all-that-Apply Questions ...........................................................................6-8 6.6.4 Open-Ended and “Other Specify” Questions......................................................6-9 6.6.5 Date Questions..................................................................................................6-10 6.6.6 “Don’t Know” and “Refused” ..........................................................................6-11 6.7 Changing Answers.........................................................................................................6-12 6.8 Error Messages and Consistency Checks ......................................................................6-12 6.8.1 Range Errors .....................................................................................................6-12 6.8.2 Consistency Codes............................................................................................6-13 6.9 Special CAPI Applications ............................................................................................6-14 6.9.1 Locator Application ..........................................................................................6-15 6.9.2 Vignettes ...........................................................................................................6-16 6.9.3 Event History Calendar.....................................................................................6-18 6.9.4 Woodcock-Johnson Battery..............................................................................6-21 6.10 Exiting the Interview .....................................................................................................6-23 6.10.1 Normal Exit ......................................................................................................6-23 6.10.2 Breakoff ............................................................................................................6-24 6.10.3 Resuming the Interview after a Break-off ........................................................6-24 6.11 Exiting the CMS ............................................................................................................6-24 6.12 Summary of Function Keys ...........................................................................................6-25 7.0 TRANSMISSIONS.......................................................................................................................7-1 7.1 Introduction......................................................................................................................7-1 L.A. FANS –2 FI Computer Manual Table of Contents - iii - Table of Contents (continued) Chapter 7.2 7.3 8.0 Page Transmitting from the IBM ThinkPad® ..........................................................................7-1 Altering Telephone Settings ............................................................................................7-2 7.3.1 Call Waiting........................................................................................................7-2 7.3.2 Travel Status .......................................................................................................7-2 PROBLEM RESOLUTION..........................................................................................................8-1 8.1 Introduction......................................................................................................................8-1 8.2 Problems with the IBM ThinkPad® ................................................................................8-1 8.3 Transmission Problems....................................................................................................8-2 8.4 Technical Support ............................................................................................................8-3 8.4.1 Protocol...............................................................................................................8-3 8.4.2 Common Communication Problems...................................................................8-4 8.4.3 Emergencies........................................................................................................8-5 8.4.4 Returning Your Equipment for Repair ...............................................................8-5 L.A. FANS –2 FI Computer Manual Table of Contents - iv - Table of Contents (continued) Chapter Page LIST OF APPENDICES APPENDIX A L.A. FANS –2 FI Computer Manual GLOSSARY OF TERMS ........................................................................................ A-1 Table of Contents -v- Table of Contents (continued) Chapter Page LIST OF FIGURES Figure 1-1 Figure 1-2 Figure 1-3 Opening the Computer.....................................................................................................1-3 Front View of the Computer ............................................................................................1-4 Back View of the Computer ............................................................................................1-6 Figure 3-1 Figure 4-1 Figure 4-2 Figure 4-3 Figure 4-4 Figure 4-5 Figure 4-6 Figure 4-7 Figure 4-8 The Desktop Screen .........................................................................................................3-3 Outlook Express Screen...................................................................................................4-2 Selecting/Opening a Mailbox ..........................................................................................4-3 New Message Screen .......................................................................................................4-5 The Outbox (Queued Messages)......................................................................................4-6 The Sent Items Box (Sent Messages) ..............................................................................4-6 Reading a Message ..........................................................................................................4-8 Folders and Subfolders ..................................................................................................4-11 New Nickname Screen...................................................................................................4-13 Figure 5-1 Figure 5-2 Figure 5-3 Figure 5-4 Figure 5-5 Figure 5-6 Figure 5-7 Case Management Password Screen................................................................................5-2 L.A. FANS-2 Main Menu................................................................................................5-2 Case Selection by Group Screen......................................................................................5-4 Drop Down List of Event Codes......................................................................................5-7 Event History Information Sheet .....................................................................................5-8 Event History Screen .....................................................................................................5-10 Transmission Screen ......................................................................................................5-12 Figure 6-1 Figure 6-2 Figure 6-3 Figure 6-4 Figure 6-5 Figure 6-6 Figure 6-7 Figure 6-8 Figure 6-9 Figure 6-10 Figure 6-11. CMS Main Menu .............................................................................................................6-2 First Screen of the Adult Interview..................................................................................6-3 First Screen of the Child Interview..................................................................................6-4 Example Numeric Question.............................................................................................6-7 Example Pre-Coded Question..........................................................................................6-8 Example Code-all-that-Apply Question ..........................................................................6-9 Example Open-ended Question .....................................................................................6-11 Date Question ................................................................................................................6-11 Example of Range Error Message .................................................................................6-13 Example of Consistency Check Screen .........................................................................6-14 Example of Locator Application....................................................................................6-15 L.A. FANS –2 FI Computer Manual Table of Contents - vi - Table of Contents (continued) Chapter Page Figure 6-12. Figure 6-13. Figure 6-14. Figure 6-15. Figure 6-16. Figure 6-17. Figure 6-18. Figure 6-19. Example of Map Locator Screen ...................................................................................6-16 Example of Race Vignette .............................................................................................6-17 Example of Race Vignette .............................................................................................6-18 Example of EHC Window .............................................................................................6-19 Example of EHC Data Entry..........................................................................................6-20 Example of EHC estimates ............................................................................................6-21 Example of WJ-R introductory screen...........................................................................6-22 Example of WJ-R Asssessment Item.............................................................................6-23 Figure 7-1 Figure 7-2 Figure 7-3 Transmission Screen. .......................................................................................................7-3 Dial Properties Screen. ....................................................................................................7-3 9 or 8 Needed Screen. ......................................................................................................7-5 L.A. FANS –2 FI Computer Manual Table of Contents - vii - 1. INTRODUCTION TO THE IBM THINKPAD® LAPTOP 1.1 Introduction You have been assigned an IBM ThinkPad® laptop computer to conduct your work for the Los Angeles Family and Neighborhood Survey (L.A. FANS-2). You will use the laptop to complete the case initiation database (CID), collect roster information, conduct the interviews, enter responses from child and adult assessments, enter health measure information, and to perform RTI-related administrative tasks. Because you are responsible for keeping this machine in good working order at all times, this manual has been developed with you in mind. This computer manual has been designed as a separately-bound booklet so that you can always have it with you to answer questions or to resolve a computer problem. This computer manual provides: 1.2 An overview of the IBM ThinkPad®; Instructions on how to operate the laptop correctly; Instructions on how to use the Outlook Express e-mail system; Instructions on how to use the computer-assisted personal interview application to complete the CID, roster, parent and child interviews, and enter assessment and health measure data; Instructions on how to transmit your interview data to RTI; Hints to troubleshoot or resolve some of the more common problems you will have with the interviewing equipment. (Yes, it will happen! But with your calm presence of mind, a little knowledge, and RTI staff available to assist you, we can solve almost any computer glitch). Computer-Assisted Personal Interviewing You will use the laptop computer to complete the CID, interviews with adults and children, and to enter assessment and health measure data. The laptop is programmed to direct the flow of each interview and correctly display the next appropriate item based on the responses entered. When a valid response is entered, the computer-assisted personal interview (CAPI) automatically displays the next appropriate question. However, if an inappropriate response is entered, an error message appears on the screen indicating the problem with the current answer. The CAPI program can identify inconsistencies in responses to critical items and lets you resolve the discrepancy in the best way—with direct and immediate input from the respondent. The CAPI program also assists the interview process by inserting relationships and appropriate gender references in many of the questions. These respondent-specific displays are the result of responses to previous questions that were entered into the computer. The computer automatically checks the data entered from previous questions (as well as today’s date on the computer’s internal clock) and presents the question with the text appropriately filled. For example: L.A. FANS–2 Field Interviewer Computer Manual Chapter 1 1-1 Introduction to the IBM ThinkPad Laptop The next questions are about working. Did you work at a job or business at any time last week? By last week, I mean the week beginning on Sunday, July 10, 2005, and ending on Saturday, July 16, 2005. The computer can assist interviewers to decrease the number of errors, since the programming determines all the skip patterns and permits the entry of only acceptable codes for each question. Computer-assisted personal interviewing allows for intricate question and skip patterns based on entered data. Interviewers do not have to recall dates, gender fills, responses to previous answers and intricate skip patterns. The computer program ensures that all of the fills and consistency checks are used. As a result, more accurate and higher quality interview data are collected. 1.3 Beginning Terminology If you are not familiar with computers, there are two frequently-used terms you must become familiar with: hardware and software. Distinguishing between the two is important. Hardware is the physical computer and all of its components. As a rule of thumb, if you can touch it, it is hardware. Examples are the computer itself, the power cord, and the battery. Software is the set of programs, procedures, and computer codes that guide the operation of your computer. You generally cannot touch software; it is stored in your computer hardware. Examples are the Case Management System (CMS) on the laptop, which is used for maintaining records, the Outlook Express e-mail system, and the Blaise® program (used for conducting interviews). Definitions of most of the computer terms used with the ThinkPad® are included in the Glossary in Appendix A at the end of this manual. 1.4 Introduction to your IBM ThinkPad® Laptop Hardware This chapter introduces the computer you are using for CAPI interviewing and serves as a reference whenever you have questions about the various components of the ThinkPad®. It contains information about computer terminology and describes the different elements of the ThinkPad® laptop computer. For details on how to use the Case Management System (CMS) see Chapter 5. Information on the actual interview program can also be seen in Chapter 5. Directions about how to transmit data from the laptop to RTI are included in Chapter 7, while your computer’s care and maintenance are discussed in Chapter 2. If you cannot find an answer to a question, please contact your FS. L.A. FANS–2 Field Interviewer Computer Manual Chapter 1 1-2 Introduction to the IBM ThinkPad Laptop 1.5 Computer Components The laptop computer consists of many different parts including various switches, lights, and ports (plug outlets) for attaching optional equipment. While you will not use all of these components, it is important to become accustomed to the ones you will use. 1.5.1 Opening the Computer First, when opening the computer, you need to set it down on a flat surface with the hinged side away from you. To open the computer and display the screen and keyboard, follow these steps: Figure 1.1 Opening the Computer # With the front of the computer facing you, locate the display latch on the front (slightly to the right of the center) of the display panel. # Push on the latch and lift the display panel. Raise the lid until the display screen is at a convenient viewing angle. The top of the computer will swing upward on the hinge to reveal the screen and keyboard. To avoid damaging the display panel, do not force the panel back too far. L.A. FANS–2 Field Interviewer Computer Manual Chapter 1 1-3 Introduction to the IBM ThinkPad Laptop 1.5.2 Front View of Computer Figure 1.2 Front View of the Computer # The laptop’s display is a liquid crystal display (LCD) screen that provides clear, sharp images. # A built-in internal microphone allows you to record sounds. This feature will not be used for the L.A. FANS-2. # The power button is used to turn computer on and off. If your computer freezes - that is, it does not respond to any of your commands, hold down the power button for 5 seconds to turn off the computer. In most circumstances, however, you will not need to use the power button to turn off the computer; instead you will shut down the computer using the instructions provided in Section 1.9 below. # The keyboard is where you type information. A more detailed discussion on the keyboard is presented later in this chapter. # The TouchPad detects the position of your finger over a touch-sensitive area and provides the computer with full mouse functionality. To move the cursor, lightly slide your finger over the smooth sensor area. # The TouchPad buttons correspond to the left and right buttons of a regular mouse. The left (primary) button acts as the left button on a mouse, and the right (secondary) button acts as the right mouse button. L.A. FANS–2 Field Interviewer Computer Manual Chapter 1 1-4 Introduction to the IBM ThinkPad Laptop # The Ultrabay supports a CD-ROM drive. NOTE: All the software and project specific instrumentation will be downloaded before you receive your computer so the CD-ROM drive should never be used unless specified by RTI staff. # Your computer has the following audio jacks: 1) the microphone jack which is used to connect an external microphone, 2) the headphone/speakers jack which is used to connect external speakers or headphones (you will be using this jack for the ACASI components of the interviews), and # The status indicator panel contains the following indicator lights: 1) The power indicator light will appear green when you turn on the computer. 2) The green activity indicator light will blink when data is being accessed from the harddisk drive, the diskette drive, or the CD-ROM drive. 3) The battery indicator light will appear green when a battery is being charged. When the battery is fully charged, the indicator blinks green. If you are using battery power and the light blinks amber, this indicates that you have about 15 minutes of charge left; if the light is solid amber in color, you only have 5 minutes of charge left. If you are using AC power and the light flashes alternately green and amber, the battery is too hot, and you will need to turn the computer off and allow it and the battery to cool. Also, just below the status indicator panel are the following three indicator lights: 1) The Num Lk light is illuminated green whenever Num Lock function are in effect; (i.e., numeric functions of the embedded numeric keypad are activated). 2) The Caps Lock light is illuminated green whenever Caps Lock function is active; (i.e., alphabetic characters typed unshifted appear as uppercase letters). L.A. FANS–2 Field Interviewer Computer Manual Chapter 1 1-5 Introduction to the IBM ThinkPad Laptop 1.5.3 Back View of Computer Figure 1.3 Back View of the Computer # The power jack is where you plug in the AC adaptor cable to provide power to run the computer from an AC power source (electrical outlet). # The parallel connector is used to attach a parallel device (e.g., printer) to the computer. You will not use this feature for the L.A. FANS-2. # The USB connector is used to attach USB devices, such as a keyboard or mouse, to the computer. You will use the USB connector to connect the external mouse you have been provided for this study. # You will not need to use the video-out connector or the Ethernet connector. # The serial connector is where you attach a serial device (e.g., external modem) to the computer. You will not need to use this feature for the L.A. FANS-2. # The modem connector – you will connect a phone cord to in this port when you set up your laptop to transmit. L.A. FANS–2 Field Interviewer Computer Manual Chapter 1 1-6 Introduction to the IBM ThinkPad Laptop 1.5.4 The Keyboard All information entered into the computer must be entered using the keyboard. The computer keyboard is similar to a typewriter keyboard, but has a few extra keys. The keyboard contains: typewriter, function, and special keys. Typewriter keys are used to type numbers, letters, punctuation and some common symbols (e.g., $, %, &). When any of these keys are pressed, the character that appears on the key is "typed" onto the computer screen. There are a few things that you should know about these keys: # The letter "l" and the number "1" are not interchangeable. On some typewriters there is no key for the number "1" so the letter "l" is used. Attempting to do this with the computer will result in an error. # The letter "O" and the number "0" are not interchangeable. Even though they look alike, the computer interprets them differently. Using the wrong character will result in an error. In addition to the number keys that appear in the third row (from the top) of the keyboard, the IBM ThinkPad laptop also contains an embedded numeric keypad. The embedded numeric keypad can be used to quickly enter numbers into the computer. You will notice that some of the numbers overlap with character keys. To activate the embedded numeric keys, press the “Num Lk” key in the first row (from the top) of the keypad. You can tell when the numeric keys are activated because the Num Lock indicator light will be green. Function keys are the keys on the second row (from the top) labeled F1 through F12. With these keys, you instruct the computer to carry out special commands. The function keys, usually labeled as "Fn" or simply "F," play an important role in controlling the interviewing program. These will be further discussed later in this manual and in training. The special keys are all the remaining keys. The most important one is the [Enter] key. It is used to indicate that entry of a certain item is completed. In the L.A. FANS-2 interviewing program, the [Enter] key is used primarily to indicate that entry of an answer to a question is completed, either a line of text for an open-ended question or an answer code number for a closed-ended question, and the computer must proceed to the next appropriate question. (In open-ended questions response categories are not specified, which require field interviewers to record/type the respondent’s verbatim answer. In comparison, closed-ended questions are questions which the respondent provides a numeric response which the field interviewer enters in the computer.) L.A. FANS-2 –Pretest FI Computer Manual 1–7 Chapter 1 ® Introduction To The IBM ThinkPad Laptop Another important key is the [Shift] key. There are two shift keys on the keyboard, on the left and right of the second row from the bottom. They are marked with an up arrow and the word "Shift.” There is no difference between the left and right shift key. The shift keys can be used in the same ways as the shift keys of a typewriter. For example, when the Caps Lock function is off, if [a] is pressed while the [Shift] key is also being held down, the capital letter "A" is displayed on the screen. The [Shift] key can also be used to active the characters that appear on the top of a key. For example, when pressing a [1] while the [Shift] key is held down displays a "!" on the screen. On the lower right corner of the keyboard there are four arrow keys. These keys are called CURSOR KEYS. The cursor is a small blinking dash on the screen. It indicates your position on the screen. For example, when in the Blaise program, you can use the up-arrow key to move to the previous answer screen. Pressing the spacebar moves the cursor one space to the right. Pressing [Backspace] moves the cursor one space to the left and deletes the character in that space. The [Delete] key deletes the character at the cursor position and moves other characters to the left, to fill the space. You can also use the [Insert] key to insert text preceding text you have already typed. Toggle keys refer to the [Caps Lock], [Num Lock], and [Scroll Lock] keys and are used to switch between two states: press once to engage the function, and again to disengage. For example, to type capital alphabetic characters (A-Z) without using the [Shift] key, press [Caps Lock] and everything you type will appear in capital letters. Press [Caps Lock] again to disengage this function. As already discussed, the [Num Lock] key activates the embedded numeric pad. 1.5.5 Additional Equipment Rolling case At training, you will receive a rolling case in which you will store your laptop whenever you are transporting it or not using it. This case is intended to protect your laptop. Make certain that you always use it when transporting your computer or you may permanently damage your computer. External Mouse You will be provided with an external mouse to use with the laptop for this study. To use the mouse, you will connect the mouse into one of the available USB connectors on the left side of the computer (see picture in Section 1.5.3). L.A. FANS-2 –Pretest FI Computer Manual 1–8 Chapter 1 ® Introduction To The IBM ThinkPad Laptop Telephone Cable Connector (modem connector) For transmissions, a telephone cable connector (phone cord) will be provided to you. Connect the telephone cable connector into the internal modem port on the left side of the computer (see picture in Section 1.5.3). Connect the other end of the telephone cable connector into a telephone wall socket. NOTE: Make sure the telephone cable connector is plugged into a standard analog telephone line. Use of digital telephone lines will damage the modem. Home telephones are usually analog. When using hotel telephones for transmissions, it is best that you ask whether the telephone system they have uses analog or digital phone lines. 1.6 Powering the Computer This section contains the necessary information to safely use electricity either from a wall outlet or from a battery to power your laptop. Whenever possible, the computer should be plugged into an outlet and should not be using battery power. 1.6.1 Using Electricity/Adapter To plug the unit into an outlet, use the AC adapter power cord. It comes in two parts: (1) a power cord with a standard plug at one end and the two-part, flat connector at the other; and (2) a cord with the adapter “block.” To connect using the AC adapter power cord: 1. Connect the power jack to the laptop. 2. Connect the other power cord to the AC power block. Be sure the two-part connector is inserted at the end of the AC power block that has the IBM logo on it. Use only the power cords that come with the laptop. 3. As the last step, plug the standard, two-prong plug into wall outlet. Warning! Do not disassemble the AC power block. Do not remove the permanent cord attached to the AC power block. It contains dangerous voltages that can cause serious personal injury or death. Contact your supervisor about returning defective adapters. 1.6.2 Using Battery Power To charge your battery, connect the computer to an outlet (see Section 1.6.1). The battery charges while your laptop is on or off if the cords are properly connected. When the computer is on and plugged into the wall, the battery recharges at a slower rate than when the computer is off and L.A. FANS-2 –Pretest FI Computer Manual 1–9 Chapter 1 ® Introduction To The IBM ThinkPad Laptop plugged into an electrical outlet. Therefore, always recharge the battery overnight by turning off the computer, plugging in the power cord, and connecting to a wall outlet using the power strip/surge protector supplied to you. The laptop can run between 2 and 3 hours on a fully-charged battery. Keep in mind that if not plugged in the battery gradually loses its charge even when you are not using the computer. It is best to use electrical power whenever possible, and use battery power only when no other power source is available. The battery is fully charged when the battery indicator light is green. To recharge the battery: 1. Plug the AC adapter power cord into the computer and an outlet, as described in Section 1.6.1. 2. The battery will begin recharging immediately even if the laptop is running. Check to make sure the battery light is yellow or green, which indicates that the outlet is providing electricity to the computer. Warning signs when the battery level is low: System Warning. The computer will emit three beeps. A warning message will appear on the computer screen. Warning Screen. If a box flashes on the screen saying you should switch to outlet power immediately, your battery is getting very low, and you must switch to electrical power within 3 minutes. If this happens, you should press [ENTER] to clear the warning box, plug the laptop into an electrical outlet, and proceed. Do not press the power button to turn off the ThinkPad®—if you do, you will lose part of the data gathered on that interview. There is an auto-save feature that should save the interview every five minutes, so not all of the interview would be lost. But it is not necessary, nor advisable to shut the ThinkPad® off prior to plugging it into electrical power. You have about 3 minutes to plug in your ThinkPad®, so you do not have to panic and race to get it done. But you also do not want to dawdle, since the ThinkPad® will shut itself off automatically after a number of minutes if you do not switch to electrical power. If an outlet is not available or you cannot plug the ThinkPad® in for some other reason, do a break-off in the case and then exit the CMS correctly to shut down the ThinkPad®. Remember: Charge your laptop’s battery each night before you work. L.A. FANS-2 –Pretest FI Computer Manual 1 – 10 Chapter 1 ® Introduction To The IBM ThinkPad Laptop 1.7 Turning the Computer On Once you have supplied power to your laptop by either using the battery or plugging into an outlet, starting the computer is simple. To turn it on: 1.8 a. Open the laptop by following the instructions in Section 1.5.1. b. Press the power button with white dot in the upper middle of the keyboard, above the F9 key. You may have to hold the power button down for up to four seconds. Release the power button. c. Wait for the computer to boot up. You will hear a dramatic crescendo of “music” as the gray desktop is booting up. You will know you are ready to begin your L.A. FANS-2 work when the Case Management System screen appears with the password prompt. Using the Mouse and the Touchpad This section will show you how to use the mouse and the red touchpad buttons on the IBM ThinkPad. You will also be provided with an external mouse for use on this study. 1.8.1 Using the Mouse The mouse, or TrackPoint, is the red button that looks like a pencil eraser that is found just above the letter “B” on your keyboard. You will use this mouse to move the cursor around on the screen, when you are working in the Case Management System. The red button is very sensitive. It does not require a heavy hand or finger tip. All you need to do is place your finger on the top of the red button and pivot your finger across the top of the button. The direction you move your fingertip determines the direction that the cursor will move. There is no need to pick up your finger and scrape it across the mouse; a simple pivot works much faster (and is quieter!). It takes some practice to get used to this device; so do not feel embarrassed to try the mouse. For more details on using the mouse, or TrackPoint, refer to Section 3.1. 1.8.2 The Touchpad Buttons Beneath the Space Bar or TouchPad screen, depending upon the laptop model, on your keyboard is a set of buttons. There are two red-edged buttons next to each other and a large blue-edged button beneath the pair of buttons. You will use the two red-edged buttons in conjunction with the mouse. You use the mouse to move the cursor around on the screen. Once the cursor is where you want it, use the red buttons to activate the cursor. The two red-edged buttons act just like left-click and rightclick buttons on a mouse. For more details on using the Touchpad buttons, refer to Section 3.1. L.A. FANS-2 –Pretest FI Computer Manual 1 – 11 Chapter 1 ® Introduction To The IBM ThinkPad Laptop As always, if you encounter problems, consult the Troubleshooting section (see Chapter 8). If you cannot resolve your problem, please contact your FS or RTI’s Technical Support for advice. 1.9 Turning the Computer Off When turning off the computer, follow the steps shown below to avoid losing information or damaging the computer’s hard disk drive. Do not use the power button to turn off the computer. To turn the computer off: a. b. c. d. e. From the Main CMS Menu, click on the Exit button. When you’re asked “Exit L.A. FANS-2 system?” click on the YES button. At the desktop screen, point and click on the START button in the lower left corner of the screen Point and click on “Shut Down”. Make sure that “Shut Down” is highlighted, and then point and click on the OK button to shut down the computer. Wait for the computer screen to go blank before closing the display. NOTE: After these steps, you do not have to push the power button. If you do, the laptop will turn back on. To pack the computer: a. b. c. Gently close the lid of the LCD Display until it fastens securely into place. Unplug the computer from the outlet. Secure the computer and equipment back in their protective carrying case. 1.10 Troubleshooting and Technical Support Weekday Availability Technical Support team members are available via pager for all projects weekdays from 8:30am until 5pm Eastern Standard Time. They are also available via pager 5pm-10pm EST if there is an emergency. Note: that technical support staff are non-exempt and charge overtime for after-business hours. Weekend Availability On weekends, the support team should be contacted only when there is an emergency. Team members are available via pager Saturday, Sunday and selected holidays from 10am until 10pm EST. Note: that technical support staff are non-exempt and charge overtime for weekend hours. L.A. FANS-2 –Pretest FI Computer Manual 1 – 12 Chapter 1 ® Introduction To The IBM ThinkPad Laptop Note that an emergency includes any situation where field staff are in a respondent’s home or they are unable to work. Problems with e-mail capability are not considered an emergency. The toll-free pager number is 1-877-821-5647 Note that if a page is not answered after scheduled hours, there is limited memory on the pager to keep a record of calls that come in. If no return call is received, field staff should contact the Technical Support team the next day. To send a numeric page: Dial 1-877-821-5647. Following the greeting (Please enter the numeric message after the tone), enter the return phone number (including area code), an extension (if staying in a hotel, for example), then press the # key to send the page (e.g., 919 541 3000 4326 #). There is no pin number needed. One-way text paging is available for field staff with access to email. Messages up to 200 characters can be sent to the Technical Support team at the following email address: 8778215647@page.metrocall.com. Note that e-mail is only picked up during regular business hours on weekdays. The Technical Support team’s e-mail address is fieldsupport@rti.org. E-mail sent to this address is picked up on a regular basis during regular business hours on weekdays. CONTACTING TECHNICAL SUPPORT THROUGH MEANS OTHER THAN THOSE OUTLINED HERE WILL UNNECESSARILY DELAY THE RESOLUTION OF THE PROBLEM. L.A. FANS-2 –Pretest FI Computer Manual 1 – 13 Chapter 1 ® Introduction To The IBM ThinkPad Laptop 2. WORKING WITH THE IBM THINKPAD® LAPTOP 2.1 Caring for the Computer Because RTI and RAND have invested in top-quality equipment for our field interviewers (FIs), it is important to take especially good care of this computer so it will continue to operate without problems or malfunctions. This computer is set up exclusively to work on L.A. FANS-2 and is not intended for personal use. In order for the computer to operate properly, you must not add to or alter the computer software or put any games or other personal software on the IBM ThinkPad®. Personal use of this laptop will not be tolerated, and can result in termination from L.A. FANS-2. It will also cause your computer to malfunction, so you won’t be able to enter data properly. There are several things that you can do to make sure that your computer operates properly for the length of the field period. Taking the time to read these instructions carefully now will save time and effort in the future. 2.1.1 Moving the Computer When moving or transporting the computer, take special care not to bump it into objects. The more jolts the computer takes, the sooner it is likely to malfunction. A single not-so-light shock can potentially damage the computer. Always use the carrying case when taking the computer anywhere. The case is not only convenient for carrying the computer, but it helps to protect it from damage. Never pick the computer up by the screen. The computer screen is the weakest part of the machine. Picking the computer up by the screen (when it is open) risks serious damage to the machine. If the carrying strap is attached to the laptop case, then be sure to use it. Carrying a case by the handle, with the strap dangling, can be dangerous. The strap could catch on railing or other objects. 2.1.2 Arranging Your Workstation Do not place heavy objects on the computer. Do not put anything on the computer keyboard. Accidentally closing the display with something on the keyboard -- such as a pencil -- damages the computer screen. Keep the computer away from sources of extreme heat or cold. For example, do not place or use the computer close to a heater or air conditioner. Extreme temperatures can damage the computer. The computer should be used in temperatures between 40 and 95 degrees. If you have stored the computer in extreme temperature, allow L.A. FANS–2 FI Computer Manual 2–1 Chapter 2 Working With the IBM ThinkPad® Laptop enough time for it to return to room temperature before using it. Damage due to extreme temperatures is not covered by the warranty. Avoid areas with high concentrations of dust and dirt. These can clog the internal mechanisms of the computer. Use the computer where it can have adequate ventilation. Like many household appliances, the computer requires air circulation to keep it from overheating during use. While the circulation required is minimal, ensure that the air vents in the computer are not covered during use. Do not eat, drink, or smoke when using the computer. Exposing the computer to food particles, liquids, or smoke can cause it to fail to operate. 2.1.3 Cleaning the Computer Never spray any cleaning solution directly onto the computer. If you want to clean your computer, use a clean, slightly damp cloth. All cleaning solution should be applied to the cloth and not sprayed directly onto the computer. To clean the screen, use only water on a cloth. If you do spill liquids, including cleaning solution, on the computer, allow it to dry thoroughly before using the laptop. Failure to do so will almost always result in damage to the machine. 2.1.4 Other Hardware Concerns Do not leave the computer or modem line plugged into an outlet during an electrical storm or brown out. Lightning can travel through telephone lines and damage or destroy a modem. If you are unable to transmit data due to electrical storms or brown outs, please transmit during the next calm period. Always unplug the computer when not in use or not recharging. Do not attempt to use a power cable other than the one that came with the computer. Do not attempt to use a surge protector other than the one that was provided to you. Never turn off the computer when the Hard Disk Drive light is on. Data on the hard disk drive could be lost or corrupted. Keep the computer away from magnetic fields. Magnetic fields can erase data. 2.1.5 Traveling with the Computer Some rules to keep in mind while traveling with the computer are: Never check your computer as luggage. If you are required to travel with your computer, you must take it with you as carry-on luggage. If it is checked with the rest of your luggage, the chances of it being damaged are tremendous. Make sure that the security devices at airports will not damage the computer hardware or software - ASK. Most x-ray machines at airports will not damage the L.A. FANS–2 FI Computer Manual 2–2 Chapter 2 Working With the IBM ThinkPad® Laptop laptop. However, if airport security personnel will not guarantee the safety of your computer, hand it to the Security Guard, who will probably request that you turn it on to prove that it works. So be sure the battery is charged before traveling by airplane with the laptop. 2.2 Never allow anyone to check your computer unless they have presented official airport security identification. Beware of imposters who might try to trick unwary travelers into allowing them access to or control of their computers or other valuable items. Also, beware of two-person or larger teams working to get between you and your computer. Never leave your computer in your car (even in the trunk). Besides increasing the likelihood of theft, keeping the computer in a car often exposes it to extreme temperatures which can harm it. If your computer feels warm, allow it to return to room temperature before use. Caring for Yourself (Ergonomics) After taking such good care of the computer, don’t forget to take care of yourself while operating the IBM ThinkPad®. Whenever possible: Sit with the computer straight in front of you at a comfortable height and place your feet flat on the floor and your back straight. The monitor should be about 20" in front of your face. Keep your arms at a 90-degree angle to the keyboard with your wrists straight. Arrange adequate lighting. Soft, indirect lighting is preferable. Position the display panel so that sunlight or bright indoor lighting does not reflect off the screen. Just a few adjustments like these will greatly increase your own comfort in the short- and longterm. L.A. FANS–2 FI Computer Manual 2–3 Chapter 2 Working With the IBM ThinkPad® Laptop (This page intentionally left blank.) L.A. FANS–2 FI Computer Manual 2–4 Chapter 2 Working With the IBM ThinkPad® Laptop 3. INTRODUCTION TO MICROSOFT WINDOWS® This chapter provides some basic information for new Windows® users about how to navigate easily through the applications on your computer. Section 3.1 explains how to use a Windows®-based computer system and describes such functions as how to use the TrackPoint; start or quit a program; and find and open files. 3.1 Getting Around: Using the TrackPoint With a Windows®-based system you can move through screens and execute commands without having to know a lot of technical jargon or computer programming. The layout of the computer screen is designed for someone new to computers to understand intuitively. The main way you move around in Windows® with the IBM ThinkPad® is by using the “TrackPoint.” The TrackPoint is similar to using a “mouse” on a desktop computer, but with the IBM ThinkPad®, the TrackPoint consists of a stick on the keyboard and three click buttons below the keyboard. The TrackPoint stick looks like a red pencil eraser in the middle of the keyboard above the B key. Movement of the pointer on the screen is controlled by the amount of pressure you apply to the non-slip red cap on the stick in any direction parallel to the keyboard: the stick itself does not move. The movement speed of the pointer depends on how much pressure you apply to the stick. The function of the click button depends on the software you are using. These are the TrackPoint actions you will use: Point Move the TrackPoint in order to place the pointer (white arrow) on an item. Click Point to an item on your screen and then quickly press and release the left TrackPoint click button. Double-Click Point to an item and quickly press and release the TrackPoint button twice. Double-clicking executes an action immediately. Right-Click Point to an item on your screen and then press and release the right TrackPoint button. You will get a short menu of commands available in the location where you clicked. Right clicking is rarely used in the CMS. Point & Drag Hold down the left TrackPoint click button as you move the pointer to “drag.” You can use this technique to select text in documents. Sometimes you will want to hold down SHIFT or CTRL or ALT when you drag to take advantage of other dragging features. L.A. FANS–2 FI Computer Manual 3–1 Chapter 3 Introduction to Microsoft Windows® To select several items that are in consecutive order (such as emails in a mailbox), click on the first item, hold down the SHIFT key, and click on each consecutive item you wish to highlight. To select items that are not consecutive, click on the first item then hold down the CTRL button and select the other items one at a time by clicking on them. If you are not familiar with using the TrackPoint, these instructions will help you get started: 1. Place your hand in the typing position and press gently with either index finger on the stick in the direction you want the cursor to move. 2. Pressing the stick away from you moves the cursor up the screen; pressing it toward you moves the cursor down the screen. You can also move the cursor side to side by pressing sideways. Note: The cursor may drift. This is not a defect. 3. Press the click buttons with either thumb to select and drag as required by your software. L.A. FANS–2 FI Computer Manual 3–2 Chapter 3 Introduction to Microsoft Windows® 3.2 The CMS and the Desktop When you start your computer, it will boot up to the Case Management System (CMS). All functions and programs you will need to use for L.A. FANS-2 can be accessed through the CMS (Chapter 5). If you use a personal computer at home, you may be used to working through a Windows® desktop. The desktop of your laptop is illustrated in Figure 3-1. Note that for L.A. FANS-2, all applications that you will need are built into the Case Management System. Thus, you will not need to click on icons or buttons on your desktop. You will see this desktop only if there is a problem, and someone from Tech Support directs you through the steps to get to the desktop. Included in this section is a general reference to the aspects of the Windows® environment that are applicable to operating the L.A. FANS-2 Case Management System. Figure 3-1. The Desktop Screen Your ThinkPad® is to be used only for L.A. FANS-2 and not for personal use. Do not add unapproved software to the laptop. Doing so can interfere with the proper functioning of the CMS and the laptop, and can result in your termination from the project. L.A. FANS–2 FI Computer Manual 3–3 Chapter 3 Introduction to Microsoft Windows® 3.3 Computer Security The Windows operating system is loaded on your ThinkPad® laptop computer. Virus scanning software is also installed on the laptop and will remain active throughout data collection. When you turn on your computer, a Case Management Password screen will appear requiring you to enter a boot password to access the programs used for L.A. FANS-2. You will be provided with the password at training, and will need to record and store this password in a secure place away from the laptop computer and contents. This password should never be shared with anyone other than project staff for security purposes. L.A. FANS–2 FI Computer Manual 3–4 Chapter 3 Introduction to Microsoft Windows® 4. INTRODUCTION TO ELECTRONIC MAIL 4.1 Using Outlook Express Electronic mail, usually referred to as e-mail, is a valuable communication tool during data collection. It is important that you become comfortable sending, receiving, and filing e-mail messages. Your supervisor and RTI project staff use e-mail to answer questions that have been raised, document changes in procedures, and to update you on the status of the project. It is very convenient to check your e-mail immediately after transmitting data because you are already connected via the modem. However, you are required to check e-mail every day you work on the L.A. FANS-2 and at least three times a week even if you are not transmitting data. This chapter includes all the information you need to use Outlook Express mail. There are many other features that you may wish to learn on your own, but they are not necessary for this project and are not covered here. Also, because Outlook Express is a Windows-based program, you use the TrackPoint to navigate through the program. 4.1.1 Screen Layout The Outlook Express screen is shown in Figure 4-1. Across the top is the menu bar from which you perform all functions. Just below the menu bar is a row of icons called the tool bar. These icons enable you to perform frequently used functions without using the menu bar. Along the left side of the screen is a graphic representation of the different “mailboxes” in your e-mail system. Each mailbox stores a different kind of message. The system is set up initially with five mailboxes: the “Inbox,” the “Outbox,” the “Sent Items” box, the “Deleted Items” box, and the “Drafts” box. You may add additional mailboxes for storing specific types of messages, such as messages from your supervisor, messages you sent to RTI’s tech support, etc. You may also create mailboxes in which to store folders. Creating mailboxes and folders is covered in Section 4.1.9. The Inbox stores all messages sent to you, both read and unread, until you delete them or file them elsewhere. The Outbox stores messages that you have finalized but not yet sent. These messages are “queued,” waiting to be actually sent when you have the modem connected. L.A. FANS - 2 FI Computer Manual 4-1 Chapter 4 Introduction to Electronic Mail Figure 4-1. Outlook Express Screen The Sent Items box stores copies of messages already sent by you, until you delete them or file them elsewhere. The Deleted Items box contains messages that you have deleted. Messages are not actually deleted until you “empty” the Deleted Items box. Therefore, messages are still retrievable from the Deleted Items box until you empty it. See Section 4.1.8 for instructions on emptying the Deleted Items box. The Drafts box contains incomplete messages that have not been queued or sent to a recipient. The large window to the right of the list of mailboxes displays all of the messages contained in the Inbox. You may also display the contents of the Outbox, Sent Items box, Deleted Items box, Drafts box, or other mailboxes that you have created. To select the mailbox whose contents you want to display, double-click (using the mouse buttons) the name of the mailbox in the list on the left side of the screen. The contents of the selected mailbox appear in the window of the right side of the screen, as in Figure 4-2. L.A. FANS - 2 FI Computer Manual 4-2 Chapter 4 Introduction to Electronic Mail FIGURE 4-2. Selecting/Opening a Mailbox L.A. FANS - 2 FI Computer Manual 4-3 Chapter 4 Introduction to Electronic Mail 4.1.2 Writing and Sending a Message You can write messages in Outlook Express without being connected via the modem to RTI. The messages are queued until you are ready to send them using your modem. This feature is convenient when you have several messages to write or when your message is not urgent and can wait until you have your modem connected for transmitting data. However, if your message is urgent, you can send it immediately after writing it. There may be some lag time before the message is received since the recipient must connect to RTI to check his/her e-mail. To write a new message, follow the steps below. 1. Click the “Create Mail” icon on the toolbar or go to “File” on the menu and choose “New,” and then “Mail Message.” A new message shell appears as shown in Figure 4-3. Use the following guidelines to complete the header items: “To,” “Cc,” and “Subject.” Use the [Tab] key to move to the next item and [Shift] [Tab] to move back to the previous item. To: Type the address of the person(s) to whom you want the message to go. The address may be upper- or lower-case. If there is more than one address, separate the addresses with a semi-colon. Below are the addresses of the project staff you may most often be e-mailing: Maria DiGregorio, Field Manager Frank Mierzwa, Deputy Project Director maria@rti.org fjm@rti.org For a complete list of contact information for project staff, including Field Supervisors, see Chapter 1 of the FI Manual. Cc: Type the addresses of anyone whom you would like to receive a copy of the message. Subject: Type a brief description of the contents of the message. 2. Press the [Tab] key until the cursor is in the large blank area, or click inside the area to move the cursor there using your mouse. Type your message. 3. To queue the written message: a. Click on the “Send” button above on the far left of the toolbar, as seen in Figure 4-3. b. The message is now put in line to be sent the next time you send/receive e-mail. L.A. FANS - 2 FI Computer Manual 4-4 Chapter 4 Introduction to Electronic Mail 4. To send the message: a. Connect your modem to a phone jack using the telephone/modem cord. b. Click the “Send/Recv” icon in the tool bar. c. After the message is sent, the connection with RTI automatically terminates. Figure 4-3. New Message Screen 4.1.3 Queued Mail Queued mail is stored in the Outbox. Double-click the “Outbox” in the list of mailboxes on the left side of the screen to view the contents of the Outbox. Messages that are queued and waiting to be sent are indicated by an envelope with a blank letter in front located to the left of the recipient’s e-mail address as in Figure 4-4. Messages that have already been sent are located in the Sent Items box and have an open envelope to the left of the recipient’s e-mail address as in Figure 4-5. L.A. FANS - 2 FI Computer Manual 4-5 Chapter 4 Introduction to Electronic Mail Figure 4-4. The Outbox (Queued Messages) Figure 4-5. The Sent Items Box (Sent Messages) L.A. FANS - 2 FI Computer Manual 4-6 Chapter 4 Introduction to Electronic Mail Send queued mail as described in Section 4.1.2. You can write and queue multiple messages, then connect your modem and check mail, sending all queued messages at the same time. It is not necessary to send messages one at a time. Note that using the Send/Recv icon both sends queued messages and receives messages that have been sent to you. The following section reviews the process of checking mail. 4.1.4 Checking Mail You are required to check mail frequently (every day you work or at least three times per week) in case your supervisor or an RTI project staff member has sent you a message. To check mail: 1. Make sure your modem is connected (see Chapter 7 in this manual). 2. Click the Send/Recv icon on the toolbar (two envelopes with blue arrows pointing to the left and right, the seventh icon from the left). 3. A message lets you know how many messages are being downloaded onto your laptop (or if there are no messages waiting for you). 4. The connection with RTI automatically terminates. 5. Your new mail is in the Inbox for you to read. While checking mail, any queued mail is also automatically sent. 4.1.5 Reading Messages Messages sent to you are listed in your Inbox. When a message arrives in your Inbox, the header appears in bold, indicating that you haven’t read it. If your Inbox is not already open, a small envelope icon will appear in the lower right-hand corner of the screen to indicate that you have new mail. To read a message from any of the mailboxes, simply double-click that message in the roster of the appropriate mailbox. The message appears in a window that opens over the roster. An example is shown in Figure 4-6. L.A. FANS - 2 FI Computer Manual 4-7 Chapter 4 Introduction to Electronic Mail Figure 4-6. Reading a Message 4.1.6 Replying to a Message To reply to a message you have received: 1. If the message you want to reply to is displayed on your screen (Figure 4-6), click the “Reply” icon on the toolbar (a single person with a purple arrow) to reply only to the sender of the message. If the message had multiple recipients and you would like all of them to see your reply, click the “Reply All” icon (two people with a purple arrow). OR If the message you want to reply to is not displayed on your screen, from the mailbox roster listing the message (Figure 4-1), right-click the message and select “Reply to Sender” or “Reply to All” within the menu that appears. 2. A window opens that is similar to a new message window. However, the “To” and “Subject” fields are automatically filled in, and the message to which you are replying is in the body of your reply message. Type your reply at the top. You can also move the cursor within the original message with the arrow keys to add your comments. 3. Queue and send the reply the same way that you would a new message. L.A. FANS - 2 FI Computer Manual 4-8 Chapter 4 Introduction to Electronic Mail 4.1.7 Forwarding a Message To forward a message in one of your mailboxes to someone else: 1. Make sure the message you want to forward is displayed on the screen, or that it is highlighted on the roster. 2. Click the “Forward” icon on the toolbar (a single person with a green arrow on the left side). 3. Type the address of the person(s) to whom you want to forward the message. (Your name automatically appears on the “From” line.) 4. The original message, including the heading, is displayed in the body of your message. Type your message above the forwarded message. You may also move the cursor to the body of the forwarded message to add your own comments. 5. Queue and send the message the same way that you would a new message. 4.1.8 Deleting a Message To delete a message: 1. Put the message in the Deleted Items box. a. Make sure the message you want to delete is displayed on the screen, or that it is highlighted on the roster. b. Click the “Delete Message” icon on the toolbar (large red X). 2. Empty the Deleted Items box. a. Right-click “Deleted Items” box on the left side of your screen. b. Click “Empty ‘Deleted Items’ Folder” on the menu that comes up. OR a. Click “Edit” on the menu bar. b. Click “Empty ‘Deleted Items’ Folder.” If you would like the Deleted Items box to be automatically emptied each time you exit Outlook Express: 1. Click “Tools” on the menu bar. 2. Click “Options.” 3. Click the “Maintenance” tab. 4. Click the box by “Empty messages from the ‘Deleted Items’ folder on exit” to check it. 5. Click “OK.” L.A. FANS - 2 FI Computer Manual 4-9 Chapter 4 Introduction to Electronic Mail 4.1.9 Moving Messages between Mailboxes and Folders/Setting up Folders As you accumulate messages, get in the habit of filing them in an appropriate folder or deleting them so that your mailboxes are manageable. We recommend setting up additional mailboxes and folders in which to store mail messages so that your Inbox and Sent Items box do not become too full. This should be a very rare occurrence, but if you reach memory capacity, you should contact your FS or RTI Technical Support. Messages are stored in mailboxes. Folders may also be used if additional organization is desired. For example, you might create a folder called “Supervisor” and within it create subfolders called “PTE,” “Procedures,” and “Miscellaneous.” These subfolders provide specific places to file messages to and from your supervisor regarding your PT&E, issues related to field procedures, and miscellaneous issues, respectively. Some additional folder suggestions include one called “Shipments” to store messages to and from your FS or other FIs containing FedEx tracking numbers for confidential shipments, or a folder called “RTI” where you would file similar tracking messages to and from RTI staff. You may set up folders and subfolders to organize your messages any way you wish. As you set up your filing system, the structure of the system is displayed in the box on the left side of your screen, as in Figure 4-7. L.A. FANS - 2 FI Computer Manual 4-10 Chapter 4 Introduction to Electronic Mail Figure 4-7. Folders and Subfolders To create a new folder or subfolder: 1. Click “File” on the menu bar. 2. Click “New” in the drop-down list. Use the TrackPoint to move the curse to “Folder” in the next drop-down box. Click on the left mouse button to open the “Create Folder” window. 3. Underneath “Folder name” type the name of the folder you wish to create. OR 1. Using the TrackPoint move the cursor to the “Local Folders” in the left hand side of the screen and click the right mouse button. 2. Click on “New Folder” and the “Create Folder” window opens. If you already have a folder created, and want to create another subfolder within that one, highlight the name of the existing folder and click the right mouse button to open another “Create Folder” window. 3. Underneath “Folder name,” type the name of the folder you wish to create. 4. Click “OK.” Once you have created a system of folders and subfolders, managing your mail is much easier. Rather than having to look through a long list of unrelated messages in your Inbox or Sent L.A. FANS - 2 FI Computer Manual 4-11 Chapter 4 Introduction to Electronic Mail Items box to find a particular message, you can simply go to the appropriate mailbox and folder to quickly locate it. The key to success in managing your mail is to process it soon after you have received it or sent it. Delete messages that you do not need to keep. File other messages from your Inbox and Sent Items box regularly. (Be sure to not move or file messages from your Outbox, since these are queued, and have not yet been sent. If you move a queued message from the Outbox, it will not be sent.) Once a message is filed, you may still move it from one folder to another. In fact, even messages that have been deleted are retrievable up until the point that you empty the Deleted Items box. Retrieving a deleted message is simply a case of moving a message from one mailbox (Deleted Items) to another mailbox. To move a message from one folder to another: From the roster of messages: 1. Right-click the message on the roster. 2. Click the “Move to folder” item within the drop-down list. 3. Click the folder on the menu where you would like the message to go. If the subfolder is in a folder, using the left mouse button click the name of the folder twice to bring up a menu of items stored in that folder. From the currently displayed message: 1. Click “File” on the menu bar. 2. Left mouse click the “Move to Folder” item in the drop-down menu. 3. Click the folder on the menu where you would like the message to go. If the subfolder is in a folder, using the left mouse button click the name of the folder twice to bring up a menu of items stored in that folder. To delete a folder or subfolder: 1. Right-click the name of the folder/mailbox on the left side of the screen to bring up a menu. 2. Click “Delete.” 3. You are alerted if the mailbox has messages stored in it. L.A. FANS - 2 FI Computer Manual 4-12 Chapter 4 Introduction to Electronic Mail 4.1.10 Setting Up an Address Book with Nicknames To make it easier to send mail to frequent recipients, Outlook Express allows you to set up an address book, with “nicknames” that are easier to remember and type than the person’s email address. For example, your Regional Supervisor might be Amanda Meehan. Rather than typing ameehan@rti.org each time you send her a message, you can instruct your computer to send it to her address when you simply type “Amanda” in the To or Cc line. To set up a nickname in the address book: 1. Click the “Addresses” icon on the toolbar (an open book) to open the “Address Book” window. 2. Click “New” in the toolbar. 3. From the drop-down menu that appears, click “New Contact.” 4. Enter in the first name of the contact person whom you are entering into your address book and click the [Tab] key to move to the next available blank field as shown in Figure 4-8. Figure 4-8. New Nickname Screen L.A. FANS - 2 FI Computer Manual 4-13 Chapter 4 Introduction to Electronic Mail 5. Once you [Tab] down to the “E-mail Addresses” field type in the entire email address of the contact person. In our example, you would type “ameehan@rti.org.” Double check the address to be sure it is correct. 6. Click “Add,” and then “OK.” 7. To exit out of your address book, click on the X in the upper right-hand corner of the screen or move your curser to File in the menu bar and click Exit. From then on, you may simply type the nickname (e.g., Amanda) in the “To” line of a message. Note that once you have created a nickname for someone you must enter the exact same spelling or your message will not be sent. Also, if you have a queued message that is unable to be sent, all e-mail messages listed (queued) after this message will not be sent until this stuck message has either had the address corrected or been deleted from the queue. 4.1.11 Using Help in Outlook Express The Outlook Express software documentation is your primary source of information and is easily accessible when you need it. Additional tools are included in Outlook Express to help you get the information you need. To view the Help Contents: 1. Click the Help menu on the menu bar in Outlook Express. 2. Choose Contents and Index OR 1. Press the F1 key. Pressing the F1 key will display the Help Contents or a Help topic about the active window or dialog box. You can also highlight a menu or command name and then press F1. 4.2 Hotel & Home Use: Changing Telephone Settings When on travel status, it may be necessary for you to stay in a hotel that requires you to dial a 9 before accessing outside phone lines. If you do need to dial a 9 first to make phone calls, you also need to have the computer dial a 9 before accessing your e-mail. Chapter 7 of this manual has a step-by-step explanation of how to alter the dialing pattern for transmitting data to L.A. FANS - 2 FI Computer Manual 4-14 Chapter 4 Introduction to Electronic Mail and from RTI. Changing this setting for transmission also affects the dialing for e-mail. See Chapter 7 for these step-by-step instructions for changing the computer’s dialing pattern to “9 needed” and back to “home” (without a 9). 4.3 Use of Project E-mail Accounts All L.A. FANS-2 e-mail communications must be done using the field staff e-mail accounts established for the project. Personal e-mail accounts cannot be used to send/receive confidential study information. FSs may send e-mail with non-confidential information to an FI’s personal account as a back-up when there are time-sensitive or urgent matters to communicate. L.A. FANS - 2 FI Computer Manual 4-15 Chapter 4 Introduction to Electronic Mail (This page intentionally left blank.) L.A. FANS - 2 FI Computer Manual 4-16 Chapter 4 Introduction to Electronic Mail 5. USING THE CASE MANAGEMENT SYSTEM 5.1 Introduction This chapter describes the computerized Case Management System (CMS) that will be essential for performing your assigned duties for L.A. FANS-2. All of the functions you need to perform on the computer are accessed through the Case Management System: accessing the Computer Assisted Interview (CAI) to conduct the Case Initiation Database (CID), Roster, Household, Adult, and Child interviews, Woodcock-Johnson assessments, sending and receiving e-mail, updating event codes, entering PT&E data, and transmitting data. The CMS is several software programs linked together to facilitate your work on this study. For example, the Main Menu, described in the next section, contains links that allow you to enter interview and child assessment data, view cases and update events (i.e., interviewing event codes), transmit information to RTI, send and receive e-mail, and enter PT&E data. 5.2 Case Management System: Main Menu When you turn on your computer, the Case Management Password screen, shown in Figure 5-1 will appear. The cursor should be blinking in the space where you will enter the password. If the cursor is not in this space, use the TrackPoint to place the arrow (pointer/cursor on your screen) on the password field and click the left TrackPoint button. Type in the password exactly as shown in training. Passwords are “case sensitive,” so use lowercase or uppercase letters as indicated. Next, use your TrackPoint to move the cursor to the OK button and click, or simply press [ENTER]. After a few seconds, a new screen called the L.A. FANS-2 Main Menu will appear. This screen is shown in Figure 5-2. L.A. FANS-2 FI Computer Manual 5–1 Chapter 5 Using the Case Management System (CMS) Figure 5-1. Case Management Password Screen Figure 5-2. L.A. FANS-2 Main Menu L.A. FANS-2 FI Computer Manual 5–2 Chapter 5 Using the Case Management System (CMS) The L.A. FANS-2 Main Menu screen contains seven buttons which lead to various programs and features of the CMS. Use the TrackPoint to place the arrow on the button you want to select and click the TrackPoint button to open the program. The Main Menu is your gateway to all programs you will need to carry out your assignment on L.A. FANS-2. The seven buttons, or menu options, lead to: Your list of cases and their current status, through the Questionnaire/Update Interview Codes option. Through this option, you will access the Household ID list. From the Household ID list you can select the instrument you wish to enter or update. The Outlook Express e-mail program, which you will use to communicate with your Field Supervisor and RTI, through the Mail option. The program that transmits collected interview data and updated status events in the CMS to RTI, through the Transmit option. The electronic production, time, and expense reporting system through the PTE option. The Reset Training Cases option allows for clearing out data entered in practice cases on the laptop. Information about the CMS program for computer technicians, through the About option. Ending your session and turning off the computer, with the Exit option. Except for the Reset Training Cases, About and Exit buttons, each of these buttons leads to other menu choices. Each of the Main Menu options is described in the following sections. L.A. FANS-2 FI Computer Manual 5–3 Chapter 5 Using the Case Management System (CMS) 5.3 Questionnaire/Update Interview Event Codes Selecting the Questionnaire/Update Interview Codes option on the Main Menu will produce the “Case Selection by Group” screen. Figure 5-3 shows an example of this screen. Figure 5-3. Case Selection by Group Screen In the top left of the screen is the “Household ID LIST”. Selecting an ID from this list brings up the case selection grid which lists the individual interviews and assessments for that case that are available to work on the laptop. In the top right of the screen is the following four buttons: Interview which leads to the program for conducting the interview associated with the ID. Dependent on your stage in working the case, this could be the CID, a Roster, or one of the spawned interviews for an adult or child. View Event History, which provides a description of every attempt you have documented to complete the interview case. Go to Real Cases, which allows you to access real cases. When you are on the real cases Case Selection by Group screen, this button will read “Go to Training Cases.” Exit, which leads you back to the Main Menu screen. L.A. FANS-2 FI Computer Manual 5–4 Chapter 5 Using the Case Management System (CMS) More detail about each of these menu choices is provided below. In the bottom half of the Case Selection by Group screen is the Case Selection Grid. This is an extremely important part of the whole CMS. This grid provides pertinent information about all of your assigned cases, including the Case ID, information about the sampled person and his/her address, and the most recent event and status for the case. You will use this grid to: see how many interviews are required for a given case; select the ID number when you wish to begin the one of the interviews (CID, Roster, Household, Adult, Child); select an ID number to record information on contacts (from the Record of Contacts in your case folder); and review the history of your cases in preparation for field work and/or a conference with your supervisor. Each of these functions is described below. 5.3.1 Checking Assignments The Case Selection Grid contains important information about the panel and new entrant case sets you will receive in your assignment. When you start work on a case you will begin with a single household ID for purposes of completing the CID. Completion of the CID will result in one roster (for new entrants) or four rosters (for panel) being spawned. Completion of each roster may result in one or more interview cases being spawned for you to complete. Thus, your set of cases to work on the Case Grid will grow as you complete CIDs and Rosters. When reviewing cases on your Case Grid, not all the information for each component can fit on the screen. Use the left and right arrows at the bottom of the grid to scroll through the columns to view the complete information about each component. Note that as you scroll across, the first three columns of information remain in place. They are “frozen” so that you will continue to see the Case ID. Use the up/down arrows on the right side of the grid to scroll up and down through the list of addresses. The Case Selection Grid includes the following columns of information: Case ID – This column lists the ID number for each case. Evt – Contains the current event code for the case. Per the instructions above the grid, you can move your cursor to a code, click on the Evt field, and either type over the current code (to enter a new code) OR simultaneously press ALT-L to bring up a menu of event codes to choose from. Event Text – Contains an explanation of the event code entered for the case. L.A. FANS-2 FI Computer Manual 5–5 Chapter 5 Using the Case Management System (CMS) Stat – Contains the current status code for the case. Often this is the same as the event code, but sometimes it is different. This code is used by the computer to keep track of progress of interviews. The status codes are updated automatically by the CMS. You cannot directly change the status code of a case, but you may notice that when you change an Event code, the status code will sometimes change. Status Text – Contains an explanation of the status code for the case. Sample – Lists which type of case is associated with the ID. Address – Contains the selected person’s address. City – Contains the city where the selected person is located. State – Contains the state where the selected person is located. Zip – Contains the selected person’s zip code. First Name – Contains the first name of the person. M Name – Contains the middle name of the person. Last Name – Contains the last name of the person. Phone 1– Contains the person’s primary phone number. 5.3.2 Updating Event Codes The CMS is where you update the status of the cases that make up your assignment, which must be done every time you work a case. This means that you will type into the computer the pending event codes you have written in your paper Record of Contacts. For all cases, all final event codes will be entered electronically by your supervisor. But remember that you’ll still need to write the final code on your ROA. The code for a final completed interview (491) is entered automatically by the CMS. You will just need to record the 491 code on your ROC. Updating events (or “eventing”) is done by selecting cases in the Case Selection Grid, then selecting the appropriate event code. To update the event code for a particular interview, instrument, or component, you must first “select” the component. To select a component, use TrackPoint to move your arrow/cursor to the line on the grid that contains that address, and click on that line. This will cause an arrow to appear to the left of the Case ID column and that line will be highlighted. The Case ID number is now selected. Then click on the box under the column labeled “EVT” for the case you wish to update, and type in the code when the cursor appears (typing over any existing pending code). If necessary, press [ALT L] to see a list of available codes (shown in Figure 5-4). You will then select the appropriate code from the list using the up/down arrow. Please note that completed interviews (adult, child, roster, household, health measures) will be coded automatically (491) when that instrument is completed with the respondent. L.A. FANS-2 FI Computer Manual 5–6 Chapter 5 Using the Case Management System (CMS) When you enter a new event code in the Case Selection Grid, a pop-up box will appear, asking if you want to update the event code for that particular instrument. If so, answer Yes. If not, click on No. If you click on Yes, the Event History Information screen automatically appears for you to provide additional details. Figure 5-5 shows a sample of this screen. The first line of text is the event code and text that you just entered in the Case Selection Grid. Use the “Event occurred on ____” fields provided in this Event History Information screen to record the time and date of the event as shown in the Record of Contacts (ROC) in your case folder. Place the cursor in the “time field” (HH:MM AM/PM). Type the time you recorded on the ROC. If you visited the address at 4:08 PM, for example, simply type “04” for the hour, and press the [TAB] key to move to minutes and type “08”. Press the [TAB] key to move to AM/PM field, and select PM. You can change the AM/PM button, if necessary, by using the space bar, or by clicking on the correct button with the TrackPoint device. The CMS will show the correct time (04:08 PM). Figure 5-4. Drop Down List of Event Codes L.A. FANS-2 FI Computer Manual 5–7 Chapter 5 Using the Case Management System (CMS) Figure 5-5. Event History Information Sheet Next, in the “date field,” enter the month, press the [TAB] key to move to the “day field” and record the correct day, then press the [TAB] key to move to the “year field” and record the correct year. Note: that if you do not change the time and date, the computer will use the current time and date as a default. This could cause serious problems for you in the field, so always verify that you have entered the time and date properly. If you do not enter the date and time as indicated on your ROC, your two records will not match. It is important for verification purposes that you update this information to reflect the date and time the event occurred and not the date and time you are entering the event. Use the “comments” section at the bottom of the screen to record notes you would like to keep (for yourself or other staff) regarding the contact with the sample person. For example, for any appointments made, you should record the date and time of the appointment in this box. Use the “Contact Type Attempted” options to select the correct option. The default is “in person.” You can change this button by using the space bar, or by clicking on the correct button with the TrackPoint device. Finally, press Save and Exit to return to the Case Selection Grid. L.A. FANS-2 FI Computer Manual 5–8 Chapter 5 Using the Case Management System (CMS) 5.3.3 Viewing Status Code and Event History The Case Selection by Group Screen provides a summary status code to give you information about the status of each assigned case. When you enter an event code, the CMS automatically reviews the complete history of the events at that address and determines the current status of the case. Remember that status codes reflect the summary of all the events you have entered, while an event code is simply the last event that occurred for that instrument or component. You can not directly change status codes in the CMS because these are “calculated” by the computer program. You will only be able to directly change, or “update,” pending event codes (in the Case Selection Grid). The computer will update the status code based on the event code you enter. The Case Selection by Group Screen also provides a system for keeping track of your contacts with each assigned case component. Click View Event History to review the steps you (or another interviewer, if the case has been transferred to you) have attempted for a particular component. The Event History screen will appear. Figure 5-6 shows a sample Event History screen. The first line of the grid identifies the Case ID number. Not all the columns can be viewed at once, so use the scroll bar at the bottom to see other information about an event. To view the summary status of the case, scroll down to the last event listed in the Event History grid. In the fourth and fifth columns, the case status will be displayed as a status code and its associated status text. This bottom status in the listing will be the same status code as that displayed in the Case Selection by Group Screen. L.A. FANS-2 FI Computer Manual 5–9 Chapter 5 Using the Case Management System (CMS) Figure 5-6. Event History Screen L.A. FANS-2 FI Computer Manual 5 – 10 Chapter 5 Using the Case Management System (CMS) 5.3.4 Accessing Cases In addition to providing the function for updating event codes, the Case Selection by Group screen allows you to access other programs. Another option on the Case Selection by Group screen is Go to Real Cases. This is a toggle option that allows you to switch between your real addresses and the training cases you will use for practice. The real cases are the cases you will locate and work in the field. This button will read Go to Real Cases when the training cases are displayed in the Case Selection Grid. Likewise, when real cases are displayed in the Case Selection Grid, this button will read Go to Training Cases. During training, only training cases will be visible in the Case Selection Grid, so the button will read Go to Real Cases. No “real” cases will be available until you receive your assignment on the final day of training. You will be provided enough training cases to practice both during training and later, before you go into the field. The Go to Real Cases option is accessed either by clicking on the button or pressing [ALT G]. 5.4 Mail To access the Outlook Express e-mail application, click on the “Mail” button on the Main Menu. Refer to Chapter 4 in the Field Interviewer Computer Manual for instructions on using the mail application. 5.5 Electronic Transmission You should transmit data to RTI at the end of each day that you work, after updating event codes. During a transmission, you send interview/assessment data and updated event codes to RTI. As part of this process, you may also receive new or transferred cases and updated event codes from RTI. Note that this transmission process does not include sending or receiving email. Sending and receiving email is separate activity. To transmit, be sure that your modem is connected as described in Chapter 1. Select the Transmit option from the CMS Main Menu by clicking the button. A pop-up screen will appear confirming that you want to continue to dial RTI and send data. Click “Yes” to continue; other wise click “No”. If you click “Yes”, you will see a screen with four buttons as shown in Figure 5-7. L.A. FANS-2 FI Computer Manual 5 – 11 Chapter 5 Using the Case Management System (CMS) Figure 5-7. Transmission Screen If you select Display Results, you get a screen of display messages from your last session. These display messages consist of both errors and informational messages. This provides a convenient way for you to check the status of your last transmission without actually doing another transmission (note that this same screen appears at the end of every transmission). Your supervisor or RTI Technical Support may occasionally ask you to view this log for troubleshooting purposes. Select the CLOSE button to exit this screen. If you select Dial Properties, you will be able to change properties such as your phone prefix. You may need to use this option if you have to transmit from a phone that requires dialing “9” to reach an outside phone number. Selecting Cancel will return you to the Main Menu. Selecting Dial Now resumes the transmission. If you select Dial Now, you will see a window labeled “Connection Status” which displays various messages. Another window should appear above this labeled “Data Transmission Status” which continuously displays messages. The laptop will transmit the data, and present a Transmission Results screen when it is finished. Be patient, as occasionally this procedure takes a long time, especially if many cases are going back and forth. If error messages appear, make sure your modem is properly connected. L.A. FANS-2 FI Computer Manual 5 – 12 Chapter 5 Using the Case Management System (CMS) If this is not the problem, copy the exact error messages to paper, and contact your supervisor. When the transmission is complete, click [Close] or use the [Tab] key to select the [Close] button. You will not need to use other buttons unless instructed to do so by RTI Technical Support. If errors occurred during transmission, a pop-up screen will warn you of any cases that were not transmitted. The Case IDs of the cases that were not transmitted will appear in a window. Try transmitting again. If you still get a window listing cases that didn’t transmit, copy the Case IDs to paper for reference when talking with your FS or RTI Technical Support. Press [ENTER] to return to the Main Menu. If you encounter any difficulties, try to remember what key(s) you pressed, in what order and what messages, if any, appeared on the screen. Write this information down before calling your FS or Technical Support for assistance. After a successful transmission, you will come back to the CMS Main Menu. Any finalized cases should have been transmitted and will not show up in the grids on the Case Selection by Group screen. You will see only pending cases and any new cases that have been assigned to you. Try not to transmit during peak “traffic” periods for RTI (weekdays between 9:00 am and 5:00 pm Eastern Time). Be aware that the weather may affect transmission. Do not transmit during a thunderstorm, as it may damage the laptop. Finally, remember that Outlook Express e-mail requires its own (separate) transmission; e-mail is not part of the Transmit application in the CMS. 5.6 ePT&Es To enter time and expenses in your electronic Production Time and Expense (ePT&E) report, click on the “PTE” button on the Main Menu. Refer to Chapter 15 of your FI Manual for instructions on completing the ePT&E. 5.7 Reset Training Cases The Reset Training Cases allows for clearing out all data entered in training cases, and resetting all training cases to status 101 – No Action Taken. This function will not be used outside of training. After clicking on the Reset Training Cases button, a pop-up screen appears asking you to select which type of instrument you’d like reset and also if you are sure you want to reset these cases. If you don’t want to reset these training cases select “No”. If you’d like to continue to reset your training cases select “Yes”. Next, another pop-up box will appear asking you to enter a password. Project staff can provide this password during training. L.A. FANS-2 FI Computer Manual 5 – 13 Chapter 5 Using the Case Management System (CMS) 5.8 The “About” Function The About option is not an actual application. You may select “About” by clicking on the button. This screen simply provides copyright and version information about the CMS program. 5.9 Exit When you are finished with your tasks in the CMS, you will select Exit to do just that. Click on the button and you will be asked if you are sure you want to exit the CMS. If you select “Yes”, the computer will shut itself down automatically. DO NOT USE THE POWER SWITCH TO TURN OFF YOUR PC. L.A. FANS-2 FI Computer Manual 5 – 14 Chapter 5 Using the Case Management System (CMS) 6. CONDUCTING THE CAPI INTERVIEW 6.1 Introduction Now that you are familiar with the components of the IBM Thinkpad® laptop computer, we can discuss the L.A. FANS - 2 CAI instruments. The various components of the system allow you to: conduct the computer-assisted personal interview transmit completed interview data to RTI’s central office (see Chapter 7). The capabilities of the CAPI system are varied and extensive. Your IBM ThinkPad® laptop computer handles all of the software that allows you to implement these capabilities and stores the data from the CAPI interview. YOU MUST NOT ADD TO OR ALTER THE COMPUTER SOFTWARE OR PUT ANY GAMES OR OTHER PERSONAL SOFTWARE ON THE LAPTOP. Any such tampering could cause the CAPI program to fail or lessen the amount of computer space available to store the interview data. The equipment receipt you will sign expressly states that you promise not to add to or alter the software. The CAPI development team has done everything it can to ensure the CAPI system is as easy as possible for you and the respondent to use. Much time and effort went into developing and testing the system, but to use the system properly, you must become familiar with the general program features described in this chapter. Throughout this chapter are several ways of presenting information. Understanding these conventions will allow you to make easier references: [ ] is used to refer to a specific key on the keyboard. For example, if the instructions are to type an “a,” it says “Press the [a] key.” “Tab” means to press the [Tab] key until a specified event occurs. “Alt [letter]” means to press and hold down the [Alt] key, while pressing and then releasing the letter of the command (such as ‘s’ for start). 6.2 Entering the L.A. FANS - 2 Case Management System After turning on the power for your IBM ThinkPad®, you will see a “Log On to Windows” screen. On this screen you will enter the User Name and Password provided at training. Press [OK] to continue. L.A. FANS - 2 FI Computer Manual 6–1 Chapter 6 Conducting the CAPI Interview Next, an Enter Password screen will appear. Enter the password provided at training. (Asterisks, “*******” appear on the screen in place of the characters you type. This is a security measure.) Press [Enter] to continue. The L.A. FANS - 2 Main Menu screen appears (Figure 6-1). (For more information see Chapter 5). Figure 6-1. CMS Main Menu 6.3 Adult Interview The adult interview is accessed in the computer from the Case Selection by Group screen. To start the interview, you will need to select a 5-digit ID number from the Household ID List. Then you will need to select the 8-digit Case ID number associated with the Adult Interview in the Case Selection Grid located in the bottom portion of this screen. Once the case to be worked is selected from the case list, click the Interview button at the top right-hand side of the screen. This will bring you to the first screen of the interview (shown in Figure 6-2). Proceed through the interview, asking the questions and entering L.A. FANS - 2 FI Computer Manual 6–2 Chapter 6 Conducting the CAPI Interview responses, as described in Chapter 9 of the FI Manual. The program will provide all the instruction and help you need to complete the interview. Figure 6-2. First Screen of the Adult Interview 6.4 Child Interview The child interview and assessment is accessed in the computer from the Case Selection by Group screen. To start the child interview case, you will need to select a 5-digit ID number from the Household ID List. Then you will need to select the 8-digit Case ID number associated with the child case in the Case Selection Grid located in the bottom portion of this screen. Once the case to be worked is selected from the case list, click the Interview button at the top right-hand side of the screen. This will bring you to the first screen of the child interview (shown in Figure 6-3). Proceed through the interview, asking the questions and entering responses, as described in Chapter 9 of the FI Manual. The program will provide all the instruction and help you need to complete the interview. L.A. FANS - 2 FI Computer Manual 6–3 Chapter 6 Conducting the CAPI Interview Figure 6-3. First Screen of the Child Interview 6.5 Layout of the Blaise® Screen A typical screen found in the L.A. FANS - 2 computerized interview looks like the screen displayed in Figure 6-2 and Figure 6-3. The Blaise® screen consists of five main parts: the top information bar, the question field, the available response options field, the answer screen, and the bottom information bar. 6.5.1 Top Information Bar L.A. FANS - 2 FI Computer Manual 6–4 Chapter 6 Conducting the CAPI Interview Given the Blaise application is Windows-based, the very top of the screen has some drop down menus. Clicking the “Forms”, “Answer”, and “Navigate” menus displays function keys programmed for use with the screening and interview applications. The programmed function keys include: [F1] General Help [F3] Don’t Know [F4] Refused [F8] Language Toggle [F12] Item-specific help; (does not work in Child Assessments) [↑] [↓] Used to move backward and forward within the instruments [Enter] Go forward to the next question [End] Jump forward to the first unanswered question [Alt][X] Break off the interview [Page Up] Go to the previous screen of a multi-screen question [Page Down] Go to the next screen of a multi-screen question [Ctrl][M] Enter a remark or comment In addition to the programmed function keys, three symbols are located at the top of the screen that can be clicked to indicate a “Don’t Know” or “Refused” response, or to enter a comment. The Question mark (?) symbol can be clicked to indicate a “Don’t Know” response, and the exclamation mark (!) can be clicked for a “Refused” response. The paper clip symbol can be clicked to enter a comment. 6.5.2 Question Field The question field is located in the upper part of the Blaise® screen and contains the question text. In this portion of the screen you may also find specifications to help you administer the question, including definitions of terms and information to assist you in probing. Be sure to pay careful attention to notes and instructions provided in this portion of the screen. Text conventions have been used in programming the screening and interview applications, to indicate what should be read verbatim and what serves as an instruction. Instructional text that is not to be read to the respondent is included in ALL UPPERCASE. Text in upper/lower case is to be read verbatim to participants. Text provided in parentheses is optional text 6.5.3 Response Options Field L.A. FANS - 2 FI Computer Manual 6–5 Chapter 6 Conducting the CAPI Interview Directly underneath the answer choices on the question screen, there is a bar indicating the range or number of values the computer will accept as the answer to the specific question displayed. For instance in Figure 6-4, the text in the bar indicates a range of “1-17.” You must enter a numeric answer ranging from one to 17; if you enter zero or an answer higher than 17, a range error box will appear (see Section 6.8 for a detailed discussion of error messages). A separate box below the question field contains the available response options for the item. For the screen in Figure 6-5, for example, the available response options are “INTERVIEW CHILD, SCHEDULE APPOINTMENT, RETURN TO THE MAIN MENU. Blaise offers the ability to allow for capture of one response per item, or multiple responses – for code all that apply items. For items where a single response is expected – which is the case in Figure 6-5, a radial button will appear next to the available response options. For items where multiple responses can be entered, a box will appear next to each response option, as in Figure 6-6. 6.5.4 Answer Screen The answer screen is below the response options and range bar and contains the answer field for the current question. Each answer field is identified by a unique name on the answer screen that contains up to eight characters, and that name sometimes reflects the content of the question or the section of the questionnaire. (In Figure 6-5, the question name is Cch1.) In most cases, the answer screen will display only the answer to the current question. At times, however, the answer screen may contain answer fields for more than one question, but the cursor—indicated by a small, blinking, vertical line—always flashes in the answer field for the question screen that is displayed. 6.5.5 Bottom Information Bar The information bar at the very bottom of the screen provides useful information about the case. Among the pieces of information displayed, twp are of interest: the case ID number, and a reference to screen X/X is displayed. (In Figure 6-5, screen 2/162 is referenced, indicating that this is screen 2 of 162 in the interview application.) 6.6 Entering Responses This section focuses on how to enter answers to different types of questions that appear in the interview. There are five types of questions that can be administered in Blaise® interviews. They are (1) numerical, (2) pre-coded, (3) code-all-that-apply, (4) open-ended, and (5) dates. These types of questions are discussed next. L.A. FANS - 2 FI Computer Manual 6–6 Chapter 6 Conducting the CAPI Interview 6.6.1 Numerical Responses Numerical questions require you to enter a number within an acceptable range. As discussed above in Section 6.5.3, the acceptable range will be displayed in the range bar at the bottom of the question screen. To enter a numerical response, type the number and press [Enter]. This will automatically move you to the next item. Note that it is not necessary to key a leading zero. For example, for the question shown in Figure 6-4 where the numeric value range is 1 to 17, a response of “2 times” can be keyed as “2” and does not need to be entered as “02.” Figure 6-4. Example Numeric Question 6.6.2 Pre-Coded Questions Pre-coded questions require that one answer be selected from a list of answer choices. The code number that corresponds to the appropriate answer choice is then entered in the computer. For example, for the question shown in Figure 6-5, to enter the response “INTERVIEW CHILD”, press “1” and [Enter]. L.A. FANS - 2 FI Computer Manual 6–7 Chapter 6 Conducting the CAPI Interview Figure 6-5. Example Pre-Coded Question 6.6.3 Code-all-that-Apply Questions Code-all-that-apply questions (as in Figure 6-6) allow you to select more than one response from a list of answer choices. As with pre-coded questions, a number corresponds to each answer choice, and the answer field looks as it does for a single-answer question. To enter multiple answers, you should enter a number corresponding to an answer choice, then press the space bar and enter another number corresponding to a different answer choice. When you do this, a checkmark appears in the response options field next to the corresponding answer. A hyphen will be used to separate the multiple answers in the answer screen. L.A. FANS - 2 FI Computer Manual 6–8 Chapter 6 Conducting the CAPI Interview Figure 6-6. Example Code-all-that-Apply Question 6.6.4 Open-Ended and “Other Specify” Questions Most of the questions in the interview are formatted in one of the ways described above. There are, however, a few open-ended questions where you will need to key the respondent’s verbatim answer. The maximum length of text you can enter for an open-ended question is specified in the range bar at the bottom of the question screen. In Figure 6-7, the maximum number of text characters that can be entered is 50. The “Other-Specify” option in a pre-coded question is similar to an open-ended question. If you enter the number corresponding to the “Other-Specify” option, you will see a follow-up screen where you must enter text specifying the “other” answer. As with open-ended questions, the length of the specify field is indicated in the range bar at the bottom of the question screen. L.A. FANS - 2 FI Computer Manual 6–9 Chapter 6 Conducting the CAPI Interview Figure 6-7. Example Open-ended Question 6.6.5 Date Questions Some questions may ask the respondent to recall a date a particular event occurred, such as Figure 6-8. The answer section for these questions is programmed for the response to be recorded over several screens. L.A. FANS - 2 FI Computer Manual 6 – 10 Chapter 6 Conducting the CAPI Interview Figure 6-8. Date Question 6.6.6 “Don’t Know” and “Refused” “Don’t know” or “Refused” responses generally do not appear as answer categories in the questionnaire although they are within the acceptable range of responses. Since these responses are not displayed on the screen, the respondent is more likely to answer the question within the “preferred” ranges. Follow the probing techniques discussed in Chapter 7 of the Field Interviewer Manual to encourage accurate reporting. However, “Don't know” and “Refused” are almost always possible responses for a question. If a respondent doesn't know the answer to a question you have asked, probe first. If the respondent still doesn’t know, press the [F3] function key or left-click the yellow “?” in the top menu area to enter a “Don’t Know” response. The computer will display a highlighted question mark in the answer field. If a respondent refuses to answer a question, then probe. If necessary, remind the respondent that all answers are confidential. Then if the respondent still doesn’t want to answer the question, press the [F4] function key or left-click the blue exclamation point “!” in the top menu area for “Refused.” The computer will display a highlighted exclamation point in the answer field. L.A. FANS - 2 FI Computer Manual 6 – 11 Chapter 6 Conducting the CAPI Interview 6.7 Changing Answers There will be times when you will need to back up and change an answer to a previous question because the respondent changed his/her mind or you made a keying error. To back up, use the up arrow key [8 8]. Each time you press the up arrow key, you will go back one answer field screen. After backing up to the desired field and change the answer, you can use the [End] key to return to go to the next unanswered question. If you make a mistake when entering an answer and have not yet pressed [Enter], you can use the [Backspace] key to erase the information. The [Backspace] key does not let you back up to a previous screen—it is only used to erase all or part of the answer you have entered in the current answer field. The [Delete] key lets you erase an entire response entered in an answer field. You can use it to delete the answer you’ve keyed in the current answer field, or you can use it to delete an answer to a previous question when you have backed up. The combined use of the up arrow, the [Delete] key, and the [End] key will help you quickly back up and change answers to previous questions and then jump forward again to where you left off. 6.8 Error Messages and Consistency Checks There are different types of error messages and consistency checks you may encounter during the interview. In the CAPI sections, you are either warned with a message and asked to change your answer, or you are asked to choose between two inconsistent answers. 6.8.1 Range Errors When you enter an answer outside of the allowable range, a “Range Error” message appears on the screen saying “Input invalid. Value not in range” (see Figure 6-9.) You can move on to the next question only after entering an answer within the acceptable range. L.A. FANS - 2 FI Computer Manual 6 – 12 Chapter 6 Conducting the CAPI Interview Figure 6-9. Example of Range Error Message In numerical questions, a range error occurs when you enter a number outside the allowable range. Since the range is usually noted on the screen in the range bar, errors of this nature should be rare. The cursor will still be in the same field, and you should simply key an allowable response. The same error message also occurs when you try to enter a response for pre-coded or multiple answer field questions that is out of range. For example, if the response options are: (1) yes, (2) no, and (3) sometimes, you will see an error message if you enter something other than 1, 2, 3, “Don’t Know,” or “Refused.” Again, you simply need to enter an answer within the allowable range to continue. 6.8.2 Consistency Codes In CAPI, you will sometimes be routed to a consistency check screen if two of the respondent’s answers appear to be incompatible. For example (as in Figure 6-10), if a respondent reports that the child started Head Start at 10 months of age, but the child’s age is reported as 0 months (just born) a consistency check screen appears noting the age mismatch. If the participant claims that both answers are correct, you can click the “Suppress” button to accept both answers and move forward. If L.A. FANS - 2 FI Computer Manual 6 – 13 Chapter 6 Conducting the CAPI Interview through probing you determine that one of the responses entered is incorrect, you can highlight the response to fix, and click the “GOTO” button to return to the item that needs to be fixed. Figure 6-10. Example of Consistency Check Screen 6.9 Special CAPI Applications Throughout the L.A. FANS-2 CAPI interviews you will utilize several unique applications. In the adult module there will be four separate applications aside from the Blaise interview. The locator application will be used to help verify an address, while the vignettes will be used to look at the respondents “ideal” neighbor choices, and the Event History Calendar (EHC) will be used to gauge events that have occurred since the time frame around the Wave 1 interviews. Last of all, most respondents will take the Woodcock-Johnson assessment. L.A. FANS - 2 FI Computer Manual 6 – 14 Chapter 6 Conducting the CAPI Interview 6.9.1 Locator Application There will be times when you will need to verify an address while you’re entering data into CAPI. In these instances, a locator screen will appear and you will either need to verify that you have entered or selected the correct address by double clicking on the correct address. An example is provided in Figure 6-11. Figure 6-11. Example of Locator Application There will be other times when you might need a map to look at the current or prior address (see Figure 6-12). In these instances, CAPI will provide you with a map of the area you entered. For example, the respondent tells you that the grocery store is located between two cross streets. In order to verify the location, the map can be used. L.A. FANS - 2 FI Computer Manual 6 – 15 Chapter 6 Conducting the CAPI Interview Figure 6-12. Example of Map Locator Screen 6.9.2 Vignettes During the adult interview, in a later section of the instrument the respondent is asked a series of vignettes. These vignettes ask about the preferred racial composition of the respondent’s neighborhood. The first screen provides five different home locations by race and the respondent is asked to rank them in order from 1 through five. An example is provided in Figure 6-13. In the vignette, the example Asian race is shown by using a green house with a letter A inside, while a while a Latin oriented house is depicted by a blue color with the letter “L” inside the house. The Black and White races are presented in a similar manner. L.A. FANS - 2 FI Computer Manual 6 – 16 Chapter 6 Conducting the CAPI Interview Figure 6-13. Example of Race Vignette A second vignette appears asking the respondent to choose their preferred neighbors by race (see Figure 6-14). In this vignette, the respondent is asked to fill each of the empty homes with the letter that designates the race of their choice. L.A. FANS - 2 FI Computer Manual 6 – 17 Chapter 6 Conducting the CAPI Interview Figure 6-14. Example of Race Vignette 6.9.3 Event History Calendar (EHC) The event history calendar is meant to be used as an outline to help the respondent determine when certain events occurred over the past six years. The calendar has tabs for several life events that are essential to the L.A.-FANS-2 interview (see Figure 6-15): Landmark, Residence, Employment, Unemployment, Public Assistance, and Health Insurance. L.A. FANS - 2 FI Computer Manual 6 – 18 Chapter 6 Conducting the CAPI Interview Figure 6-15. Example of EHC Window Within each tab there is a specific timeframe you want to fill, starting at present and working backwards. Your goal is to work with the respondent to fill the entire calendar period for each of the events. For example, if the respondent says a key event occurred when they moved in with their partner in 1999, and they’re still living with that partner or have changed partners, you will want to capture this information by clicking on the beginning and ending months for the period discussed. When two dates are selected, the data entry box appears at the bottom of the window (see Figure 6-16). The data entry window requests several pieces of information that must be entered before you can continue. You need to fill out the event description, like meeting your partner. You also need to obtain the year, month and day the event occurred. In addition, there are selections for the time of the month, (e.g., first third) and if the date provided is an estimate. Last of all, there is room for any additional notes that could be helpful for analysts to know, such as they’ve never had health insurance. L.A. FANS - 2 FI Computer Manual 6 – 19 Chapter 6 Conducting the CAPI Interview Figure 6-16. Example of EHC Data Entry For each of the event types, your Showcard Booklet contains a set of questions for you to ask of the participant. These are all the important questions that require answers in order complete the EHC for that event. Last of all, if the Estimate response says yes, a window appears that request clarification for which piece of data is the estimate (see Figure 6-17). For example, the respondent says the received public assistance in 2003, sometime in June, and they think it was the beginning of the month. You would enter 2003, June, and the First third of the month and say yes to the estimate question. After you’re finished gathering dates for that event, click Save and when the Estimate window opens, simply indicate “No” for the year and month, but “Yes” for the day and 3rd of the month since that information is an estimate. When you are finished gathering dates for each of the events click on the Exit button. If there are any gaps in the calendar, you will be asked to rectify them if possible prior to returning to the interview. L.A. FANS - 2 FI Computer Manual 6 – 20 Chapter 6 Conducting the CAPI Interview Figure 6-17. Example of EHC Estimates 6.9.4 Woodcock-Johnson Psycho-Educational Battery At the end of all child and certain adult interviews, the Woodcock-Johnson assessment CAPI application will open for administration. An example of the first screen is provided in Figure 6-18. In order to administer this assessment, you will also need the correct easel to work through with the respondent for administration. You will directly key information into the computer for assessment items you administer. The computer will prompt you on the next assessment item to administer based on the participant’s response, and will establish the basal and ceiling. L.A. FANS - 2 FI Computer Manual 6 – 21 Chapter 6 Conducting the CAPI Interview Figure 6-18. Example of WJ Introduction Screen The Woodcock-Johnson assessment is programmed in CAPI to go through each of the relevant tests for the respondent you are interviewing. The screen provides interviewer instructions and text at the top of the screen with the correct response in the middle of the screen (see Figure 6-19). When there is no response, refer to the right side of the screen for directions. Each item will require an incorrect or correct response only in order to proceed to the next item. If you need to end a particular test, use the Exit button. L.A. FANS - 2 FI Computer Manual 6 – 22 Chapter 6 Conducting the CAPI Interview Figure 6-19. Example of WJ Assessment Item 6.10 Exiting the Interview You can exit a CAPI interview in two ways. The normal exit for an interview occurs after you answer the last question in the final questionnaire section. There will be times, however, when you are forced to exit the interview before it is completed. The respondent may ask to postpone completing the interview or may not want to finish it at all. Both procedures are covered here. 6.10.1 Normal Exit When you reach the end of the interview, you will be asked to enter “1.” When you do so, after a few seconds the system will return to the Case Management screen and a final interview code of 491 will be automatically assigned to the case by the computer. The data will be automatically saved upon exiting. L.A. FANS - 2 FI Computer Manual 6 – 23 Chapter 6 Conducting the CAPI Interview 6.10.2 Breakoff At times you may need to stop, or “break off,” an interview before you have finished it. This may be because the respondent refuses to continue the interview or because he/she wants to continue at a later time. If you want to exit the interview before it is completed (for whatever reason), use either the [Alt][X] key combination or click on the “X” in the upper right hand corner of the screen, to breakoff the interview. As with a normal exit, the interview program will automatically save the data. For both break-offs and normal exits, do not shut down or turn off your computer until you have exited the Blaise® interview program. Only then, can you shut down by exiting the Case Management System correctly. During the entire interview, the data is saved every three minutes; however, if you turn off or shut down your computer prior to exiting properly, the last few data items collected may not be saved. 6.10.3 Resuming the Interview after a Break-off To resume the interview at a later time, select and enter the case from the Case Management grid, as discussed earlier in this chapter. Once you are in the interview program, press [End] to move to the first unanswered question. 6.11 Exiting the CMS Once you have completed an interview, you should exit the Case Selection by Group screen. Click [Exit]. This will return you to the L.A. FANS - 2 Main Menu. At the Main Menu, click [Exit]. A pop-up box displays text asking if you want to Exit the L.A. FANS - 2 system? Click “YES”. Your IBM ThinkPad® will shut down automatically. DO NOT press the power button at this point. The computer is already off, so pressing the power button turns it back on. L.A. FANS - 2 FI Computer Manual 6 – 24 Chapter 6 Conducting the CAPI Interview 6.12 Summary of Function Keys Blaise® key combinations, often called “hot keys,” are key commands that you can use while conducting the interview. The following commands can be used throughout the L.A. FANS - 2 interview and child assessment applications unless otherwise indicated: FUNCTION KEYBOARD COMMAND DESCRIPTION Back up up-arrow key [] Allows you to back up to previous answer fields. The current answer to the question is displayed in the answer field. Go forward [Enter] Allows you to move forward one field or question as long as the current question has been answered. Go forward one screen down-arrow key [] Allows you to go forward one answer field at a time as long as the current question has been answered. Jump forward to next unanswered question [End] After you back up to a question, this command is used to bring you forward to the next unanswered question. Breakoff [Alt][X] Allows you to exit the interview at any time. General help [F1] Opens a pop-up box that lists all of the function keys. Enter a “Don’t Know” response [F3] or “?” Symbol Enters the code for “don’t know” (a highlighted question mark). Enter a “Refused” response [F4] or “!” symbol Enters the code for “refused” (a highlighted exclamation point). Language Toggle [F8] Enables you to toggle between English and Spanish. Item- Specific Help [F12] Provides a brief, additional description of item asked about in the question. Enter a remark or comment [Crtl][M] or paper clip Allows you to enter a comment or remark. L.A. FANS - 2 FI Computer Manual 6 – 25 Chapter 6 Conducting the CAPI Interview 7. TRANSMISSIONS 7.1 Introduction You, your supervisor, and the RTI project management staff will use the data from your transmissions of field activities to monitor closely the L.A. FANS-2 data collection efforts. Each day you work, transmit that evening from the IBM ThinkPad® to RTI. All transmissions should be done over standard analog telephone lines. Household and hotel telephone lines are almost always analog lines and can safely be used. Most office phone systems are digital and should not be used. If an office phone system has an elaborate voice mail system, those telephone lines are most likely digital and should not be used. Transmitting over a digital telephone line will damage the modem. Additionally, transmitting during stormy weather is not advisable. Lightning can travel through telephone and electrical lines and “fry” the internal workings of your computers. 7.2 Transmitting from the IBM ThinkPad® When transmitting from your IBM ThinkPad® to RTI, you are sending both actual interview data and questionnaire management information on breakoffs, completed interviews, and the current status information of cases on your laptop to RTI. This transmission is a simple process and is done from the Case Management System (see Chapter 5) using the laptop’s modem. 1. First, connect your IBM ThinkPad® to an electrical outlet. Although not technically required for transmission, you should ALWAYS operate your IBM ThinkPad® on ELECTRICAL POWER, not battery power, whenever possible. 2. Next, you must connect your computer to a standard analog telephone line using the telephone cable provided for modem use: Find the internal modem port on the back of the computer. It looks like a telephone jack. Find the telephone connection cable. Connect one end of the telephone cable to the internal modem port; then connect the other end to the telephone outlet on the wall. 3. You are now ready to transmit, as outlined in Chapter 5 of this manual. 4. When finished transmitting, disconnect the telephone cable from the wall and the computer. L.A. FANS–2 FI Computer Manual 7–1 Chapter 7 Transmissions 7.3 Altering Telephone Settings Whether you are staying in a hotel or add new features to your home telephone line, you may need to alter the way your computer dials-in to RTI in order to transmit your data. Please contact Tech Support before making any changes to your laptop settings other than those covered in Sections 7.3.1 and 7.3.2. 7.3.1 Call Waiting If you have the “call waiting” feature at home, you will need to disable it before transmitting from your IBM ThinkPad®; otherwise, if someone calls you while you are transmitting, the call waiting feature will disconnect the transmission. Call waiting is disabled for only the transmission and will be automatically restored when the transmission process is complete. Setting your IBM ThinkPad® to automatically disable call waiting during transmissions only has to be done once, but you first need to determine your local telephone company’s disabling code (e.g., *70, #70, etc.). To find this information, look in the front pages of your telephone book or call your local telephone company. Once you have collected this information, ask your RS about how to set this on your ThinkPad. 7.3.2 Travel Status If you are on travel status and staying in a hotel, you may need to change the dial-in setting on the IBM ThinkPad® so that you can transmit. To access an outside line in most hotels, you must first dial “9” before dialing the full telephone number. Find out which number the hotel uses, and then follow these steps: 1. Click on “Transmit” in the Case Management System 2. When the transmission box appears, click on “Dial Properties” (Figure 7-1) L.A. FANS–2 FI Computer Manual 7–2 Chapter 7 Transmissions Figure 7-1. Transmission Screen 3. A Dialing Properties box will appear (Figure 7-2). Figure 7-2. Dial Properties Screen L.A. FANS–2 FI Computer Manual 7–3 Chapter 7 Transmissions Click on the down arrow to the right of “Home”. A hanging menu should appear and you will see “9 Needed” in the menu (Figure 7-3). Highlight and Click on “9 Needed”. “9 Needed” should now appear in the box where “Home” was located. 4. Now click on Apply and this will set your option. (You will notice that a 9 and a comma have been added to the “For local calls, dial” field and the “For long distance calls, dial” fields in the middle of the screen.) 5. Click “OK”. You will be back at the transmission dialog box and ready to transmit. L.A. FANS–2 FI Computer Manual 7–4 Chapter 7 Transmissions Figure 7-3. 9 or 8 Needed Screen (Note that if you are in a hotel that uses an “8” instead of a “9”, then choose the “8 Needed” option. If it’s not available, you will need to call Tech Support in order to make an “8 Needed” option for your Dialing Properties screen.) L.A. FANS–2 FI Computer Manual 7–5 Chapter 7 Transmissions (This page intentionally left blank.) L.A. FANS–2 FI Computer Manual 7–6 Chapter 7 Transmissions 8. PROBLEM RESOLUTION 8.1 Introduction Although the IBM ThinkPad® is a reliable electronic device, occasionally problems arise. With a little bit of knowledge, you can often correct the problem yourself. To use this chapter most effectively, look for the symptoms your machine is displaying and pursue the suggestions listed. Some possible transmission problems are addressed in Section 7.3. If you cannot resolve your problem on your own, by using this chapter, follow RTI’s Technical Support protocol in Section 8.4.1. 8.2 Problems with the IBM ThinkPad® The screen is blank and you do not hear any beeps. Make sure that: The battery pack is installed correctly. The AC Adapter is connected to the computer and the power cord is plugged into a working electrical outlet. The computer power is on. The screen is blank and you hear a continuous beep, or two or more beeps. You need to contact Technical Support immediately (see Section 8.4). The computer turns on and immediately turns off. The battery pack power is getting low. Connect the AC Adapter to the computer, or replace the battery pack with a fully charged one. The computer enters suspend mode automatically. The computer enters suspend mode automatically when the processor temperature reaches a certain level. This is not a defect. The cursor drifts when the computer is turned on or after it resumes normal operation. The cursor might drift when you are not using the TrackPoint during normal operation. This is a normal characteristic of the TrackPoint and is not a defect. L.A. FANS–2 FI Computer Manual 8–1 Chapter 8 Problem Resolution The battery indicator light is not on: Your computer is not plugged into a wall outlet, and you are running solely on battery power. If you can, plug your computer into a wall outlet. If you are plugged into a wall outlet, there is a malfunction and power is not being provided to the computer. First make sure that the outlet’s power is on. Some outlets have power switches that may need to be turned on to receive power. If the indicator light still does not turn on after checking the outlet then you will need to contact Technical Support (follow protocol in Section 8.4). A box flashed on the screen stating “You should change your battery or switch to outlet power immediately to keep from losing your work.” Your battery level is getting low, and the system is emitting a warning. Switch to electrical power immediately. You have less than 5% of your battery power left. Your IBM ThinkPad® emitted a siren-like warning: Your battery is getting very low, and you must switch to electrical power within one minute, as you have less than 1% of your battery power left. If this happens, you should press [ENTER] to clear the warning box, plug the laptop into an electrical outlet, and proceed. Do not press the power button to turn off the IBM ThinkPad® — if you do, you will lose part of the data gathered on that case. There is an auto-save feature that should save the interview every few minutes, so not all of the case would be lost. But it is neither necessary nor advisable to shut the IBM ThinkPad® off prior to plugging it into electrical power. If an outlet is not available or you cannot plug the IBM ThinkPad® in for some other reason, breakoff the interview and then exit the CAPI instrument. The laptop’s power indicator light is red: 8.3 Power is on but there is a problem with the processor. You need to contact Technical Support. Transmission Problems “Your transmission was unsuccessful” or “There was no connection made with any RTI server” or “All RTI servers are busy”: Close any pop-up boxes, and try transmitting again. Check to see that all phone cords are properly connected. Be certain you are using a standard analog telephone line. If you are unable to connect after three attempts at transmitting, try again later or follow Technical Support protocol. L.A. FANS–2 FI Computer Manual 8–2 Chapter 8 Problem Resolution Be sure your dial-in setting is set correctly for either “9 Needed” or “Home,” depending on where you are dialing from. See Section 7.3.2 for instructions on changing your dial in setting. Your connection has been dropped: Close any pop-up boxes, and try transmitting again. Check to see that all phone cords are properly connected. Be sure call waiting is disabled, if you have that service. If you are unable to connect after three attempts at transmitting, try again later or follow Technical Support protocol. Be sure your dial-in setting is set correctly for either “9 Needed” or “Home,” depending on where you are dialing from. See Section 7.3.2 for instructions on changing your dial in setting. The transmitting box is displayed but there has been no activity on the screen for awhile: Depending on the amount of information to be transmitted both to and from RTI, transmissions should take between 5 and 60 minutes. If there is no activity on the screen for over 60 minutes, your transmission may be “hung up” in the system in some way. 1. Close whatever boxes are displayed. 2. Try to transmit again. 3. If after three attempts at transmitting, you are still unsuccessful; you should exit from the L.A. FANS Case Management System – Main Menu, shutdown the IBM ThinkPad®, and contact Technical Support. 8.4 Technical Support 8.4.1 Protocol If you are unable to resolve a problem with your IBM ThinkPad® on your own by reviewing this computer manual, then follow the protocol below: 1. Contact your FS. Your FS may be able to answer procedural questions or resolve routine problems. Even if your FS refers you directly to Technical Support, your FS needs to be aware that you are having a problem and are unable to work. She or he may also be aware of other FIs having the same problem and may have been notified of the solution by Technical Support. L.A. FANS–2 FI Computer Manual 8–3 Chapter 8 Problem Resolution 2. If necessary, contact RTI Technical Support. Technical Support is available through pager and email. The times Tech Support staff are available via the various contact methods are as follows: • Email: Anytime via email (fieldsupport@rti.org). But remember that while you can send the email anytime, it will most likely be answered between 8:15 a.m. and 5:00 p.m. (Eastern Time) on weekdays. • Pager: Technical Support team members are available via pager for all projects weekdays from 8:30am until 5pm. The pager option should be used only for emergencies week nights from 5:00 p.m. – 10:00 p.m. and weekends from 10:00 a.m. – 10:00 p.m. (Eastern Time). To send a numeric page, dial 1-877-821-5647. Following the greeting (“Please enter the numeric message after the tone.”), enter the return phone number (including area code), an extension (if staying in a hotel, for example), then press the # key to send the page (e.g., 919 541 3000 4326 #). There is no pin number needed. Someone on duty will return your call within 10 minutes. Note that if a page is not answered after scheduled hours, there is limited memory on the pager to keep a record of calls that come in. If no return call is received, field staff should contact the Technical Support team the next day. 3. When your call is returned, state that you are an L.A. FANS Field Interviewer having a problem with your (name the piece of equipment). 4. The Technical Support person will ask you a series of questions. Give as much information as possible. The more details you can provide, the better the chance Technical Support can diagnose the problem. In addition to the piece of equipment involved, he or she will want you to: Say which application is involved (CAPI program, transmission, Outlook Express, etc.) Give a description of the problem, including any error messages Describe the events leading up to the problem and what steps you have already taken to try to resolve the problem. The tech support staff should be contacted outside of normal business hours with emergencies only. An emergency includes any situation where you are in a respondent’s home or you are unable to work. Problems with e-mail capability are not considered an emergency. Non-emergency problems should be relayed to Tech Support via email (anytime) or via the pager during business hours. 8.4.2 Common Communication Problems When talking with Technical Support, there are several potential communication problems that you should avoid: People frequently launch into talking about their problem without setting the stage. They leave out important pieces of information, such as what machine they are working on, and they do not say who they are and where they are calling from. For instance, the first thing they might say is, “The file is gone,” when they should have said, “Hi, this is Jane Smith., working on the L.A. FANS. I’m calling from a respondent’s house and I’m having a problem with my IBM ThinkPad®.” L.A. FANS–2 FI Computer Manual 8–4 Chapter 8 Problem Resolution Some people race ahead of themselves and the Technical Support person. They feel a sense of urgency to get the problem solved, so they do not slow down and let the Technical Support person go through the diagnostic process. If you are on the phone with a Technical Support person and they ask you if you see a screen or a list or a command, do not just click on it. Wait for them to give you instructions! They may need to know if the screen is there — they cannot see what is going on and they cannot read your mind — but they may not necessarily want you to act on anything. If someone has been having trouble straightening out a problem and has had to call Technical Support several times, they often times recognize a specific Technical Support person’s voice and expect the same recognition. But that person talks to field staff from all over the country all day long — please do not assume he or she recognizes your voice or automatically remembers the problem you called about the day before. Remember, the Technical Support Staff are there to help you—please help them help you by being patient and communicating effectively. 8.4.3 Emergencies In general, you will always call your FS first. However, if you are in a respondent's home and cannot complete the interview because of a technical problem, then you should page Technical Support. Your goal is to fix your problem quickly and finish the interview visit. Calling Technical Support first will reduce the time that the respondent has to wait for the problem to be solved. 8.4.4 Returning Your Equipment for Repair If you are instructed to return any of your equipment for repair, follow the instructions given to you by either your FS or Technical Support. Do not simply put your equipment in a box and ship it to your FS or RTI without specific instructions on how and where to send it. It is essential that you insure the IBM ThinkPad®. Your FS or Tech Support can provide you with the appropriate amount. Indicate this in Section 7 on the FedEx label where it asks you for the total declared value. Note that you will have to address the package to a specific Tech Support staff member. When you are instructed to send in your equipment, you will be told who that staff member is. The FedEx address for returning equipment is as follows: FedEx for PC/Equipment Repairs: [NAME OF TECH SUPPORT STAFF MEMBER] (919) 541-6000 Research Triangle Institute Suite 130 1000 Parliament Ct. Durham, NC 27703 L.A. FANS–2 FI Computer Manual 8–5 Chapter 8 Problem Resolution Remember to insure the package. The address above is for return of equipment for repair/replacement only! If you are returning equipment because your L.A. FANS assignment is over, do not use the Tech Support address. You will receive instructions on where to send equipment upon receiving a letter acknowledging the end of your L.A. FANS assignment. L.A. FANS–2 FI Computer Manual 8–6 Chapter 8 Problem Resolution