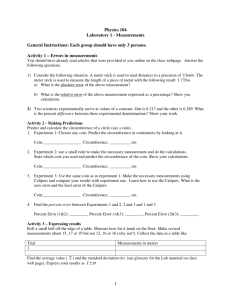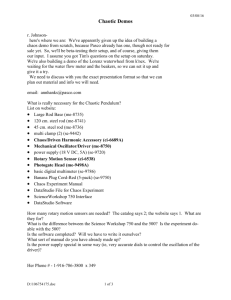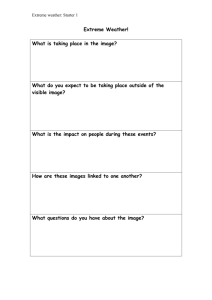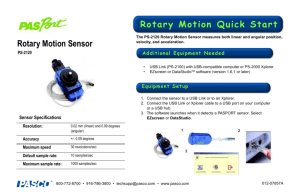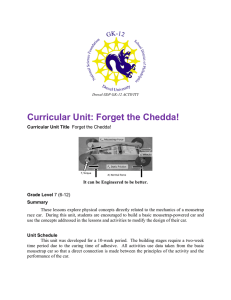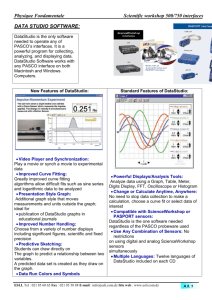DataStudio Starter Manual Instruction Manual Manual No. 012-08107
advertisement

Instruction Manual Manual No. 012-08107 DataStudio Starter Manual Manual No. 012-08107 Manual No. 012-08107 DataStudio Starter Manual Introduction What is DataStudio? DataStudio is a data acquisition, display and analysis program. The software works with PASCO interfaces and sensors to collect and analyze data. You can use DataStudio to create and perform experiments in General Science, Biology, Chemistry, and Physics for all grade levels. Interfaces Depending on the type of computer, the following interfaces are recommended: SCSI/serial port computers ScienceWorkshop interfaces USB-enabled computers PASPORT USB Link or Xplorer DataStudio Requirements To use DataStudio, you need at least the following requirements: Macintosh - System 7.5 or higher, Free RAM: 8 Mb (16 Mb preferred), Serial, SCSI, or USB port, CD-ROM drive, 20 MB Free Hard disk space. Windows - Windows 95, 98 or NT 4.0, Free RAM: 8 Mb (16 Mb preferred), Serial, SCSI, or USB port, CD-ROM drive, 20 MB Free Hard disk space. Using DataStudio DataStudio collects and displays data during the experiment. Setting up an experiment is a simple matter of plugging sensors into the interface and configuring the software. DataStudio has many ways to view data, including a digit display, meter, graph, and an oscilloscope. There are several ways to use DataStudio: 1. Open a pre-configured experiment. 2. Open a pre-designed workbook. 3. Create an electronic workbook or configure an experiment. ® 3 DataStudio Starter Manual Manual No. 012-08107 Equipment and Software Setup Depending on the type of interface, instructions for setting up DataStudio and other equipment can vary. See the section that applies to your interface. Starting DataStudio for the first time- PASPORT If you are using a PASPort sensor, you can connect the equipment at any time. Details for proper connection can be found in the interface's manual or the sensor's Quick Start Card. Connecting a PASPORT Sensor should automatically launch the PASPORTAL window: These are pre-designed electronic workbooks. To use, simply highlight the desired lab and click Open Selected Workbook. Click here to launch DataStudio and create an experiment on your own. 4 ® Manual No. 012-08107 DataStudio Starter Manual If the PASPORTAL window does not launch, double-click the DataStudio icon on your desktop to launch the DataStudio software. When DataStudio opens, a "Welcome to DataStudio" navigator screen will appear with four options: Select Create Experiment from the startup screen. If DataStudio is already running, select “New Activity” from the File menu. Use this option to open an existing activity. Use this option to create a new experiment. Create Experiment Open Activity Enter a mathematical Manually enter data into a table. 2 expression (e.g. y = x ) Enter Data ® Graph Equation 5 DataStudio Starter Manual Manual No. 012-08107 PASPORT Experiment Setup Connect the desired sensor to a PASPORT interface (e.g. USB Link, Xplorer). DataStudio will automatically detect the presence of the sensor, and create an appropriate display. The measurements available will be shown in the Summary panel. In some instances, clicking the Setup button can access additional measurements or units. Set the sampling rate for the sensor. Click the calibrate button to calibrate the sensor. Select the unit of measurement. The Experiment Setup window shows which sensors are connected to the computer. This window also shows the sampling rate for each sensor and available data types. Sensors requiring calibration will have a calibrate button, which activates the calibration menu. 6 ® Manual No. 012-08107 DataStudio Starter Manual If you need to add a sensor that isn't connected to the interface, click on the Add Sensor button in the Experiment Setup window. A new window listing all sensors will appear, from which you can select the appropriate sensor. ® 7 DataStudio Starter Manual Manual No. 012-08107 Starting DataStudio for the first time- ScienceWorkshop Double-clicking the DataStudio icon on your desktop will launch the DataStudio software. When DataStudio opens, a Welcome to DataStudio navigator screen will appear with four options: Use this option to open an existing activity. Use this option to create a new experiment. Create Experiment Open Activity Enter a mathematical expression (e.g. y = x 2 ) Manually enter data into a table. Enter Data Graph Equation ScienceWorkshop Experiment Setup Click the Setup button to activate the Experiment Setup window. You will use this window to select sensors and set experimental conditions. If the software does not immediately recognize the interface, click the Change button and choose your interface from the list in the Please Choose Data Source window. The Experiment Setup window will then show the selected interface. 8 ® Manual No. 012-08107 DataStudio Starter Manual Sensors Panel The Sensors panel lists all possible sensors. Scroll through the list to find the senor(s) for the experiment. To select a sensor, double-click the icon in the Sensors panel. The software will automatically choose the correct available port. Now connect the physical sensor into the corresponding channel. When a sensor is selected, an icon will appear in the experiment setup window, with an arrow indicating the appropriate channel for each sensor. Double clicking the sensor icon in this window will open up the sensor properties window where you can set measurement(s), calibration and sampling rate. The available measurements are shown in the summary panel. ® 9 DataStudio Starter Manual Manual No. 012-08107 Using DataStudio to configure experimentsall interfaces DataStudio has a variety of tools to assist with configuring experiments. Using the Summary panel and associated functions helps further define the parameters of the experiment. The displays available provide a powerful method of data visualization. This section deals with creating data displays and describes the function of each. Displaying Data Summary Panel The Summary panel lists measurements currently available, any collected data in the experiment, along with displays. To display data, the sensor or data must be associated with a display. Dragging a display type from the bottom area of the summary panel up to a sensor in the top area of the summary panel will create a display for the sensor or targeted data set. Displays can show multiple data types by dragging the sensor or data run from the data summary column into an open display. Some displays will be more useful than others depending on the sensors or experimental conditions. 10 ® Manual No. 012-08107 DataStudio Starter Manual Creating a display for data You can create or remove a display from the experiment at any time, even during data collection. Available displays in DataStudio The following are the types of displays and a description of each: Graph The graph display plots a sensor's data vs. time. To plot one data type against another, drag the data from the data summary (in the Summary panel) to the time axis (x-axis) of the graph. The new data type will replace time, producing an XY plot (i.e. Force vs. Position). Clicking and dragging a number on the axis will directly change the graph scale. Clicking and dragging the axis line itself will move the axis in the display window. Table The table display shows the numerical coordinates in paired columns. Digits The digits display shows the instantaneous value of the data as the experiment is running. Meter The meter display shows a pictorial representation of the data using a graphical meter. Histogram The histogram display plots data points that are lumped together in 'bins' as counts. The area of a bin is proportional to the frequency of the specified data range, or the number of times a specified measurement value has been observed. FFT The FFT (Fast Fourier Transform) displays the spectral decomposition of the data. Higher sampling rates will yield finer definition of the data's frequency spectrum. This display does not store data like other displays. It shows a 'time-slice' snapshot of the data. Oscilloscope The oscilloscope display plots a time-based graph, but like the FFT shows a 'time slice' snapshot. The data is not stored. This display is ideal for experiments using fast sampling rates. ® 11 DataStudio Starter Manual Manual No. 012-08107 Workbook The workbook display is a powerful, self-contained authoring environment. Use this feature to create guided scientific inquiry or as a lab write-up tool. Workbooks can contain DataStudio displays, graphics, and text. Setting Experiment Options Options Use the Options button to set sampling options. Clicking the Options button in the Experiment Setup window will open the Sampling Options. Manual Sampling Tab This option is used with experiments that require selecting specific data points (instead of collecting continuous data). These data points can then be associated with a parameter that is not measured by a sensor. The associated parameter can be typed in manually. Clicking the “Keep data values only when commanded”check box will activate manual sampling mode. If the data that is kept will have associated manually input data, also check the "Enter a keyboard value when data is kept" checkbox. If the "Prompt for a value" checkbox is checked, when data is 'kept', DataStudio will prompt the user to manually input the associated data. The remaining options are for describing the manually input data. You can describe and name the data, prescribe units, as well as the numerical accuracy. Delayed Start Tab A delayed start condition causes DataStudio to monitor and not store any experiment data until a prescribed condition has been met. The condition can be based on time, or an experimental condition. Use the Delayed Start tab to select between time and data measurement, then set parameters for the start condition. Automatic Stop Tab An automatic stop condition causes DataStudio to end data collection when a prescribed condition has been met. The condition can be based on time or an experimental condition. Use the Automatic Stop Tab to select between time and data measurement, then set parameters for the start condition. 12 ® Manual No. 012-08107 DataStudio Starter Manual Change The change button is used to switch PASCO interfaces. Use this button to select the appropriate interface: ® 13 DataStudio Starter Manual Manual No. 012-08107 Taking Measurements Collecting Data Once the experiment is set up, click the Start button to begin collecting data. Start button and timer When the Start button is clicked, it will change into a Stop button. Clicking the Stop button will stop data collection. The experiment timer displays the current timing condition; either how long data has been collected, or a countdown set by an initial timing condition. Keep/Stop button If the experiment has been configured for Manual Sampling (see Setting Experiment Options) the start button will change into a Keep/Stop button. Pressing the Keep button during data collection will store a data point. Clicking the red square to the right of the Keep button will stop data collection. Display and Analysis Tools DataStudio provides a complement of features designed to aid with displaying and analyzing data. Displays may be created or closed at any time before, during or after data collection. Scale to fit A graph, FFT, histogram, and meter display can auto-scale using the scale to fit tool. The entire display will automatically adjust the range so the data fills the display window. Zoom in, Zoom out, Zoom select The graph and histogram zoom tools change the view of the display window in order to shrink, expand, or focus in on a select portion of the data. To use the zoom select tool, click the tool then draw a box by clicking and dragging around the data area of interest. The graph will zoom in to the area you selected. The Scale to Fit button will return the data back to the optimal view for all data points. Smart Tool The Smart Tool activates a set of cross hairs that displays the coordinate data pair of a specific data point. As you get closer to a data point, the Smart Tool will "gravitate" towards the data point. The displayed coordinates appear in parenthesis at the upper right edge of the small box around the cross hairs. The smart tool may also be used to display the difference between two data points. 14 ® Manual No. 012-08107 DataStudio Starter Manual Moving the Smart Tool To change the position of the cross hairs of the Smart Tool, hover your mouse cursor over the center of the smart tool until the pointer turns into two crossed double arrowheads and a hand. Drag the cross hairs of the Smart Tool to the desired location. To constrain the movement of the cross hairs to one axis, hover the pointer over the dashed line that is perpendicular to the axis you want to move along until the pointer turns into a hand. Drag the cross hairs to the new location. Measuring change- Delta Tool The Delta Tool is a feature of the Smart Tool for measuring the change in the X and Y coordinates between two data points on a graph display. To use the Delta Tool: Drag the cross hairs of the Smart Tool to a data point. Hover the mouse pointer over one of the edges of the small box around the cross hairs until the pointer turns into a triangle and hand. Click and drag the triangle to the second data point A dashed box will appear with the selected data points at two of its corners. Along the sides of the dashed box you will see the numbers that are the difference between the coordinate values for the two points. To resize this box, click the corner of the box containing the arrowheads and drag it to a new data point. Clicking and dragging any dashed line will also resize the box (constraining movement to only one dimension). Note Tool The note tool allows you to annotate a graph or histogram. You can also label individual data points. Statistics Tool Statistics can be toggled on and off with this button. Pressing the drop down arrow next to the sigma symbol will display a list of available statistics. Show Time Tool Toggles on and off the time component of the data pair in digits, meter, and table displays. ® 15 DataStudio Starter Manual Manual No. 012-08107 Edit Data Tool Click on the Edit Data tool to edit data in a table. When the tool is activated, a copy of the data will appear in the data summary column. The original data set can never be modified in DataStudio. Using this tool activates the insert and delete row buttons. These are used to either insert a blank row or delete a highlighted row in a data table. Some experiments require manual data collection. This data can be entered into DataStudio for analysis. The easiest way to enter data is to create an empty data table. From the Experiment menu, select “New Empty Data Table”. After selecting this option, the software creates a table display that is ready to be edited with new data. An indicator appears in the summary panel as well. Double clicking the measurement in the summary column will allow the data properties to be changed. Here you can set the name of the data, units and other properties such as accuracy. Select Data / Remove Data Data can be selectively viewed by using the Data button. Data sets can be toggled on and off by clicking on the Data button, and choosing which sets are to be displayed or hidden. Data can be removed from a display by using the Remove button. Clicking the Remove button will remove the highlighted data set from the display. Display Settings Clicking the display settings button will open a menu where display options can be changed. Clicking the down arrow next to the icon will open a menu of common display options. Double clicking in the middle of the display window will also open the display options menu. 16 ® Manual No. 012-08107 DataStudio Starter Manual Calculator DataStudio incorporates a calculator feature that is capable of not only calculating mathematical expressions, but also manipulating data measurements from sensors. Similar to displays, calculations can be created or deleted at any time. The calculator may be used to graph equations, as well as perform calculations on data sets. Click the Calculate button to activate the calculator window. Enter functions in the form of y = f (x) where y = the name of the function and x = variable. Prompt DataStudio to evaluate the expression by clicking the "Accept" button. The software will highlight any undefined terms, which need to be defined before calculation can proceed. Variables can be defined as: Constant: set the variable to a numeric value. This is a local variable, and will be used only in this equation. Experiment constant: set the variable to a numeric value that is recognized by all equations in the experiment (e.g. mass of cart = 500 g) Data Measurement: associate a data measurement with a variable. This will perform a calculation on an entire data set to convert the data into another desired quantity (e.g. calculate momentum using velocity data). Simply click, hold and drag a measurement into the calculator window and release on the variable to be defined. Model Range: define a region for the equation, as well as the number of coordinate points between the range. Clicking on the buttons below the definition area allows terms to be selected and input automatically in the correct format. Terms are grouped as: Scientific (sin (x), cos (x), exp (x), etc.), Statistical (min (x), avg (x), etc.) Special (integral (x), derivative (x), etc.) ® 17 DataStudio Starter Manual Manual No. 012-08107 Fit Tool Use the fit tool to smooth data on a graph, depending on the relationship of data types. 18 ® Manual No. 012-08107 DataStudio Starter Manual Using the Workbook The Workbook is a special container that can be used for lab writeups, or to create a lab activity. Workbooks can contain text, graphics, and data displays. DataStudio's Workbook can be used to guide a student through an activity, allowing the student to perform each step of the activity and record observations. To begin creating a workbook, doubleclick the Workbook icon in the Displays List of the Summary. A blank workbook page will open. To turn off the workbook tools, press <Ctrl> + T. Workbook Tools Adding a Display to the Workbook From the display summary, click and drag a display into the Workbook window. The display will appear in the window. Add a text block This tool allows you to create a text block and add text directly into the workbook. Right clicking over the text block brings up a list of options to format the text. Selecting Always Editable allows students to type in the box. Add a Text File This tool allows you to import a text file directly into the workbook. ® 19 DataStudio Starter Manual Manual No. 012-08107 Add a Picture This tool allows you to import a .bmp or .pic graphic into the workbook. Delete Selected Item Removes a selected item from the workbook completely. Add Page / Delete Page This tool will add a new blank page to your workbook, or delete the current page. 20 ®