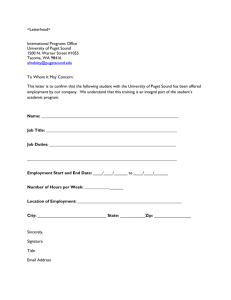M 101 OODLE Moodle Access: Logins and Course Creation
advertisement

UNIVERSITY OF PUGET SOUND E D U C A T I O N A L T E C H N O L O G Y MOODLE 101 An instructor’s how-to guide to using the Moodle at the University of Puget Sound Moodle Access: Logins and Course Creation You can access Moodle at this web address: http://moodle.pugetsound.edu All faculty, staff and students have an automatic Moodle account and you can login at the above address at any time. Your login is your Puget Sound email login and password. Each semester, courses are automatically created for each instructor, and students are automatically assigned to their registered courses (based on the Registrar’s info). Essential features In order to edit your Moodle page, always make sure you click the button in the upper right-hand corner that says “Turn editing on” When creating new content or editing anything on your Moodle page, always make sure to click the “Save” button that appears at the bottom of the screen. Choosing your layout Content by: Topics or Date Ranges • • • • In left-hand box labeled “Administration”, click on “Settings” Click on drop-down menu next to “Format” Choose either ‘Topics Format” or “Weekly Format” Be aware that “Weekly Format” requires you to pay close attention to course start and end dates edt e ch . puge t so u n d . e d u 2 5 3.879.3259 ed t ech @p u g et sou n d.edu UNIVERSITY OF PUGET SOUND E D U C A T I O N A L T E C H N O L O G Y Adding basic content to your course Adding additional topic/weekly boxes: • • In left-hand box labeled “Administration”, click on “Settings” Click on drop-down menu next to “Number of weeks/topics” and select the appropriate number for your course information Adding a summary/title to each topic/date box: • • At the top of each topic/date box, click on the icon In the new window, type the appropriate text you wish to see for the title of your content box. Adding links to files and outside websites! • • • • Click on the drop-down menu that reads: “Add a resource” in whichever topic box you would like the link to appear Select “Link to a file or website” Name the link appropriately In the section labeled “Link to file or web site”, paste the web site URL or click “Browse” to add a file from your computer edt e ch . puge t so u n d . e d u 2 5 3.879.3259 ed t ech @p u g et sou n d.edu UNIVERSITY OF PUGET SOUND E D U C A T I O N A L T E C H N O L O G Y Adding activities • To add an assignment for students to complete, you may choose from a variety of options by clicking on the “Add an activity” drop-down menu, located in each topic box. • You can include everything from live-chats, forums, quizzes, etc. Adding assignments! To add a specific assignment that you wish your students to complete, click on the “Add an activity” dropdown menu and select from the following options: Advanced uploading of files Allows students to upload multiple types of files as part of an assignment Online text Allows students to type text and submit it to the instructor Upload a single file Allows students to upload only one file Offline activity Allows instructor to create activity for students to complete, but doesn’t ask for students to submit the assignment electronically Record an audio file Allows students to submit a recorded audio file ! ! ! ! ! ! ! ! ! ! ! ! ! ! ! ! ! ! ! edt e ch . puge t so u n d . e d u ! ! ! ! ! ! ! ! Turnitin Allows students to submit an electronic copy of an essay or written work which is filtered for plagiarism against other documents in the Turnitin database 2 5 3.879.3259 ed t ech @p u g et sou n d.edu UNIVERSITY OF PUGET SOUND E D U C A T I O N A L T E C H N O L O G Y Editing content! Hiding/showing content To hide any content from students until you are ready, click the • Hidden content will have a closed eyelid • Available content will have an open eye icon next to the box/content Editing or changing content • To edit any content on your page, click the icon next to the item you wish to change Moving content • To move or change the order of your content/topic boxes, click and drag the desired location symbol to the Deleting content • Any content you wish to delete, simply click the remove icon next to the information you want to Questions? Educational Technology Library 032 253-879-3259 edtech@pugetsound.edu edtech.pugetsound.edu edt e ch . puge t so u n d . e d u 2 5 3.879.3259 ed t ech @p u g et sou n d.edu