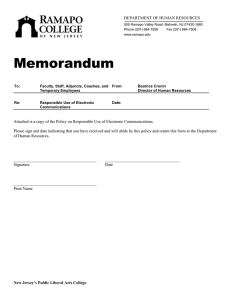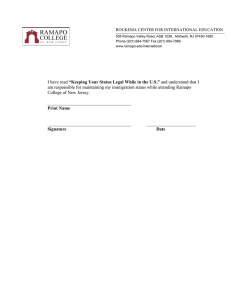BANNER FINANCE 8.x INTERMEDIATE SERIES BUDGET REPORTS AND SELF SERVICE
advertisement

BANNER FINANCE 8.x INTERMEDIATE SERIES BUDGET REPORTS AND SELF SERVICE TABLE OF CONTENTS Budget Detail / Availability / Project Forms Detail Transaction Activity………………………………………………………………...............................1-2 Banner Extract Data No Key…………………………………………………………………….……………….2 Organization Detail Activity – FGRODTA……………………………………………………….……………3-4 Available Remaining Balance Report - FXRBAVL……………………………………………………..5-6 Self Service Log On/Log Off…………………………………………………………………………………………….…….7-9 My Ramapo/Luminas Log On……………………………………………………………….......................10-12 Finance Self Service Budget Queries……………………………………………………………………………………………..13-14 Budget Status by Account………………………………………………………………………………...…14-18 Budget Status by Organizational Hierarchy Query………………………………………….…………....18-20 Budget Quick Query…………………………………………………………………..................................20-21 Available Balance……………………………………………………………………………………..................21 Encumbrance Query........................................................................................................................22-24 View Document………………………………………………………………………………………….......24-25 Rule Code Description Table................................................................................................................26 Ramapo College of New Jersey Banner Finance 8.x Budget Reports & Self Service Budget Detail Activity / Availability / Self Service The following should be used to review the Budget Detail Transaction Activity, Availability, and Self Service: 1. 2. 3. 4. 5. FGITRND – Detail Transaction Activity Banner Extract Data no Key FGRODTA – Organization Detail Activity Report FXRBAVL – Budget Availability Overrun Report BANNER 8.X Self Service Detail Transaction Activity – FGITRND While using FGIBDST you can choose to view detail transaction activity in FGITRND. Use this form to display an on-line view of detailed transaction activity. The transaction information displays the FOAP, sorted by account for posted transactions. You can view the transactions which make up any amount in FGIBDST’s Adjusted Budget, YTD Activity or Commitment columns. Note: This form can also be accessed directly. 1. In the lower block of FGIBDST, tab to a column, to view specific transaction activity for that specific line and column. If you wish to see all transactions for a specific account (includes adjusted budget, YTD activity and commitments) tab to Account field. Select Options, Transaction Detail Information, or Hit F3. 2. You may scroll through the transactions using the vertical scrollbar, [pageup] and [pagedown] keys, or ↑ and ↓ arrow keys. Additional fields in each record can be accessed by using the Tab key or horizontal scrollbar. -1- Ramapo College of New Jersey Banner Finance 8.x Budget Reports & Self Service 3. If you wish, you can view an originating document of a specific transaction. Click on the row of the desired document and Select Options, Query Document, or Hit F3. 4. Depending on the type of document, select “Next Block” or CTRL Page Down to view details. There may be multiple pages of the document, continue to select next block to view details of all transactions. 5. From FGITRND, you can view the encumbrance detail on encumbrance-type documents via FGIENCD. Select a record that has “Enc” in the field column, and then click Options, Detail Encumbrance Info. (see below for instructions) 6. To return to FGIBDST, click on the “X” in the toolbar, or hit CTRL Q to return to the previous form. Banner Extract Data No Key Extract Data No Key is available on many Banner forms. To use this function from within a form: 1. From the menu bar, go to Help, Extract Data No Key, and select. 2. The file download dialog box will appear. Click open to automatically download to excel, or save to a local directory. 3. If the option is “grayed out”, the extract function is not available on this form. Below is an examples of extract data no key: -2- Ramapo College of New Jersey Banner Finance 8.x Budget Reports & Self Service Organization Detail Activity – FGRODTA The Organization Detail Activity report will provide a detail activity report of all financial transactions that have been incurred in an Organization during specified parameters. This is the hard copy equivalent to the FGITRND form. 1. In the Go To field of the Banner Menu form, type FGRODTA. 2. Hit enter. 3. Select “Next Block” 4. “DATABASE” should default in the Printer field 5. Select “Next Block” 6. The following are the parameters: a) b) c) d) e) f) g) FISCAL YEAR: 14 (changes every fiscal year) CHART OF ACCOUNTS: R FROM ORGANIZATION: 73001 (org code you want to begin from) TO ORGANIZATION: 73001 (org code you want to end within that range) FROM FUND: 10001 (Optional) TO FUND: 10001 (Optional) FROM ACCOUNT: For Non-Salary Expenses only, enter 7001. (Type in account code range if you know what account #s you want to see. If left blank all account codes within the Org. would be printed) h) TO ACCOUNT: (Optional. Type in account code range if you know what account #s you want to see. If left blank all account codes beginning with the “From Account” would be printed) i) FROM DATE: 01-JUL-2013 (whatever start date you want) j) TO DATE: 11-JAN-2014 (whatever end date you want) k) INCLUDE ACCRUAL: Y l) PRINT ORGANIZATION TOTALS: Y m) COMMITMENT TYPE: U -3- Ramapo College of New Jersey Banner Finance 8.x Budget Reports & Self Service 7. Select “Next Block” 8. In the Submission block, click the Save Parameters box, to save the selected parameters. Note: Next time you run the report, the parameters will be recalled. You do not have to click the box every time. 9. Select “Save” from the menu bar or press F10. 10. Select Options, Review Output. 11. Double click in the File Name box. Note: If the cursor is not in the File Name box, the report is not finished yet. 12. Select the output file with the .lis extension. Click OK. 13. Select Options, Show Document. Click Yes. 14. This report can be printed from here or saved to another directory. Note: The default format of the report does not print correctly. The Page Setup orientation should be set to landscape. Change all default margins to .25. Under View, Text Size, Select Smallest. -4- Ramapo College of New Jersey Banner Finance 8.x Budget Reports & Self Service FXRBAVL – Available Remaining Balance Report This report should be run by units to determine negative balances and/or available balances. 1. In the Go field of the Banner General Menu form, type FXRBAVL. 2. Select “Next Block” 3. “DATABASE” should default in the Printer field 4. Select “Next Block” 5. The following are the parameters: a. b. c. d. e. f. g. CHART OF ACCOUNTS: R FISCAL YEAR: 14 (changes every fiscal year) FROM FUND: 10027 (fund code you want to begin from) TO FUND: 10027 (fund code you want to end within that range) FROM ORGANIZATION: 1 (org code you want to begin from) TO ORGANIZATION: 99999 (org code you want to end within that range) NEGATIVE BALANCES ONLY?: (if you want to view negative balances, enter “Y” or otherwise the default is “N.” The “N” result will produce all available balances. 6. Select “Next Block” 7. In the Submission block, click the Save Parameters box, to save the selected parameters. Note: Next time you run the report, the parameters will be recalled. You do not have to click the box every time. 8. Select “Save” from the menu bar or press F10 Hit enter. 9. Select Next Block, 2 times. 10. Select Options, Review Output. -5- Ramapo College of New Jersey Banner Finance 8.x Budget Reports & Self Service a. Double click in the File Name box. Note: If the cursor is not in the File Name box, the report is not finished yet. 11. Select the output file with the .lis extension. Click OK. 12. Select Options, Show Document. Click Yes. 13. This report can be printed from here or saved to another directory. Note: The default format of the report does not print correctly. The Page Setup orientation should be set to landscape. Change all default margins to .25. Under View, Text Size, Select Smallest. -6- Ramapo College of New Jersey Banner Finance 8.x Budget Reports & Self Service SELF SERVICE Purpose The purpose is to give users an introduction to Banner Finance Self Service (SSB) at Ramapo College. The instructions included in this manual are intended to assist you in obtaining information regarding budgets, revenues, expenditures and encumbrances for your areas of fiscal responsibility. Although available balances can be viewed in Self Service, it is preferred to view balances in INB on FGIBAVL. Log On/Off Banner Self Service can be accessed using the same URL as Banner INB (Internet Native Banner) or through My Ramapo/Luminus. Log On Self Service through Banner INB: 1. The Banner 8 URL is the following: http://forms-1.banner.ramapo.edu:9090. 2. If the PROD database is not the default database, select PROD from the drop-won menu and click Submit. -7- Ramapo College of New Jersey Banner Finance 8.x Budget Reports & Self Service 1. Select Enter Secure Area. 2. Enter your User ID and PIN, click Login (First time users only). Enter your Email User Name and Email Password, click Login. This will bring you to the Main Menu in Self Service. Note: Your User ID is your Ramapo ID beginning with an R (0030XXXX). The first time you log in, your PIN number will be your date of birth (i.e. 031970). After logging in, you will be required to update your password to a new 6 digit number. The password must contain all numeric characters. -8- Ramapo College of New Jersey Banner Finance 8.x Budget Reports & Self Service 3. Select the Finance tab at the top, or Finance from the Main Menu. Log Off: To log off Self Service Banner select Exit. Note: If there is no activity for several minutes your session will time-out and you will have to login again. -9- Ramapo College of New Jersey Banner Finance 8.x Budget Reports & Self Service My Ramapo/Luminus Log On: 1. Open Microsoft Internet Explorer. 2. Enter the following URL, http://my.ramapo.edu/cp/home/loginf 3. Enter your User Name and Password. This is the same User Name and Password that is used for your email. 4. Click Login. 5. Click the Employee Resources tab - 10 - Ramapo College of New Jersey Banner Finance 8.x Budget Reports & Self Service 6. Click the Web Self-Service link 7. Click This link will take you to Self Service - 11 - Ramapo College of New Jersey Banner Finance 8.x Budget Reports & Self Service 8. For enhanced security, you will be required to sign-on again. Enter User Name and Password, select Login. The password is your Network sign-on. 9. Click the Finance link - 12 - Ramapo College of New Jersey Banner Finance 8.x Budget Reports & Self Service Finance Self Service Finance Self Service (SSB) differs from Internet Native Banner (INB) in drill down capabilities, query types and functions. SSB is most frequently used for budget queries and to view documents by type. As with all Banner systems, your ability to query financial information is based upon your security privileges. The Finance menu has the following options: • Budget Queries allows users to review budget information, compare fiscal periods and years, and download query data to an excel spreadsheet. • Encumbrance Query allows users to review outstanding encumbrance information. • View Document allows you to view detail information about a requisition, purchase order, invoice, journal voucher, encumbrance or direct cash receipt. Note: The menu on the top of the screen allows users to switch between modules. The menu at the bottom of the screen allows users to click between Finance menus. Budget Queries The Budget Query option permits users to access the same information you would review in Banner using the Organization Budget Status Form (FGIBDST) or Executive Summary Form (FGRBDSR). Users can save their queries and retrieve them later for quick reference or customizing. The following types of queries are available: • Budget Status by Account allows users to review budget information by account for the Fiscal Period and Year to Date by: Specific FOAP, Specific Organization, All Organizations, Grant, Fund Type, Account Type, or Revenue Accounts. There are four levels to a Budget Query by Account: Account Detail, Transactions Detail, Document Detail, and View the Document. • Budget Status by Organizational Hierarchy allows users to review budget information of organizations for the Fiscal Period and Year to Date by: Hierarchical Structure, Specific Funds, high-level Organizations, Accounts, Programs, Fund Type, Account Type, or Revenue Accounts. - 13 - Ramapo College of New Jersey Banner Finance 8.x Budget Reports & Self Service • Budget Quick Query can be used to review budget information by Adjusted Budget, Year to Date, Encumbrances, and Available Balance by specific FOAP, Organizations or Grants. Note: Self Service automatically saves your last set of criteria that was used. Queries saved by users can not be deleted by the user; this must be done by ITS. It is also recommended that users do not use the Shared option. This will allow all Banner users access to the saved query. To create a new query, select the type of query from the drop-down list. Budget Status by Account 1. Select Create Query. 2. Select the Operating Ledger Data columns to display on the report by clicking each column. Below are the suggested columns to choose for display. Adopted Budget – Original Budget allocation given at the beginning of the Fiscal Year (column does not appear on FGIBDST) Accounted Budget – This is the current budget of the unit. Original Budget +/Adjustments Year to Date – Year to date activity. This represents actual revenue and expenses posted. Encumbrances – This amount is equal to all open encumbrances and reservations. Available Balance – Remaining balance available to spend. This column can not be drilled down. (Total Budget – Year to Date – Commitments) - 14 - Ramapo College of New Jersey Banner Finance 8.x Budget Reports & Self Service 3. Click on the Continue button. Note: You can click on any item in a grey box and perform a search for that particular field. 4. Enter the appropriate parameters for your query (you must choose either a valid Organization or a valid Grant and Chart of Accounts to retrieve any data) a. Fiscal Year (required) b. Fiscal Period – if year to date information is required, enter period 14. Period 14 would include the accrual period. (Period 01 = July, 02 = August, etc…) (required) c. Comparison Fiscal Year – if this field is selected, Comparison Fiscal Period must also be selected. (both optional) d. Commitment Type – should always be All. e. Chart of Accounts – should always be R. (required) f. Fund – enter fund code. (Although this field is optional, if a fund is not entered and an organization has more than one fund associated with it, the report will summarizes all funds). g. Organization – enter organization code. (required if Grant is not being entered) h. Grant – enter grant code. (optional) Note: If Grant information is queried, all retrieved data is Grant Inception to Date. Otherwise, all information retrieved is Fiscal Year to Date. i. Account – to view all Accounts leave blank. To view Non-Salary Expenditure Accounts only, enter 7%. (% is a wildcard, which will be discussed later.) j. Program – enter program code (optional) k. Include Revenue Accounts – to include, click box - 15 - Ramapo College of New Jersey Banner Finance 8.x Budget Reports & Self Service 5. Select Submit Query to run the query. 6. If there are more than 15 records in your query, they will not all be displayed on the page. Click on the Next 15> button to see the next set of records. Download All Ledger Columns/Download Selected Ledger Columns Users can download budget query data to a Microsoft Excel spreadsheet and then edit it, according to their reporting needs. If the Download All Ledger Columns option is selected, additional columns will be included in the download that was not on screen. The Download Selected Ledger Columns option downloads only the columns that were selected for the query and are viewed on screen. Compute Additional Columns for Query The detail screen provides the capability to add “user calculated columns” to a query. The user may add, subtract, multiply, divide, or get a percentage of any two Operating Ledger Columns, choose where they should be displayed, and name them. These columns may be removed, saved, or added from a query or template at any time. Note: The User Calculated columns cannot be downloaded into Excel. There are 4 levels to a Budget Status by account: 1. Account Detail – Totals by account for all columns selected. 2. Transaction Detail – Transaction Date, Activity Date, Document Code, Description, Amount and Rule Class. 3. Document Detail with Related Documents view – Chart of Accounts, Fund, Organization, Account, Amount and Rule Class. 4. View The Document - 16 - Ramapo College of New Jersey Banner Finance 8.x Budget Reports & Self Service Drilling Down A user can view information from the account level, by drilling down through the transaction detail and view any related documents that exist. Users can click on any item in “Ramapo Red” to view the underlying transactions. A new screen will be displayed listing the transactions. Click on the document code to view the details of that particular transaction. The details of the selected transaction will be displayed. - 17 - Ramapo College of New Jersey Banner Finance 8.x Budget Reports & Self Service All additional documentation relating to this transaction will be listed at the bottom of the window in the Related Documents section. This section provides the same information available on the FOIDOCH form in Banner. Budget Status by Organizational Hierarchy Query The Budget Status by Organizational Hierarchy option allows users to review budget information for Organizations by Hierarchical structure; specific Funds, high-level Organizations, Accounts, and Programs; Fund Type; or Account Type. 1. Select Create Query. 2. Select the Operating Ledger Data columns to display on the report by clicking each column. Below are the suggested columns to choose for display. Adopted Budget – Original Budget allocation given at the beginning of the Fiscal Year (column does not appear on FGIBDST) Accounted Budget – This is the current budget of the unit. Original Budget +/Adjustments - 18 - Ramapo College of New Jersey Banner Finance 8.x Budget Reports & Self Service Year to Date – Year to date activity. This represents actual revenue and expenses posted. Encumbrances – This amount is equal to all open encumbrances and reservations. Available Balance – Remaining balance available to spend. This column can not be drilled down. (Total Budget – Year to Date – Commitments) 3. Click on the Continue button. 4. Enter the appropriate parameters for your query a. Fiscal Year (required) b. Fiscal Period – if year to date information is required, enter period 14. Period 14 would include the accrual period. (Period 01 = July, 02 = August, etc…) (required) c. Comparison Fiscal Year – if this field is selected, Comparison Fiscal Period must also be selected. (both optional) d. Commitment Type – should always be All. e. Chart of Accounts – should always be R. f. Fund – leave blank for Organizational Hierarchy reports. g. Organization – enter Organization Hierarchy code. (required if Grant is not being entered) h. Account – to view all Accounts leave blank. To view Non-Salary Expenditure Accounts only, enter 7%. (% is a wildcard, which will be discussed later.) i. Program – leave blank for Organizational Hierarchy reports. j. Include Revenue Accounts – to include, click box - 19 - Ramapo College of New Jersey Banner Finance 8.x Budget Reports & Self Service 5. Select Submit Query to run the query. Note: Drilling down, adding computations and saving output to excel options is also available in the Organization Hierarchy query. Budget Quick Query The Budget Quick Query is a simplified, quicker version of the Budget Status by Account query, but you are unable to drill down. It can be used to review budget information by Adjusted Budget, Year to Date, Encumbrances, and Available Balance by specific FOAP; Organization(s); or grant. (This is the same information that appears on FGIBDST in Banner INB.) 1. Select Create Query. - 20 - Ramapo College of New Jersey Banner Finance 8.x Budget Reports & Self Service 2. Enter the appropriate parameters for your query a. Fiscal Year (required) b. Chart of Accounts – should always be R. c. Fund – enter fund code. (Although this field is optional, if a fund is not entered and an organization has more than one fund associated with it, the report will summarizes all funds). d. Grant – enter grant code. (optional) e. Organization – enter organization code. (required if Grant is not being entered) f. Account – to view all Accounts leave blank. To view Non-Salary Expenditure Accounts only, enter 7%. (% is a wildcard, which will be discussed later.) g. Program – enter program code (optional) h. Commitment Type – should always be All. i. Include Revenue Accounts – to include, click box 3. Select Submit Query to run the query. Available Balance Available Balance can be found by running either the Budget Status By Account query or the Budget Quick query. (When using the Budget Status By Account option make sure that the Available Balance column is selected.) Look for the row containing the Report Total (of all records) in the Available Balance column. This query will provide the same information as FGIBDST. This report does not give available balance by pool. The only way to view available balance by pool is to use FGIBAVL in INB. - 21 - Ramapo College of New Jersey Banner Finance 8.x Budget Reports & Self Service Using Wildcards in Queries Users can enter a (%) as a wildcard which stands for any number of character(s). A wildcard can be used to search for specific data. i.e. To view all Non-Salary Expenditure accounts, enter 7%. Encumbrance Query The Encumbrance Query allows users to view encumbrance information by account for specified FOAPAL parameters (Fund, Organization, Account, and Program). The "Organization" or "Grant" fields are required to submit a query. The Encumbrance Query is similar to the online forms FGIOENC (Organizational Encumbrance Listing) or FGIENCD (Query by PO#). 1. Select Encumbrance Query. 2. Enter the appropriate parameters for your query a. Fiscal Year (required) b. Fiscal Period - if year to date information is required, enter period 14. Period 14 would include the accrual period. (Period 01 = July, 02 = August, etc…) (required) c. Encumbrance Status – Open, Closed or All d. Commitment Type - All e. Chart of Accounts – should always be R f. Fund – enter fund code. (Although this field is optional, if a fund is not entered and an organization has more than one fund associated with it, the report will summarizes all funds). g. Organization – enter organization code. (required if Grant is not being entered) h. Grant – enter grant code. (optional) i. Account – to view all Accounts leave blank. To view Non-Salary Expenditure Accounts only, enter 7%. (% is a wildcard, which will be discussed later.) j. Program – enter program code (optional) - 22 - Ramapo College of New Jersey Banner Finance 8.x Budget Reports & Self Service 3. Click Submit Query Note: To drill down, click on the document code. - 23 - Ramapo College of New Jersey Banner Finance 8.x Budget Reports & Self Service The Encumbrance Summary Report displays the following information: Header Information • Ending date of the fiscal period for which the report is generated • Chart of Accounts • FOAP Elements entered on Parameters Screen Detail Information • Account • Document Code • Description (Vendor or Encumbrance Description) • Original Encumbrance Amount • Encumbrance Adjustments • Encumbrance Liquidations • Year to Date Amount • Current Commitments • Percentage Used • Screen Total • Running Total • Report Total View Document The View Document form allows a user to view detail information about a document (requisition, purchase order, invoice, journal voucher, encumbrance, or direct cash receipt). Users also have the option to display commodity text for purchase orders, requisitions, and invoices. This form is similar to the online Document Retrieval Form, FGIDOCR. 1. Select View Document. 2. Choose Type of document (Requisition, Purchase Order, Invoice, Journal Voucher, Encumbrance or Direct Cash Receipt) from drop-down box. - 24 - Ramapo College of New Jersey Banner Finance 8.x Budget Reports & Self Service 3. Enter Document Number (if known) 4. Click on View Document To find a document that you don’t have a number for: 1. Click View Document 2. Choose the type of Document to view from the drop-down box. 3. Click the Document Number button to navigate to the Document Lookup form 4. Your ID will appear in the User ID field 5. Enter as much information as possible 6. Click Execute Query - 25 - Ramapo College of New Jersey Banner Finance 8.x Budget Reports & Self Service Rule Code Description Table Rule Code ABD BD01 BD02 BD04 BR02 BR04 CD5 CHS1 CNEC CNEI CNNC CNNI CORD CR05 CSS2 DCSR DNEC DNEI DNNC DNNI E010 E020 E031 E032 E090 ENC HEEL HERL HENA HENC HGNL HGRB HGRS HNET ICEC ICEI ICEP ICNI INEC INEI INNC Rule Code Description Adjusted Budget Permanent Adopted Budget Permanent Budget Adjustments Temporary Budget Adjustment Permanent Budget Revision Temporary Budget Revision Cash Disbursement J/V Banner Student Charges Cancel Check - C/M w encumbrance Cancel Check - Invoice w encumbrance Cancel check - C/M w/o encumbrance Cancel Check - Invoice w/o encumbrance Establish Change Order Cash Receipt Entry Banner Student Payment Direct Cash receipt Check - C/M w encumbrance Check - Invoice w encumbrance Check - C/M w/o encumbrance Check - Invoice w/o encumbrance Post Original Encumbrance Encumbrance Adjustment Partial Liquidation Encumbrance Liquidation Year End Encumbrance Roll Encumbrance Payroll - Employee Liability Payroll - Employer Liability Payroll – Encumbrance Adjustment Payroll – Salary Encumbrance Payroll - Gross Exp. No Liquidation Payroll - Gross Benefit Expense Payroll – Gross Salary Expense Payroll - Net Pay Cancel Credit Memo w/ Encumbrance Cancel Invoice with Encumbrance Cancel Invoice with Encumbrance Cancel Invoice without Encumbrance Credit Memo with Encumbrance Invoice with Encumbrance Credit Memo without Encumbrance Rule Code INNI JE15 JE16 JE25 LIQ OBD OEN PCLQ PCRD POBC POCL POLQ POPN PORD RCQP REQP RES1 RSV TMP YTD - 26 - Rule Code Description Invoice without Encumbrance General Journal Entry (Intra-Fund) General Journal Entry (Inter-Fund) General Journal Entry (Inter-Chart) Liquidation Original Budget Original Encumbrance Cancel PO - Reinstate Request Cancel Purchase Order Purchase Order Batch Close Purchase Order Close (FPAEOCD) Purchase Order-Request Liquidation Purchase Order Open (FPAEOCD) Establish Purchase Order Cancel Requisition Requisition - Reservation Banner Student Refunds Reservation Temporary Budget Year To Date Activity