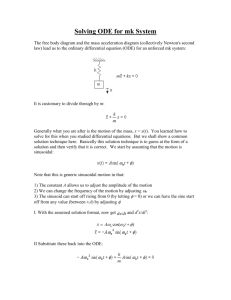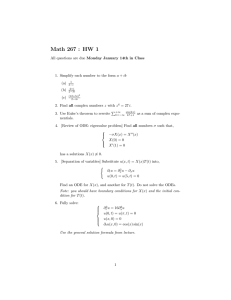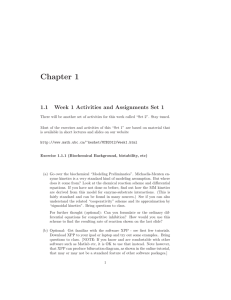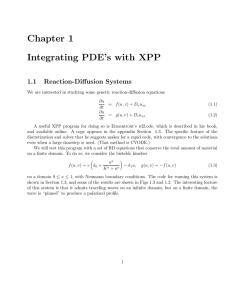XPPAUT5.0 – the differential equations tool Contents Bard Ermentrout January 19, 2001
advertisement

XPPAUT5.0 – the differential equations tool
Bard Ermentrout
January 19, 2001
Contents
1 Introduction
Interface . . . . . . . . . .
Disclaimer . . . . . . . . .
Acknowledgments . . . . .
World Wide Web Tutorial
.
.
.
.
.
.
.
.
.
.
.
.
.
.
.
.
.
.
.
.
.
.
.
.
.
.
.
.
.
.
.
.
.
.
.
.
.
.
.
.
.
.
.
.
.
.
.
.
2 ODE Files
Example . . . . . . . . . . . . . . . . . . . . . .
Quick exploration. . . . . . . . . . . . . . . . .
ODE File format . . . . . . . . . . . . . . . . .
Options files . . . . . . . . . . . . . . . . .
Defining Continuous Variables . . . . . . .
Pseudo-arrays . . . . . . . . . . . . . . . .
Initial data statements . . . . . . . . . . .
Markov Variables . . . . . . . . . . . . . .
Auxiliary quantities . . . . . . . . . . . .
Hidden and fixed quantities . . . . . . . .
Differential-Algebraic Equations . . . . . .
Parameters, Wiener parameters, Numbers,
User-defined functions . . . . . . . . . . .
Tables . . . . . . . . . . . . . . . . . . . .
Global Flags . . . . . . . . . . . . . . . .
Initial and Boundary conditions . . . . . .
Setting internal options . . . . . . . . . .
Named parameter sets . . . . . . . . . . .
Network functions . . . . . . . . . . . . .
Active comments . . . . . . . . . . . . . .
Finishing up . . . . . . . . . . . . . . . . .
Important shortcut . . . . . . . . . . . . .
Reserved words . . . . . . . . . . . . . . . . . .
Compatibility . . . . . . . . . . . . . . . .
1
.
.
.
.
.
.
.
.
5
6
6
7
7
. . . . . . . . . . . .
. . . . . . . . . . . .
. . . . . . . . . . . .
. . . . . . . . . . . .
. . . . . . . . . . . .
. . . . . . . . . . . .
. . . . . . . . . . . .
. . . . . . . . . . . .
. . . . . . . . . . . .
. . . . . . . . . . . .
. . . . . . . . . . . .
derived parameters
. . . . . . . . . . . .
. . . . . . . . . . . .
. . . . . . . . . . . .
. . . . . . . . . . . .
. . . . . . . . . . . .
. . . . . . . . . . . .
. . . . . . . . . . . .
. . . . . . . . . . . .
. . . . . . . . . . . .
. . . . . . . . . . . .
. . . . . . . . . . . .
. . . . . . . . . . . .
.
.
.
.
.
.
.
.
.
.
.
.
.
.
.
.
.
.
.
.
.
.
.
.
7
7
8
10
12
12
13
14
14
15
16
17
19
20
20
21
22
23
26
26
28
29
29
29
30
.
.
.
.
.
.
.
.
.
.
.
.
.
.
.
.
.
.
.
.
.
.
.
.
.
.
.
.
.
.
.
.
.
.
.
.
.
.
.
.
.
.
.
.
3 Command line arguments
4
Examples
Morris-Lecar . . . . . .
Cable model . . . . . . .
Delayed feedback . . . .
Random mutation . . .
Flags and discontinuities
Large coupled systems .
31
.
.
.
.
.
.
.
.
.
.
.
.
.
.
.
.
.
.
.
.
.
.
.
.
.
.
.
.
.
.
.
.
.
.
.
.
.
.
.
.
.
.
.
.
.
.
.
.
.
.
.
.
.
.
.
.
.
.
.
.
.
.
.
.
.
.
.
.
.
.
.
.
.
.
.
.
.
.
.
.
.
.
.
.
.
.
.
.
.
.
.
.
.
.
.
.
.
.
.
.
.
.
.
.
.
.
.
.
.
.
.
.
.
.
.
.
.
.
.
.
.
.
.
.
.
.
31
31
34
35
35
36
37
5 Using xpp
Windows . . . . . . . . . . . . . .
Main Window . . . . . . . . .
Initial data,delays,parameters
Equation window . . . . . . .
Browse window . . . . . . . .
Parameter sliders . . . . . . .
.
.
.
.
.
.
.
.
.
.
.
.
.
.
.
.
.
.
.
.
.
.
.
.
.
.
.
.
.
.
.
.
.
.
.
.
.
.
.
.
.
.
.
.
.
.
.
.
.
.
.
.
.
.
.
.
.
.
.
.
.
.
.
.
.
.
.
.
.
.
.
.
.
.
.
.
.
.
.
.
.
.
.
.
.
.
.
.
.
.
.
.
.
.
.
.
.
.
.
.
.
.
.
.
.
.
.
.
.
.
.
.
.
.
.
.
.
.
.
.
38
39
39
39
39
40
41
6 The main commands
ICs . . . . . . . . . . . .
Continue . . . . . . . .
Nullclines . . . . . . . .
Direction Field/Flow . .
Window . . . . . . . . .
Phase Space . . . . . . .
Kinescope . . . . . . . .
Graphics . . . . . . . . .
Freezing Curves . . . . .
File . . . . . . . . . . .
Edit right-hand sides . .
Parameters . . . . . . .
Erase . . . . . . . . . .
Multiple windows . . . .
Adding text etc . . . . .
Equilibria . . . . . . . .
Axes . . . . . . . . . . .
Space-time plots . . . .
Time plots . . . . . . .
Redrawing . . . . . . . .
3D Parameters . . . . .
3D movies! . . . .
Boundary values . . . .
.
.
.
.
.
.
.
.
.
.
.
.
.
.
.
.
.
.
.
.
.
.
.
.
.
.
.
.
.
.
.
.
.
.
.
.
.
.
.
.
.
.
.
.
.
.
.
.
.
.
.
.
.
.
.
.
.
.
.
.
.
.
.
.
.
.
.
.
.
.
.
.
.
.
.
.
.
.
.
.
.
.
.
.
.
.
.
.
.
.
.
.
.
.
.
.
.
.
.
.
.
.
.
.
.
.
.
.
.
.
.
.
.
.
.
.
.
.
.
.
.
.
.
.
.
.
.
.
.
.
.
.
.
.
.
.
.
.
.
.
.
.
.
.
.
.
.
.
.
.
.
.
.
.
.
.
.
.
.
.
.
.
.
.
.
.
.
.
.
.
.
.
.
.
.
.
.
.
.
.
.
.
.
.
.
.
.
.
.
.
.
.
.
.
.
.
.
.
.
.
.
.
.
.
.
.
.
.
.
.
.
.
.
.
.
.
.
.
.
.
.
.
.
.
.
.
.
.
.
.
.
.
.
.
.
.
.
.
.
.
.
.
.
.
.
.
.
.
.
.
.
.
.
.
.
.
.
.
.
.
.
.
.
.
.
.
.
.
.
.
.
.
.
.
.
.
.
.
.
.
.
.
.
.
.
.
.
.
.
.
.
.
.
.
.
.
.
.
.
.
.
.
.
.
.
.
.
.
.
.
.
.
.
.
.
.
.
.
.
.
.
.
.
.
.
.
.
.
.
.
.
.
.
.
.
.
.
.
.
.
.
.
.
.
.
.
.
.
.
.
.
.
.
.
.
.
.
.
.
.
.
.
.
.
.
.
.
.
.
.
.
.
.
.
.
.
.
.
.
.
.
.
.
.
.
.
.
.
.
.
.
.
.
.
.
.
.
.
.
.
.
.
.
.
.
.
.
.
.
.
.
.
.
.
.
.
.
.
.
.
.
.
.
.
.
.
.
.
.
.
.
.
.
.
.
.
.
.
.
.
.
.
.
.
.
.
.
.
.
.
.
.
.
.
.
.
.
.
.
.
41
42
43
43
44
45
45
45
46
46
47
48
49
49
49
50
51
52
52
53
53
53
53
53
.
.
.
.
.
.
.
.
.
.
.
.
.
.
.
.
.
.
.
.
.
.
.
.
.
.
.
.
.
.
.
.
.
.
.
.
.
.
.
.
.
.
.
.
.
.
.
.
.
.
.
.
.
.
.
.
.
.
.
.
.
.
.
.
.
.
.
.
.
.
.
.
.
.
.
.
.
.
.
.
.
.
.
.
.
.
.
.
.
.
.
.
.
.
.
.
.
.
.
.
.
.
.
.
.
.
.
.
.
.
.
.
.
.
.
.
.
.
.
.
.
.
.
.
.
.
.
.
.
.
.
.
.
.
.
.
.
.
.
.
.
.
.
.
.
.
.
.
.
.
.
.
.
.
.
.
.
.
.
.
.
.
.
.
.
.
.
.
2
7 Numerical parameters
Time control . . . . . . .
Iteration control . . . . .
Numerical method . . . .
Color coding . . . . . . .
Poincare Section . . . . .
Ruelle embedding plots .
Stochastic stuff . . . . . .
Histogram . . . . . .
Fourier analysis . . .
Curve Fitting . . . .
Liapunov exponent .
Table lookup . . . . . . .
Averaging . . . . . . . . .
.
.
.
.
.
.
.
.
.
.
.
.
.
.
.
.
.
.
.
.
.
.
.
.
.
.
.
.
.
.
.
.
.
.
.
.
.
.
.
.
.
.
.
.
.
.
.
.
.
.
.
.
.
.
.
.
.
.
.
.
.
.
.
.
.
.
.
.
.
.
.
.
.
.
.
.
.
.
.
.
.
.
.
.
.
.
.
.
.
.
.
.
.
.
.
.
.
.
.
.
.
.
.
.
.
.
.
.
.
.
.
.
.
.
.
.
.
.
.
.
.
.
.
.
.
.
.
.
.
.
.
.
.
.
.
.
.
.
.
.
.
.
.
.
.
.
.
.
.
.
.
.
.
.
.
.
.
.
.
.
.
.
.
.
.
.
.
.
.
.
.
.
.
.
.
.
.
.
.
.
.
.
.
.
.
.
.
.
.
.
.
.
.
.
.
.
.
.
.
.
.
.
.
.
.
.
.
.
.
.
.
.
.
.
.
.
.
.
.
.
.
.
.
.
.
.
.
.
.
.
.
.
.
.
.
.
.
.
.
.
.
.
.
.
.
.
.
.
.
.
.
.
.
.
.
.
.
.
.
.
.
.
.
.
.
.
.
.
.
.
.
.
.
.
.
.
.
.
.
.
.
.
.
.
.
.
.
.
.
.
.
.
.
.
.
.
.
.
.
.
.
.
.
.
.
.
.
.
.
.
.
.
.
.
.
.
.
.
.
.
.
.
.
.
.
54
54
55
55
56
57
57
57
58
58
58
60
60
60
8 The Data Browser
61
Numeric integration/differentiation . . . . . . . . . . . . . . . . . . . . 62
Writing output . . . . . . . . . . . . . . . . . . . . . . . . . . . . . . . 63
9 Functional equations
63
Automatic evaluation . . . . . . . . . . . . . . . . . . . . . . . . . . . 65
Example . . . . . . . . . . . . . . . . . . . . . . . . . . . . . . . . . . . 65
10 Auto interface
The AUTO Window . . . . . . . .
10.1 Preparation . . . . . . . . . .
10.2 Choosing parameters . . . . .
10.3 Diagram axes . . . . . . . . .
10.4 Numerical parameters . . . .
10.5 User functions . . . . . . . . .
10.6 Running . . . . . . . . . . . .
10.7 Grabbing . . . . . . . . . . .
10.8 Aborting . . . . . . . . . . . .
10.9 Saving diagrams . . . . . . .
10.10Homoclinics and heteroclinics
.
.
.
.
.
.
.
.
.
.
.
.
.
.
.
.
.
.
.
.
.
.
.
.
.
.
.
.
.
.
.
.
.
.
.
.
.
.
.
.
.
.
.
.
.
.
.
.
.
.
.
.
.
.
.
.
.
.
.
.
.
.
.
.
.
.
.
.
.
.
.
.
.
.
.
.
.
.
.
.
.
.
.
.
.
.
.
.
.
.
.
.
.
.
.
.
.
.
.
66
66
66
67
67
68
69
69
70
71
72
72
11 Creating Animations
11.1 The animation window . . . . . . . . . . . . . . . .
11.2 DASL: Dynamical Animation Scripting Language
11.3 Examples . . . . . . . . . . . . . . . . . . . . . . .
11.4 MPEG . . . . . . . . . . . . . . . . . . . . . . . . .
.
.
.
.
.
.
.
.
.
.
.
.
.
.
.
.
.
.
.
.
.
.
.
.
.
.
.
.
.
.
.
.
78
79
79
82
87
.
.
.
.
.
.
.
.
.
.
.
3
.
.
.
.
.
.
.
.
.
.
.
.
.
.
.
.
.
.
.
.
.
.
.
.
.
.
.
.
.
.
.
.
.
.
.
.
.
.
.
.
.
.
.
.
.
.
.
.
.
.
.
.
.
.
.
.
.
.
.
.
.
.
.
.
.
.
.
.
.
.
.
.
.
.
.
.
.
.
.
.
.
.
.
.
.
.
.
.
.
.
.
.
.
.
.
.
.
.
.
.
.
.
.
.
.
.
.
.
.
.
12 Creating C-files for faster simulations
89
12.1 Dynamically linked libraries . . . . . . . . . . . . . . . . . . . . . 89
12.2 Completely defining the right-hand sides in C . . . . . . . . . . . 91
13 Some comments on the numerical methods
96
14 Colors
98
15 The options file
98
4
1
Introduction
XPP (XPPAUT is another name; I will use the two interchangeably) is a tool for
solving differential equations, difference equations, delay equations, functional
equations, boundary value problems, and stochastic equations. It evolved from
a chapter written by John Rinzel and myself on the qualitative theory of nerve
membranes and eventually became a commercial product for MSDOS computers
called PHASEPLANE. It is now available as a program running under X11 and
UNIX.
The code brings together a number of useful algorithms and is extremely
portable. All the graphics and interface are written completely in Xlib which
explains the somewhat idiosyncratic and primitive widgets interface.
XPP contains the code for the popular bifurcation program, AUTO. Thus,
you can switch back and forth between XPP and AUTO, using the values of
one program in the other and vice-versa. I have put a “friendly” face on AUTO
as well. You do not need to know much about it to play around with it.
XPP has the capabilities for handling up to 590 differential equations. There
are solvers for delay and stiff differential equations a well as some code for
boundary value problems. Difference equations are also handled. Up to 10
graphics windows can be visible at once and a variety of color combinations is
supported. PostScript output is supported. Post processing is easy and includes
the ability to make histograms, FFTs and applying functions to columns of your
data. Equilibria and linear stability as well as one-dimensional invariant sets
can be computed. Nullclines and flow fields aid in the qualitative understanding
of two-dimensional models. Poincare maps and equations on cylinders and tori
are also supported. Some useful averaging theory tricks and various methods
for dealing with coupled oscillators are included primarily because that is what
I do for a living. Equations with Dirac delta functions are allowable.
With Version 3.0, I have added an animation package that allows you to
create animated versions of your simulations, such as a little pendulum moving back and forth or lamprey swimming. The new window for animations is
produced by invoking the (V)iew axes (T)oon menu item. See section 11 for
complete info.
I will assume that you are well versed in the theory of ordinary differential
equations although you need not be to use the program. There are a number of useful features designed for people who use dynamical systems to model
their experiments. There is a curve-fitter based on the Marquardt-Levenberg
algorithm which lets you fit data points to the solutions to dynamical systems. Gnuplot-like graphics and support for some graphics objects such as text,
arrows, and pointers are part of the package. You can also import bifurcation
curves as part of your graphs. It is possible to automatically generate “movies”
of three-dimensional views of attractors or parametric changes in the attractor
as some parameters vary. I have also included a small preprocessing utility that
allows one to create files for large systems of coupled equations.
5
There are a number of other such programs available, but they all seem
to require that your problems be compiled before using them. XPP does not;
I have devised a simple and fairly fast formula compiler that is based on the
idea of the inner interpretor used in the language FORTH (which remains my
first love as far as language is concerned) Fear not, the differential equations and
boundary conditions and other formulae are written in usual algebraic notation.
However, in order to run big problems very quickly, I have written the code so
that it is possible to create a library that can be linked to your problem and
thus create a binary with the right-hand sides compiled. This can run much
faster than the parsed code. See the notes on this at the end of the document.
XPP has been successfully compiled on a SPARC II under OpenLook, a
SPARC 1.5 running generic X, a NeXT running X11R4, a DEC 5000, a PC
using Linux, and SGI and an HP 730. It also runs under Win95/NT/98 if you
have an X-Server. I cannot vouch for other platforms but it has been compiled
on the IBM RS6000. Building XPP requires only the standard C compiler,
and Xlib. Look at the any README files that come with the distribution for
solutions to common compilation problems.
The basic unit for XPP is a single ASCII file (hereafter called an ODE file)
that has the equations, parameters, variables, boundary conditions, and functions for your model. You can also include numerical parameters such as time
step size and method of integration although these can also be changed within
the program. The graphics and postprocessing are all done within the program
using the mouse and various menus and buttons. The impatient user should
look at some sample *.ode files instead of actually reading the documentation.
In addition, XPP uses a file called default.opt that describes initialization and
memory options for the program. This is not necessary as all of the information
contained in this file can now be included in ODE file.
Notes on the Interface
This interface is crude by most standards and it is rather ugly as well. I had
originally thought to do the whole thing using the OpenLook Widget Set but
found that many of the systems to which I wanted to port XPP did not have
the set. The present design is completely portable. Someday I will redo it in
something like Motif.
The text editing is also somewhat restricted. There is as yet no cut and
paste. However, one can use the Home,End keys to move the text cursor to the
beginning and end of the line. The left and right arrow keys let you move back
and forth. You can insert or delete text at any point. NOTE: Be careful with
the BackSpace and Delete keys as on some systems they are mapped differently.
One of them causes the whole line to be erased and the other just erases a single
character. Almost every command has a keyboard shortcut. These are given
below.
Disclaimer
6
XPP is distributed as is. The author makes no claims as to the performance
of the program. Anyone is allowed to modify and distribute XPP as long as the
original code is also made available.
Acknowledgements
The porting of XPP to UNIX and X has been partially supported by NSF in
the sense that they gave me the SPARC 2. MSRI in Berkeley gave me use of a
lovely office facing the bay and a workstation on which the majority of the port
was made in the Summer of 1992. The original version of PhasePlane benefitted
by countless colleagues whose endless requests for features and whose constant
use led to the version that you see now. Of these I would like to specifically cite
John Rinzel and Artie Sherman at the NIH for being the main guinea pigs for
the earliest versions.
Please let me know of any bugs or other stuff that you’d like to see incorporated into XPP. I will usually fix them quickly.
My EMAIL address is bard@pitt.edu.
NOTE
The easiest way to get a thorough understanding of the program as well as
a short tutorial in dynamical systems is to use the World Wide Web tutorial
which can be accessed from my home page at http://www.pitt.edu/≡phase.
This tutorial is geared toward computational neuroscientists (in the choice of
problems) but provides a fairly detailed introduction to the program.
2
ODE Files
NOTE. The latest version of XPP has a greatly improved parser. Any versions
1.6 and above will have this parser built into them. The new parser is compatible
with the old format for ODE files so that it will read any old style files. Thus,
for users of previous versions, you can still use all of the old files. However, the
old style parser will no longer be described in the documentation. A command
line option lets you convert old-style to new style format.
ODE files are ASCII readable files that the XPP parser reads to create
machine usable code. Lines can be continued with the standard backslash character, however, the total length of any line cannot exceed 1000 characters.
Example. I will start with a very simple example to get you up and running.
The model is the periodically driven Fitzhugh-Nagumo equation:
f (v) − w + s(t) + I0
dv/dt
=
dw/dt
f (v)
= (v − γw)
= v(1 − v)(v − a)
(2)
(3)
= α sin ωt
(4)
s(t)
7
(1)
Here is the ODE file:
# Forced Fitzhugh-Nagumo fhn.ode
dv/dt = f(v)-w+s(t)+I_0
dw/dt = eps*(v-gamma*w)
f(v)=v*(1-v)*(v-a)
s(t)=al*sin(omega*t)
param a=.25,eps=.05,gamma=1,I_0=.25
param al=0,omega=2
@ total=100,dt=.2,xhi=100
done
The file is pretty self-explanatory. The first line cannot contain a number
as its first character (this makes the parser think that the format of the ODE
file is the old style.) The last line should be the word “done.” The names of all
parameters must be declared with optional values (the default sets them to 0.)
There can be as many as you can fit on each line (up to 200 parameters) but
they must be separated by commas or spaces and the “=” sign must have no
spaces on either side of it.
You could optionally include initial data by adding either of the following
sets of lines to the file:
init v=.25,w=.3
or
v(0)=.25
w(0)=.3
As you have probably guessed, comments have the form:
# This is a comment
The “@” sign tells XPP that you want to preset some of the internal parameters for numerical integration and graphing. In this case, we have told XPP
to integrate the equations until t=100 with a timestep of 0.25 and to set the
high value for the x-axis to 100. You can, of course, change all these internal
options from within XPP; this provides an easy way “set” up the problem for
“one-button” operation.
Quick exploration
Once you have written an ODE file, you can run XPP by typing
xpp ffhn.ode
where ffhn.ode is the filename you created. You may have to type
xppaut ffhn.ode
8
depending on what you named the program. (The distributed source produces a
binary called xppaut , but I usually create a shell script called xpp that contains
the following line
xppaut $1 -xorfix
thus alleviating problems my display has with the exclusive or drawing required
for “zooming” in and other things.)
When you type one of the above lines, then the program fires up. It reads
the ODE file and if there are any errors, it reports them and returns to the
command line. Assuming you haven’t written the ODE file wrong (which you
shouldn’t have since it is included in the source) you should get the main window.
Depending on your X windows system, the other windows may or may not be
iconified. Almost all command have keyboard shortcuts which are either the
first letter of the command or the letter in parentheses or capitalized. Thus, you
can either use the mouse to click on the command or you can use the keyboard
to choose the command. To solve the differential equation with the current
parameters, click on Initialconds and then Go. You will see the variable V (t)
plotted across the screen as a function of time. (Instead of using the mouse,
you could type I G as a keyboard shortcut.) Click on Xivst. When the prompt
comes up backspace over V, and type in w and Enter. The variable w will be
plotted versus time. Note that the vertical axis of the window is automatically
adjusted. Click on Viewaxes to choose the view and when the new window pops
up fill it in as follows:
• X-axis:
V
• Y-axis:
W
• Xmin:
-.5
• Ymin:
0
• Xmax:
1.5
• Ymax:
1
• Xlabel:
V
• Ylabel:
w
and then click on Ok. The phase-plane will be drawn showing a limit cycle.
Click Nullclines and then New to draw the nullclines. Click Text,etc then
Text and type in “V-nullcline” followed by Enter at the prompt. Accept the
defaults for text size and font by typing Enter twice. Move the mouse pointer to
the cubic-like curve and click the button. The text should appear on the screen.
Repeat this but type in “w-nullcline” for the text. Click Graphic stuff and
then Postscript. Accept the defaults and a hardcopy postscript file will be
9
produced which you can view or printout on an appropriate printer. Click File
and then Quit and answer Yes to exit XPP.
A much more extensive tutorial is available on the World Wide Web (see
above). This document is mainly a reference to all the features (bugs :) of XPP.
ODE File format
ODE files consist of ascii readable text which XPP uses to describe the program
it wants to solve. The line length is limited to 256 characters total. Individual
lines can be continued with the UNIX backslash character, \. ODE files have
any combination of the following lines. The order is not too important but can
matter (see below).
# comment line - name of file, etc
options <filename>
...
d<name>/dt=<formula>
<name>’=<formula>
...
<name>(t)=<formula>
...
volt <name>=<formula>
...
<name>(t+1)=<formula>
...
markov <name> <nstates>
{t01} {t02} ... {t0k-1}
{t10} ...
...
{tk-1,0} ...
...
aux <name>=<formula>
...
<name>=<formula>
...
parameter <name1>=<value1>,<name2>=<value2>, ...
...
!<name>=<formula>
...
wiener <name1>, <name2>, ...
...
number <name1>=<value1>,<name2>=<value2>, ...
...
<name>(<x1>,<x2>,...,<xn>)=<formula>
10
...
table <name> <filename>
...
table <name> % <npts> <xlo> <xhi> <function(t)>
...
global sign {condition} {name1=form1;...}
...
init <name>=<value>,...
...
<name>(0)=<value> or <expr>
...
bdry <expression>
...
%[i1 .. i2]
...
%
command[i1..i2] ...
...
name[i1..i2] ...
...
0= <expression>
...
solv <name>=<expression>
...
special <name>=conv(type,npts,ncon,wgt,rootname)
fconv(type,npts,ncon,wgt,rootname,root2,function)
sparse(npts,ncon,wgt,index,rootname)
fsparse(npts,ncon,wgt,index,rootname,root2,function)
mmult(n,m,w,root)
fmmult(n,m,w,root1,root2,function)
...
# comments
...
@ <name>=<value>, ...
...
set <name> {x1=z1,x2=z2,...,}
..
" More comments
" {name=val,...,name=val} active comments
done
The typical ODE file contains some or all of the above types of lines. Continuous variables, auxiliary quantities, and Markov variables are all plottable
quantities in XPP. That is, once you have solved your equation, you can plot or
11
view any of the continuous and Markov variables or the auxiliary quantities.
Options files. XPP uses a bunch of defaults when it is started up by looking
for a file called “default.opt.” If it cannot find it, it uses internal options.
Alternatively, you can tell XPP the name of the options file you want to use.
The description of these files is below. The format for such a statement is:
option <filename>
which loads the options file specified in <filename>. You will probably not
want to use this very much as you can now specify all of the parameters in the
options file within your ODE file by using the “@” symbol.
Defining Continuous Variables. Variables are the quantities you wish to
integrate in time. There are two types of variables: (i) continuous and (ii)
Markov. I will first describe continuous variables. Variable names (as can all
names in XPP) can have up to 9 letters each. XPP is case insensitive. Any
combination of letters and numbers is valid as is the underscore, “ ”. There are
5 ways that you can tell XPP the names of the continuous variables and their
right-hand sides. The following three are equivalent:
d<name>/dt=<formula>
<name>’=<formula>
<name>(t)=<formula>
Here <name> is the name of the variable. The last version is for notational
convenience only sincd the dx/dt notation makes no sense for discrete dynamical
systems. The <formula> is exactly that, the formula for the right-hand sides
of the equations. These equations can appear anywhere in your file and in any
order. However, the order in which they are written determines the order in
which they appear in the Data Browser (see below.)
The fourth way of defining a continuous variable is:
<name>(t) = <formula>
which tells XPP that this defines a Volterra integral equation. (It is distinguished from a definition of some function of the dummy variable t by the
presence of an integral operator (int{ or int[ ) in the right-hand side. (see
below). For example, the convolution equation:
v(t) = exp(−t) +
Z
0
would be written as:
v(t) = exp(-t) + int{exp(-t^2)#v}
12
t
2
e−(t−s) v(s)ds
Integro-differential equations use the dv/dt etc notation so that
Z t
2
dv(t)
= −v(t) +
e−(t−s) v(s)ds
dt
0
becomes
dv/dt= -v+int{exp(-t^2)#v}
In the event that the right-hand side does not contain any integral operator
(as would be the case, for example, if there was a fixed or hidden variable
definition) then you can force the parser into making the equation a Volterra
integral equation by typing
volt v= exp(-t)+int{exp(-t^2)#v}
NOTE. In this format you do not write v(t)=... but just v=...
Pseudo-arrays. XPP gives you the option of defining many variables at once
using an array-like declaration which XPP expands into a set of declarations.
For example, you could declare 10 equations with the following command:
x[1..10]’=-x[j]
and XPP would internally expand this is
dX1/dt=-X1
dX2/dt=-X2
dX3/dt=-X3
dX4/dt=-X4
dX5/dt=-X5
dX6/dt=-X6
dX7/dt=-X7
dX8/dt=-X8
dX9/dt=-X9
dX10/dt=-X10
Thus, you can make networks and discretizations of PDE’s compactly. Note the
appearance of the expression [j] . This is expanded by XPP to the value of
the index. Similarly, the following are allowable indices:
[j+n]
[j-n]
[j*n]
where n is any integer. The [1..10] notation tells XPP to start j at 1 and
go to 10. You can start with any nonnegative integer and end with any. The
first number can be less than or greater than the second. XPP does not treat
arrays in any efficient manner, it is as if you defined 10 or whatever variables.
The names of the variables are the root name with the index appended.
Related to pseudo arrays are array blocks that have (for example) the form
13
%[1..3]
x[j]’=-y[j]
y[j]’=x[j]
init x[j]=1
%
This will be expanded as follows:
x1’=-y1
y1’=x1
init x1=1
x2’=-y2
y2’=x2
init x2=1
x3’=-y3
y3’=x3
init x3=1
which groups the “arrays” along their index rather than along the variable
name. This has many disadvantages particularly if you want to put in initial
data within the program. However, if you are attempting to solve a discretized
version of a partial differential equation that is very stiff, then this has the
advantage that the Jacobi matrix that arises from the linearization (required
for stiff systems) is banded rather than dense. If you choose CVODE as the
integration method (recommended for stiff systems) then there is an option to
use the banded version of CVODE. For large systems (say 200 spatial points)
this can result in a speed up of the order of 500- to 1000-fold! That is, a problem
that would take an hour to integrate, instead takes 4 or 5 seconds. Note that
Markov variables cannot be defined in one of these blocks. It will screwup!
Initial data statements. There are two ways to define initial data in the
ODE file. Either use the method of typing init x=1.23,y=423.6 ... or
x(0)=1.23. In the latter case, you can also initialize variables that involve
delayed arguments. For example, x(0)=sin(t) will initialize x to be sin(t)
for -DELAY < t < 0 where DELAY is the maximum delay. WARNING: this has
a few bugs in it; the formula x(0)=t+1 will initialize x(0)=0 but x(0)=1+t will
initialze x(0)=1. The values for t < 0 will be properly evaluated but t = 0 will
not be.
Markov Variables. Markov variables are finite state quantities that randomly
flip from one integer state to another according to the transition probability
table that is given in the ODE file. They are treated like variables in that
they have initial conditions and are accessible to the user. Markov variables are
declared as
markov <name> <nstates>
14
{t01} {t02} ... {t0k-1}
{t10} ...
...
{tk-1,0} ...
...
Each Markov variable has its own line which must begin with the letter “m”.
(All other letters are ignored, but for readability, it is best to write it out.)
The name of the variable, <name>, and the number of states, <nstates>, are
included on the first line. The possible values are 0,1, and so on up to k − 1
where k is the number of states.
A finite state Markov variable with k states must have associated with it a
k × k matrix, Tij which contains the probability of going from state i to state j
per unit of time. Thus the effective transition probability is DeltaT times Tij ;
the larger is DeltaT the higher the probability. Since the probabilities must
add to 1 in any row, the diagonal terms are automatic and ignored by XPP.
If there are k states to the variable, then there must be k rows following the
declaration of the transition matrix. Each row contains k entries delimited by
curly brackets and separated by spaces. For example, suppose z is a two-state
variable with transition probabilities, Pij then it would be defined by:
markov z 2
{0} {P01}
{P10} {0}
where P01, P10 are any algebraic expression or number involving the parameters
and variables of the XPP file. Note that this implies that the state transitions
can be dependent on any other quantities.
At each output time step, the probabilities are computed, multiplied by the
timestep, and a random number is chosen. If it is in the appropriate range, then
the transition will be made. Transitions of several such variables are made in
parallel and then each is updated.
Auxiliary quantities. In many cases, you might one to keep track of some
combination of your variables. For example, you might want to track the potential energy of a damped pendulum as it swings. They are declared as:
aux <name>=formula
where <name> is the name of the quantity and <formula> is the formula for
it. Note that a formula cannot refer to an auxiliary named quantity; use fixed
or hidden variables for this. An example using the auxiliary quantity is the
damped pendulum:
d2 x
dx
ml 2 = −mg sin x − µ
dt
dt
with potential energy:
P.E. = mg(1 − cos x)
15
and kinetic energy
1
dx
ml( )2 .
2
dt
Since XPP solves systems of first order equations, this is first converted and
results in the ODE file:
K.E. =
# damped pendulum
dx/dt = xp
dxp/dt = (-mu*xp-m*g*sin(x))/(m*l)
aux P.E.=m*g*(1-cos(x))
aux K.E.=.5*m*l*xp^2
param m=10,mu=.1,g=9.8,l=1
done
where I have also given some values to the parameters.
As with differential equations, you can also define many auxialiar variables
at once with a statement like:
aux r[1..10]=sqrt(x[j]^2+y[j]^2)
which will be expanded in the obvious fashion.
Hidden and fixed quantities. XPP allows you to define intermediate quantities that can be used in the right-hand sides of the equations. They are kept
internally by XPP and here, the order in which they are declared matters.
They are evaluated in the order in which they are defined, so earlier defined
ones should not refer to later defined ones. The format is:
<name> = <formula>
They are most useful if you want to use a complicated quantity in several righthand sides. The <name> is kept internal to XPP and their values are not stored
(unlike variables). Note that they are different from functions which can take
arguments and are not hidden from the user.
For example, in the pendulum model above, you might also want the total
energy:
T.E. = K.E. + P.E.
Now, as I remarked above, you cannot just add another auxiliary variable using
P.E. and K.E. since they are not known to XPP. But why compute them twice.
Here is how to use fixed variables in this example.
# damped pendulum pend.ode
dx/dt = xp
dxp/dt = (-mu*xp-m*g*sin(x))/(m*l)
pe=m*g*(1-cos(x))
ke=.5*m*l*xp^2
16
aux P.E.=pe
aux K.E.=ke
aux T.E=pe+ke
param m=10,mu=.1,g=9.8,l=1
done
Both energies are only computed once. (For this example, the performance difference for computing the additional quantity is negligible, but for more complex
formulae, fixed quantities are useful.)
Hidden variables can also be declared in groups like ODEs:
ica[1..10]=gca*minf(v[j])*(v[j]-eca)
this is expanded into 10 declarations:
ica1=gca*minf(v1)*(v1-eca)
ica2=gca*minf(v2)*(v2-eca)
...
Differential-Algebraic Equations. DAEs can be solved with XPP by combining the 0= statement with the solv statement. A general DAE has the
form F (X, X 0 , W, t) = 0 where X, W are vector quantities and X 0 is the derivative of X. XPP treats these in generality but currently cannot integrate past
singularities that better integrators such as those found in MANPAK will traverse. I plan to add the MANPAK integrator DAEN1 shortly. In any case,
the integrator still handles alot of different problems. The syntax is pretty simple. Algebraic constraints are written using the 0= command and the algebraic
quantities (i.e. those that don’t involve derivatives) are defined using the solv
command. For example:
x0
=
−x
0
=
x+y−1
with (x(0) = 1, y(0) = 0) would be written as:
# dae_ex1.ode
x’=-x
0= x+y-1
x(0)=1
solv y=0
aux yy=y
done
The solv statement tells XPP that y is an algebraic quantity and its initial
value is 0. The aux statement will let you also plot the value of y since it is
17
“hidden” from the user. Here is a more complicated equation which could not
be solved by XPP without the DAE stuff:
x0 + exp(x0 ) + x = 0
with x(0) = −(1 + e), x0 (0) = 1. Note that the function x + exp(x) has no closed
inverse so that we cannot write this in terms of x0 . Here is the ode file:
# dae_ex2.ode
x’=xp
0= xp+exp(xp)+x
x(0)=-3.7182
solv xp=1
aux xdot=xp
done
Note that we create a dummy algebraic variable called xp which is the derivative
of x. This is because XPP treats the derivatives in a special manner so we have to
accomodate its idiosyncrasies by adding an additional algebraic variable. This
last example exploits numerical errors to get the DAE solver to go beyond where
it should go legally! It is a relaxation oscillator:
w0
=
v
0
=
v(1 − v 2 ) − w
with w(0) = 0, v(0) = 1. Note that the algebraic equation has multiple roots for
some values of w and thus as w groes it must “jump” to a new branch. This
cannot happen in a true DAE and in fact, one has to set tolerances low to get
the numerical errors to let it work. Here is the next DAE example:
#dae_ex3.ode
w’=v_
0= v_*(1-v_*v_)-w
solv v_=1
aux v=v_
@ NEWT_ITER=1000,NEWT_TOL=1e-3,JAC_EPS=1e-5,METH=qualrk
done
The important numerical parameters for the DAEs are the maximum iterates, the tolerance for Newton’s method, and the epsilon value for computing
the Jacobian. These are found in the numerics menu under the menu item
SingPt Control.
The DAE algebraic variables are initialized in the ODE file as formulae or
constants. However, once integrated, the DAEs retain their current values, not
their initial values. To change the initial DAE values, you use the Initialconds
menu under the DAE sub menu.
18
Parameters, Wiener parameters, Numbers, derived parameters. Parameters are named quantities that represent constants in your ODE and which
you can change from within the program. The format is:
parameter <name1>=<value1>, <name2>=<value2>,...
There can be many declarations on each line. It is very important that there
be no spaces between the <name> the = sign, and the value of the parameter.
Without an = sign and a value, the parameter is set to zero by default.
Numbers are just like parameters but they are “hidden” from the user; they
do not appear in the parameters windows once ypu run the program. Their
only advantage is that in a problem with many defined constants, of which only
a few can be freely chosen, the parameter window is not cluttered by dozens of
parameters.
Derived parameters are also “hidden” from the user and allow you to define
constants in terms of other parameters through formulas. Each time you change
a parameter, these derived parameters are updated. They differ from “fixed”
quantities in that they are not updated at every integration step. As an example,
suppose you want to define area in terms of radius and length:
par length=50,diam=10
!area=pi*length*diam
will create a quantity called area that will be altered whenever you change the
parameters length,diam. Note that the ! in front of the name tells XPP that
this is not a fixed variable and should only be updated when parameters are
changed. Their values can be examined using the calculator by just inputting
their names.
Wiener parameters are more properly “functions” that return scaled white
noise. They are held fixed for t to t + dt during an integration. At each time
step, they are then changed and their value is a normally distributed random
number with zero mean and unit variance. The program scales them by the
appropriate time step as well. Their purpose is so that one can use methods
other than Euler for solving noisy problems. In particular, large steps can be
taken using backward Euler without loss of stability.
The declarations:
par a[1..5]=.25
wiener w[1..5]
number z[1..5]=.123456
behave in the obvious fashion. Note that this expression will lead to an error:
par a[1..2]=.5, c=.1234
as XPP will expand it into 2 lines:
19
par a1=.5, c=.1234
par a2=.5, c=.1234
which will give an “duplicate name” error. On the other hand, this expression
will work:
par a[1..2]=.25,b[j]=.3
and is the same as:
par a1=.25,b1=.3
par a2=.25,b2=.3
User-defined functions. User defined functions have the following form:
<name>(x1,x2,...)=<expression>
where <name> is the name of the function and x1,x2,... are the dummy
arguments and <expression> is a formula defining the function. There can be
at most 9 arguments.
Tables are another type of function but (at least as of now) are only of one
argument. The “table” declaration takes one of two forms: (i) file based and
(ii) function-based. The file based version has the form:
table <name> <filename>
allows you to declare a function called <name> that reads in values from the
file, <filename> or as a function of one variable over some interval and then is
used in your program as a function of 1 variable interpolated from the tabulated
values. The values of this table are assumed to be equally spaced and the file is
an ASCII file with the format:
<number of values>
<xlo>
<xhi>
y1
y2
.
.
.
yn
Thus, f (xlo) = y1 and f (xhi) = yn. (If the number of points in the file description of the table starts with the ASCII character ‘i’ , (e.g. i50 instead of 50)
then the interpolation will be piecewise constant; otherwise it is linear.) These
tables can also be read in from within XPP but a valid table must be given to
start the program. This table can be arbitrarily long (as memory permits) and
20
thus you can use experimental data as inputs to differential equations or even
sketch curves and use that as your nonlinearity.
You can directly input tabulated functions as well to speed up computations
with complicated functions. In this case, after the table name put a parenthesis
symbol followed by the number of points, the minimum argument and the maximum argument and then the function. This should be written as a function of
“t”. Thus, the statement
table f % 501 -10 10 tanh(t)
will produce a table of the hyperbolic tangent function from -10 to 10 consisting
of 501 points.
Using the data browser, you can create tabulated data from a simulation to
use later in a different simulation as a function or as input or whatever.
Global Flags. The “global” declaration allows you to set some conditions and
then if these conditions hold reset dynamic variables according to the conditions.
The form of “global” declarations is:
global sign {condition} {name1=form1;...}
The condition is any combination of variables such that if it is zero, then
the desired event has occurred. sign is either 1,-1, or 0. A sign of 1 means
that if the condition goes from less than zero to greater than zero, the event
has occurred. A sign of -1 means that if the condition decreases through zero
that event has occurred. Finally, a sign of 0, means that any crossing of zero
signals an event. Each time the condition is met, events occur. There can be up
to 20 events per condition and they are delimited by braces and separated by
semicolons. Events are always of the form: variable=formula where variable
is one of the differential equation variables or parameters and formula is some
formula involving the variables. All formulae are first evaluated and then the
variables are updated. Some examples are shown below.WARNING! The
global flags are ignored by the adams integrator. Use GEAR, EULER, RUNGEKUTTA, BACKWARD EULER, MODIFIED EULER, STIFF, QUALITY-RK,
DORMAND-PRINCE, ROSENBROCK or CVODE. There is one special event
that you can put into the list of events: out put=val if val>0 then the current
value of all variables etc is stored. This allows you to, for example, get faster
more accurate Poincare maps.
Note. You will sometimes get the rather obscure message that the program
is “Working too hard.” This is a diagnostic that one of two things is occurring.
First, due to round-off, sometimes the extrapolation to zero for the condition is
actually not zero but is instead some very small number. Thus XPP checks for
the definition of this which is called s and if it is less than a user defined value
of smin (changed in the numerics menu under “sIng pt ctrl”) then it is treated
as zero. The console reports this number when the error message occurs so that
you can change smin to be larger, say 1e-13, to avoid this message.
21
The second situation that causes this to arise is that the time step DT is
too large and the same condition is occuring twice in that step. Since the
interpolation is linear, this means you should try to take smaller steps; otherwise
numerical errors will accumulate.
Global flags can also be defined in groups, for example:
global 1 x[1..5]-1 {x[j]=0}
Initial and Boundary conditions. The default for initial conditions of
Markov and continuous variables is zero. Initial data can also be set in the
ODE file (and of course easily set from within XPP) in one of two ways:
<name>(0)=value
will set the variable <name> to the specified value. Alternatively, you can initialize many variables on one line by typing
init <name1>=value1, <name2>=value2, ...
Boundary conditions can be placed anywhere in the file or ignored altogether
if you don’t plan on solving boundary value problems. They have the form:
bndry <expression>
where stands for boundary condition. The expression is one involving your
variables and which will be set to zero. In order to distinguish left and right
boundary conditions, the following notation is used. For the values of the variables at the left end of the interval, use the symbol for the variable. For the
values at the right end of the interval, use the symbol for the variable appended
by a single quote, ’. Thus to specify the boundary conditions x(0) = 1, y(1) = 2,
the following is used:
bndry x-1
bndry y’-2
Periodic boundary conditions would be written as:
bndry x-x’
bndry y-y’
Note that it is not necessary to specify the BCs at this point. They can be
specified within the program. Also note that the notation I have used allows
the specification of mixed boundary conditions such as periodic BCs. (XPP
has some additional special commands for periodic boundary conditions that
enable the user to specify fewer equations than usual.) The number of boundary
conditions must match the number of variables in your problem. Do not use the
boundary value solver with Volterra, delay, stochastic, or discrete equations.
Initial and boundary conditions can also be defined en masse via:
22
bdry x[1..2]-2
x[1..2](0)=.345
and this will be expanded in the expected fashion.
Setting internal options. XPP has many many internal parameters that you
can set from within the program and four parameters that can only be set before
it is run. Most of these internal parameters can be set from the “Options” files
described above and whose format is at the end of this document. However, it
is often useful to put the options right into the ODE file. NOTE: Any options
defined in the ODE file override all others such as the onres in the OPTIONS
file. In addition, there are several options not available in the options file. These
options are used by the “silent” integrator to produce a file for output when
running without X.
The format for changing the options is:
@ name1=value1, name2=value2, ...
where name is one of the following and value is either an integer, floating point,
or string. (All names can be upper or lower case). The first four options can
only be set outside the program. They are:
• MAXSTOR=integer sets the total number of time steps that will be
kept in memory. The default is 5000. If you want to perform very long
integrations change this to some large number.
• BACK= {Black,White} sets the background to black or white.
• SMALL=fontname where fontname is some font available to your Xserver. This sets the “small” font which is used in the Data Browser
and in some other windows.
• BIG=fontname sets the font for all the menus and popups.
• SMC={0,...,10} sets the stable manifold color
• UMC={0,...,10} sets the unstable manifold color
• XNC={0,...,10} sets the X-nullcline color
• YNC={0,...,10} sets the Y-nullcline color
The remaining options can be set from within the program. They are
• LT=int sets the linetype. It should be less than 2 and greater than -6.
• SEED=int sets the random number generator seed.
• XP=name sets the name of the variable to plot on the x-axis. The default
is T, the time-variable.
23
• YP=name sets the name of the variable on the y-axis.
• ZP=name sets the name of the variable on the z-axis (if the plot is 3D.)
• NPLOT=int tells XPP how many plots will be in the opening screen.
• XP2=name,YP2=name,ZP2=name tells XPP the variables on the axes of
the second curve; XP8 etc are for the 8th plot. Up to 8 total plots can be
specified on opening. They will be given different colors.
• AXES={2,3} determine whether a 2D or 3D plot will be displayed.
• TOTAL=value sets the total amount of time to integrate the equations
(default is 20).
• DT=value sets the time step for the integrator (default is 0.05).
• NJMP=integer tells XPP how frequently to output the solution to the
ODE. The default is 1, which means at each integration step. It is also
used to specify a the period for maps in the continuation package AUTO.
• T0=value sets the starting time (default is 0).
• TRANS=value tells XPP to integrate until T=TRANS and then start plotting solutions (default is 0.)
• NMESH=integer sets the mesh size for computing nullclines (default is
40).
• {BANDUP=int, BANDLO=int} sets the upper and lower limits for banded systems which use the banded version of the CVODE integrator.
• METH={ discrete,euler,modeuler,rungekutta,adams,gear,volterra,
backeul, qualrk,stiff,cvode,5dp,83dp,2rb, ymp} sets the integration method (see below; default is Runge-Kutta.) The latter four are
the two Dormand-Prince integrators, the Rosenbrock, and the symplectic
integrators.
• DTMIN=value sets the minimum allowable timestep for the Gear integrator.
• DTMAX=value sets the maximum allowable timestep for the Gear integrator
• VMAXPTS=value sets the number of points maintained in for the Volterra integral solver. The default is 4000.
• { JAC EPS=value, NEWT TOL=value, NEWT ITER=value} set parameters for the root finders.
24
• ATOLER=value sets the absolute tolerance for several of the integrators.
• TOLER=value sets the error tolerance for the Gear, adaptive RK, and
stiff integrators. It is the relative tolerance for CVODE and the DormandPrince integrators.
• BOUND=value sets the maximum bound any plotted variable can reach
in magnitude. If any plottable quantity exceeds this, the integrator will
halt with a warning. The program will not stop however (default is 100.)
• DELAY=value sets the maximum delay allowed in the integration (default
is 0.)
• PHI=value,THETA=value set the angles for the three-dimensional plots.
• XLO=value,YLO=value,XHI=value,YHI=value set the limits for two-dimensional
plots (defaults are 0,-2,20,2 respectively.) Note that for three-dimensional
plots, the plot is scaled to a cube with vertices that are ±1 and this cube
is rotated and projected onto the plane so setting these to ±2 works well
for 3D plots.
• XMAX=value, XMIN=value, YMAX=value, YMIN=value, ZMAX=value,
ZMIN=value set the scaling for three-d plots.
• OUTPUT=filename sets the filename to which you want to write for
“silent” integration. The default is “output.dat”.
• POIMAP={ section,maxmin} sets up a Poincare map for either sections of a variable or the extrema.
• POIVAR=name sets the variable name whose section you are interested
in finding.
• POIPLN=value is the value of the section; it is a floating point.
• POISGN={ 1, -1, 0 } determines the direction of the section.
• POISTOP=1 means to stop the integration when the section is reached.
• RANGE=1 means that you want to run a range integration (in batch
mode).
• RANGEOVER=name, RANGESTEP, RANGELOW, RANGEHIGH, RANGERESET=Yes,No, RANGEOLDIC=Yes,No all correspond to the entries in the range integration option (see below).
• TOR PER=value, defined the period for a toroidal phasespace and tellx
XPP that there will be some variables on the circle.
25
• FOLD=name, tells XPP that the variable ¡name¿ is to be considered
modulo the period. You can repeat this for many variables.
• AUTOEVAL={0,1} tells XPP whether or not to automatically re-evaluate
tables everytime a parameter is changed. The default is to do this. However for random tables, you may want this off. Each table can be flagged
individually within XPP.
• AUTO-stuff. The following AUTO-specific variables can also be set: NTST,
NMAX, NPR, DSMIN, DSMAX, DS, PARMIN, PARMAX, NORMMIN, NORMMAX,
AUTOXMIN, AUTOXMAX, AUTOYMIN, AUTOYMAX, AUTOVAR. The last is the
variable to plot on the y-axis. The x-axis variable is always the first parameter in the ODE file unless you change it within AUTO.
Named parameter sets. Sometimes, you wnat to prepare a bunch of simulations that use different initial data or parameter values or numerical methods,
etc. You can, of course, change these within the program by choosing the desired option and changing it. Or, you can do the simulation and save the results
in a “.set” file (see below). Another way to do this is by adding a bunch of
parameter sets to the ode file. The format for this is:
set name {item1=value1, item2=value2, ..., }
Then, you tell XPP to use the named set and it will do all of the things inside
the brackets. The items are any parameter name, any variable name, or any
of the internal options named above. The named sets are accessed through the
Get par set menu item in the File menu. Here is an example:
# test
x’=-a*x+c
par a=1,c=1
set set1 {a=1,c=1,x=0,dt=.25}
set set2 {a=.25,c=0,x=1,dt=.1}
done
If you load “set1” then the parameters, initial conditions, and DeltaT will be
set to the values in the brackets. Choosing “set2” sets them differently. The
names can be anything you like.
Network functions. The special directive allows you to create dense coupled systems of ODEs and is much faster than using the more general summation operator sum. There are two types of convolutions and 2 types of “sparse”
coupling functions. The synatx is
special zip=conv(type,npts,ncon,wgt,root)
26
This will produce an array, zip of npts is length defined as:
zip[i] =
ncon
X
wgt[j + ncon]root[i + j]
j=−ncon
for i = 0, . . . , npts − 1. root is the name of a variable and thus, there must
be at least npts-1 variables defined after root. The array wgt is defined as
a table using the tabular command and must be of length 2 ncon + 1. The
type determines the nature of the convolution at the edges. Type even reflects
the boundaries, periodic makes them periodic, and 0 does not include them in
the sum. The object zip behaves as a function of ne variable with domain 0 to
npts-1. Here is an example
# neural network
tabular wgt % 25 -12 12 1/25
f(u)=1/(1+exp(-beta*u))
special k=conv(even,51,12,wgt,u0)
u[0..50]’=-u[j]+f(a*k([j])-thr)
par a=4,beta=10,thr=1
done
The sparse network has the syntax:
special zip=sparse(npts,ncon,wgt,index,root)
where wgt and index are tables with at least npts * ncon entries. The array
index returns the indices of the offsets to with which to connect and the array
wgt is the coupling strength. The return is
zip[i] = sum(j=0;j<ncon) w[i*ncon+j]*root[k]
k = index[i*ncon+j]
Thus one can make complicated types of couplings. The following is a randomly
coupled network with 5 random connections of random strength:
# junk2.ode
table w % 255 0 255 .4*ran(1)
table ind % 255 0 255 flr(51*ran(1))
special bob=sparse(51,5,w,ind,v0)
v[0..50]’=-v[j]+f(k*bob([j])-thr-c*delay(v[j],tau))
par k=3,thr=1,beta=1,c=2.5,tau=5
f(u)=1/(1+exp(-beta*u))
done
The other two types of networks allow more complicated interactions:
special zip=fconv(type,npts,ncon,wgt,root1,root2,f)
27
evaluates as
zip[i]=sum(j=-ncon;j=ncon) wgt[ncon+j]*f(root1[i+j],root2[i])
and
special zip=fsparse(npts,ncon,wgt,index,root1,root2,f)
evaluates as
zip[i]=sum(j=0;j<ncon) wgt[ncon*i+j]*f(root1[k],root2[i])
k = index[i*ncon+j]
They are useful for coupled phase oscillator models.
There are two more sucg functions which are essentially just matric multiplications.
special k=mmult(n,m,w,u)
returns a vector k of length m defined as
k(j) =
n−1
X
w(i + nj)u(i)
i=0
The associated functional operator:
special k=fmmult(n,m,w,u,v,f)
returns
k(j) =
n−1
X
w(i + nj)f (u(i), v(j)).
i=0
Active comments. A line that starts with a quote mark " is treated differently from the normal comments and is included in a special buffer. This is to
separate out comments that are descriptive of the general file as opposed to line
by line comments which when separated from the ODE file have no context.
Furthermore you can add “actions” associated with these comments. That is
you can set XPP parameters like integration method, etc and also parameters
and initial data. These comments have the form:
" {gca=1.2,gk=0} Set the potassium to zero and turn on the calcium
Clicking on File Prt info brings up a window with the ODE source code.
Clicking on Action in this window brings up the active comments. The user
does not see {gca=1.2,gk=0} but instead sees:
* Set the potassium to zero and turn on the calcium
28
with an asterisk to indicate there is n action associated with the line. Clicking
on the * will set gca=1.2 and gk=0. Thus, you can make nice little tutorials
within the ODE file. These are limited to 500 lines.
Finishing up. The last line in the file should be “done” telling the ODE reader
that the file is over.
Important shortcut. All of the declarations, markov, parameter, wiener,
table, aux, init, bndry, global, done, can be abbreviated by their first
letter.
Reserved words
You should be aware of the following keywords that should not be used in your
ODE files for anything other than their meaning here.
sin cos tan atan atan2 sinh cosh tanh
exp delay ln log log10 t pi if then else
asin acos heav sign ceil flr ran abs del\_shft
max min normal besselj bessely erf erfc
arg1 ... arg9 @ $ + - / * ^ ** shift
| > < == >= <= != not \# int sum of i’
These are mainly self-explanatory. The nonobvious ones are:
• heav(arg1) the step function, zero if arg1<0 and 1 otherwise.
• sign(arg) which is the sign of the argument (zero has sign 0)
• ran(arg) produces a uniformly distributed random number between 0
and arg.
• besselj, bessely take two arguments, n, x and return respectively,
Jn (x) and Yn (x), the Bessel functions.
• erf(x), erfc(x) are the error function and the complementary function.
• normal(arg1,arg2) produces a normally distributed random number with
mean arg1 and variance arg2.
• max(arg1,arg2) produces the maximum of the two arguments and min is
the minimum of them.
• if(<exp1>)then(<exp2>)else(<exp3>) evaluates <exp1> If it is nonzero it evaluates to <exp2> otherwise it is <exp3>. E.g. if(x>1)then(ln(x))else(x-1)
will lead to ln(2) if x=2 and -1 if x=0.
29
• delay(<var>,<exp>) returns variable <var> delayed by the result of evaluating <exp>. In order to use the delay you must inform the program
of the maximal possible delay so it can allocate storage. (See the section
on the NUMERICS menus.)
• ceil(arg),flr(arg) are the integer parts of<arg> returning the smallest
integer greater than and the largest integer less than <arg>.
• t is the current time in the integration of the differential equation.
• pi is π.
• arg1, ..., arg9 are the formal arguments for functions
• int, # concern Volterra equations.
• shift(<var>,<exp>) This operator evaluates the expression <exp> converts it to an integer and then uses this to indirectly address a variable
whose address is that of <var> plus the integer value of the expression.
This is a way to imitate arrays in XPP. For example if you defined the
sequence of 5 variables, u0,u1,u2,u3,u4 one right after another, then
shift(u0,2) would return the value of u2.
• del shft(<var>,<shft>,<delay>). This operator combines the delay
and the shift operators and returns the value of the variable <var> shifted
by <shft> at the delayed time given by <delay>. It is of limited utility
as far as I know, but I needed it for a problem, so here it is.
• sum(<ex1>,<ex2>)of(<ex3>) is a way of summing up things. The expressions <ex1>,<ex1> are evaluated and their integer parts are used as
the lower and upper limits of the sum. The index of the sum is i’ so
that you cannot have double sums since there is only one index. <ex3> is
the expression to be summed and will generally involve i’. For example
sum(1,10)of(i’) will be evaluated to 55. Another example combines the
sum with the shift operator. sum(0,4)of(shift(u0,i’)) will sum up u0
and the next four variables that were defined after it. An example below
shows how this can be used to solve large systems of equations that are
densely coupled.
Compatibility. The parser in this distribution is a great improvement over
the old style parser. The parser distinguishes between the old style and the new
style by whether or not the first line of the file contains a number. If the first
line is a number, then the old style parser is used. Otherwise, the new style is
used.
30
3
Command line arguments
There are only (at present) four command line arguments. They are
-xorfix This changes the way rubber-band drawing for zooms and other things
is done. If you do not see a box when you zoom in, you should run XPP
with this argument.
-convert This allows you to convert old style parser format to the new style
which is much more readable. The program creates a file with the same
name as the input file but with the extension .new appended. It works on
on the examples I have tried but it is still in beta testing.
-silent This allows you to run XPP’s integrators without using the X-windows
stuff. The result of the integration is saved to a file called “output.dat”
but this can be changed. The length of integration, methods, Poincare
sections, etc, are all specified in either the options file (see section 15)
or in the internal options. Note that when you run a range integration
in silent mode, if the parameter RANGERESET is yes (the default) then a
new output file will be opened for each integration. Thus, if you range
over 50 values, you will get 50 output files named e.g. output.dat.0,
output.dat.1, etc. If you have set RANGERESET=no, then only one file is
produced.
-iconify This make XPP iconify the windows on startup. In some window
managers iconifying results in dead windows so that the default is not to
iconify . Use this option for all but the main to come up iconified.
The only other thing on the command line should be the file name. Thus,
xppaut test.ode -xorfix -convert
will convert bob.ode to the new format and run it with the xorfix.
4
Examples
Nothing helps one understand how to use a program better than lots of examples.
Morris-Lecar Equations
The Morris-Lecar equations arise as a simplification of a model for barnacle
muscle oscillations. They have the form:
C
dV
dt
dw
dt
=
gL (VL − V ) + gK w(Vk − V ) + gCa m∞ (V )(VCa − V ) + I
=
φλw (V )(w∞ (V ) − w)
31
where
=
.5(1 + tanh((V − V1 )/V2 ))
w∞ (V ) =
λw =
.5(1 + tanh((V − V3 )/V4 ))
cosh((V − V 3)/(2V4 ))
m∞ (V )
This is a very straightforward model and so the equation file is pretty simple:
# The Morris-Lecar equations
#
p
p
p
p
Declare the parameters
gl=.5,gca=1,gk=2
vk=-.7,vl=-.5,vca=1
v1=.01,v2=.145,v3=.1,v4=.15
i=.2,phi=.333
# Define some functions
minf(v)=.5*(1+tanh((v-v1)/v2))
winf(v)= .5*(1+tanh((v-v3)/v4))
lamw(v)= cosh((v-v3)/(2*v4))
# define the right-hand sides
v’= gl*(vl-v)+gk*w*(vk-v)+gca*minf(v)*(vca-v)+i
w’= phi*lamw(v)*(winf(V)-w)
# some initial conditions -- not necessary but for completeness
v(0)=.05
w(0)=0
# Done!!
d
Note that some errors are now caught by the parser. For example, duplicate
names and illegal syntax are found.
Suppose you want to keep track of the calcium current as an auxiliary variable. Then, the following file will work
# The Morris-Lecar equations
#
p
p
p
p
Declare the parameters
gl=.5,gca=1,gk=2
vk=-.7,vl=-.5,vca=1
v1=.01,v2=.145,v3=.1,v4=.15
i=.2,phi=.333
32
# Define some functions
minf(v)=.5*(1+tanh((v-v1)/v2))
winf(v)= .5*(1+tanh((v-v3)/v4))
lamw(v)= cosh((v-v3)/(2*v4))
# define the right-hand sides
v’= gl*(vl-v)+gk*w*(vk-v)-gca*minf(v)*(v-vca)+i
w’= phi*lamw(v)*(winf(v)-w)
#
aux ica=gca*minf(v)*(v-vca)
# some initial conditions -- not necessary but for completeness
v(0)=.05
w(0)=0
# Done!!
d
Note that we are wasting computational time since we compute ICa twice; once
as a contribution to the potential change and once as an auxiliary variable. In a
FORTRAN or C program, one would compute it as a local variable and use it in
both instances. This is the purpose of fixed variables. (For the present problem,
the computational overhead is trivial, but for coupled arrays and other things,
this can be quite substantial.) The last program uses a fixed variable to reduce
the computation:
# The Morris-Lecar equations ml1.ode
#
p
p
p
p
Declare the parameters
gl=.5,gca=1,gk=2
vk=-.7,vl=-.5,vca=1
v1=.01,v2=.145,v3=.1,v4=.15
i=.2,phi=.333
# Define some functions
minf(v)=.5*(1+tanh((v-v1)/v2))
winf(v)= .5*(1+tanh((v-v3)/v4))
lamw(v)= cosh((v-v3)/(2*v4))
# define the right-hand sides
v’= gl*(vl-v)+gk*w*(vk-v)-icaf+i
w’= phi*lamw(v)*(winf(v)-w)
# where
icaf=gca*minf(v)*(v-vca)
33
# and
aux ica=icaf
# some initial conditions -- not necessary but for completeness
v(0)=.05
w(0)=0
# Done!!
d
The calcium current is computed once instead of twice. This is why “fixed”
variables are useful.
NOTE: Since fixed quantities are not “visible” to the user and auxiliary
quantities are not “visible” to the internal formula compiler, we can use the
same name for the fixed as the auxiliary variable; the aux declaration essentially
makes it visible to the user with almost no computational overhead. However,
it does generate an error message (not fatal) so it is best to make all names
unique.
A linear cable equation with boundary conditions
In studying a dendrite, one is often interested in the steady-state voltage distribution. Consider a case where the dendrite is held at V = V0 at x = 0 and has
a leaky boundary condition at x = 1. Then the equations are:
d2 V
dx2
V (0)
λ2
a
dV (1)
+ bV (1)
dx
=
V (x)
=
V0
=
0
When a = 0, b 6= 0 the voltage at x = 1 is held at 0. When a 6= 0, b = 0 there
is no leak from the cable and the conditions are for sealed end. Since this is
a second order equation and XPP can only handle first order, we write it as a
system of two first order equations in the file which is:
# Linear Cable Model cable.ode
# define the 4 parameters, a,b,v0,lambda^2
p a=1,b=0,v0=1,lam2=1
# now do the right-hand sides
v’=vx
vx’=v/lam2
34
# The initial data
v(0)=1
vx(0)=0
#
#
b
#
#
b
#
d
and finally, boundary conditions
First we want V(0)-V0=0
v-v0
We also want aV(1)+bVX(1)=0
a*v’+b*vx’
Note that the primes tell XPP to evaluate at the right endpoint
Note that I have initialized V to be 1 which is the appropriate value to agree
with the first boundary condition.
The delayed inhibitory feedback net
A simple way to get oscillatory behavior is to introduce delayed inhibition into
a neural network. The equation is:
dx(t)
= −x(t) + f (ax(t) − bx(t − τ ) + P )
dt
where f (u) = 1/(1 + exp(−u)) and a, b, τ are nonnegative parameters. Here p
is an input. The XPP file is:
# delayed feedback
# declare all the parameters, initializing the delay to 3
p tau=3,b=4.8,a=4,p=-.8
# define the nonlinearity
f(x)=1/(1+exp(-x))
# define the right-hand sides; delaying x by tau
dx/dt = -x + f(a*x-b*delay(x,tau)+p)
x(0)=1
# done
d
Try this example after first going into the numerics menu and changing the
maximal delay from 0 to say, 10. Glass and Mackey describe a few other delay
systems some of which have extremely complex behavior. Try them out.
A population problem with random mutation
35
This example illustrates the use of Markov variables and is due to Tom Kepler.
There are two variables, x1 , x2 and a Markov state variable, z. The equations
are:
x01
=
x1 (1 − x1 − x2 )
x02
=
z(ax2 (1 − x1 − x2 ) + x1 )
and z switches from 0 to 1 proportionally to x1 . The transition matrix is 0
everywhere except in the 0 to 1 switch where it is x1 . So z=1 is an absorbing
state.
Initial conditions should be x1 (0) = 1.e − 4 or so, x2 (0) the same (this is just
for convenience; we really want x2 (0) = 0 and then have it jump discontinuously
to 1.e−4 or so when z makes its transition, but this shouldn’t matter that much)
This models the population dynamics of two populations x1 , x2 in competition with each other. x2 , initially absent, is a mutant of x1 . The mutation rate
should be smaller than one. The relative advantage, a, should be larger than
one.
One expects that x1 grows for a while, eventually z makes its transition, x2
begins to grow and eventually overtakes x1 .
The equation file for this is
# Kepler model kepler.ode
init x1=1.e-4,x2=1.e-4,z=0
p eps=.1,a=1
x1’ = x1*(1-x1-x2)
x2’= z*(a*x2*(1-x1-x2)+eps*x1)
# the markov variable and its transition matrix
markov z 2
{0} {eps*x1}
{0} {0}
d
Some equations with flags
Tyson describes a model which involves cell growth:
du
dt
dv
dt
dm
dt
=
k4 (v − u)(a + u2 ) − k6 u
=
k1 m − k6 u
=
bm
36
This is a normal looking model with exponential growth of the mass. However, if u decreases through 0.2, then the “cell” divides in half. That is the mass
is set to half of its value. Thus, we want to flag the event u = .2. The file in the
new format (no sense using the old format since global variables did not appear
in earlier versions of XPP)
# tyson.ode
i u=.0075,v=.48,m=1
p k1=.015,k4=200,k6=2,a=.0001,b=.005
u’= k4*(v-u)*(a+u^2) - k6*u
v’= k1*m - k6*u
m’= b*m
global -1 {u-.2} {m=.5*m}
d
Everything is fairly straightforward. When u−.2 decreases through zero tha is, u
is greater than .2 and then less than .2, the mass is cut in half. Integration using
any of the integrators except ADAMS! yields a regular limit cycle oscillation.
Another example with discontinuities arises in the study of coupled oscillators. Two phase oscillators x, y travel uniformly around the circle. If x hits 2π
it is reset to 0 and adds an amount r(y) to the phase of y. The XPP file is
# delta coupled oscillators delta.ode
x’=1
y’=w
global 1 {x-2*pi} {x=0;y=b*r(y)+y}
global 1 {y-2*pi} {y=0;x=b*r(x)+x}
r(x)=sin(x+phi)-sin(phi)
par b=-.25,phi=0,w=1.0
done
Note that there are 2 conditions and each creates 2 events.
Large coupled systems
Many times you want to solve large coupled systems of differential equations.
Writing the ODE files for these can be a tedious exercise. The array declaration described above simplifies the creation of ODE file for this. For example,
suppose that you want to solve:
n−1
X
duj
= −uj + f (a
cos β(i − j)ui )
dt
i=0
which is a discrete convolution. Suppose that n=20 so that this is 20 equations.
Its not very convenient to type these equations so instead you can create a
simple file in which the equations are typed just once:
37
# chain of 20 neurons
param a=.25,beta=.31415926
u[0..19]’=-u[j]+f(a*sum(0,19)of(cos(beta*([j]-i’))*shift(u0,i’)))
f(x)=tanh(x)
done
The u[0..19] line with an index spanning 0 to 19 tells XPP to repeat this
from 0 to 19. Thereafter, the string [j] or some simple arithmetic expressions
of j are evaluated and substituted verbatim. Note how I have used the shift
operator on u0 to make it act like an array. (Recall that shift(x,n) gives the
value of the variable that is defined n after the variable x is defined.
Here is one more example of nearest neighbor coupling in an excitable medium. This is a discretization of a PDE. I will use the analogue of “no flux”
boundaries so that the end ODEs will be defined separately.
# pulse wave
param a=.1,d=.2,eps=.05,gamma=0,i=0
v0(0)=1
v1(0)=1
f(v)=-v+heav(v-a)
#
v0’=i+f(v0)-w0+d*(v1-v0)
v[1..19]’=i+f(v[j])-w[j]+d*(v[j-1]-2*v[j]+v[j+1])
v20’=i+f(v20)-w20+d*(v19-v20)
#
w[0..20]’=eps*(v[j]-gamma*w[j])
@ meth=modeuler,dt=.1,total=100,xhi=100
done
I only need to define v0,v20 separately since w does not diffuse. Note how
much typing I saved.
XPP comes with some other examples that I urge you to look at. A Volterra
example is shown below.
5
Using xpp
XPP runs from the command line by typing
xpp <filename>
where <filename> is an ODE file as described above. This argument is optional.
If you invoke XPP without the argument, you are asked whether you want to
read or create a file. Choosing (r) to read the file prompts you for an ODE
file name. You can get a directory by pressing <RETURN>. If you choose to
38
create a new file, you must write a set of commands such as above and then
save the file. It will bounce you out if you make any mistakes. It is not the
recommended way to do it – use an editor and read in the file. XPP will look
at the extension of a file and if it is .dif the program will assume that the
model is a difference equation and will treat it as a map. The solution, equilibria,
stability and listing of difference equations is treated differently from differential
equations. The default plot style is also plotting of points instead of lines as for
the continuous time case.
Once you get a file loaded and it is valid, the program and all of the windows
will pop up. There is the main window with the graphics and menus. This has
several regions on it: the graphics window, the menu window, the command
window across the top, the message window at the bottom, and three sliders for
binding to parameters. Initial conditions and parameters as well as text labels
can be assigned values in the command window for those who don’t like the
mouse. The message window gives the position of the pointer and “tips” about
the various menu items. If you click the mouse in the main graph and hold
it down as you move it, the coordinates appear in the message window. The
left most region is the menu. Pressing the mouse on a command is the same as
typing the hot letter for the command and will execute it. As you move through
the menu items, a brief hint about its maning appears in the message window.
The pointer is a hand in the menu window. In addition to the main window,
there several other windows that will be created. Due to user demand, these are
all instantly iconified so that you must open them up if you want to use them.
In addition to the main window, there is the initial data window which contains the names of the variables and the current initial data. The delay window
is similar containing the initial data for delay equations. The parameter window contains the list of all parameters and their current values. The boundary
condition window is similar with the list of boundary conditions given. These 4
windows constitute the main user editable windows. All of the quantities and
formulae contained within these can be edited within the program. Clicking
on any item in these windows will cause the cursor to appear where it can be
edited. If you type the Enter key after entering the item, the cursor moves to
the next item and the edited item is accepted. You can press the OK button
also to accept the item and the pointer is then redirected to the main window.
Pressing the Default key in the Parameter Window will reset the parameters
to their values when the program boots up. The Cancel button doen’t do much
of anything yet, but maybe someday if I can think of a use! Pressing the Tab
key is the same as pressing the Ok button. Pressing Esc exits without changing.
You can also press the letter p in the main window to change parameters
or simply click on the parameter command in the main menu. Typing default
will load all the parameters with their values when the program first fires up.
The initial data can also be changed from the command window (see below.)
Another window contains the listing of the differential equations. If the file
is a difference equation, the listing shows this. These equations can be scrolled
39
up and down by pressing the mouse on the <Up> <Down> buttons or using the
cursor keys. Resizing lets you see more and closing iconifies the window. Once
you are in XPP you cannot alter the differential equations. Thus , to solve a
different problem you must exit and start again. I hope to change this in the
future. All of these windows can be iconified with no effect on the performance
of the program.
The other major window contains listings of the numerical values of the
solutions to the differential equations. This browser window allows you to postprocess data and save and load numbers to the disk. The first few lines contain
a variety of buttons. The next line has hints about the various buttons that
are given as you move the mouse over the buttons. The names of the variables,
time, and auxilliary variabls are next. The the numbers themselves are given.
Pressing the cursor keys, the HOME, END, PgUp,PgDn keys scrolls you through
tthe data either up and down or left and right. Resizing the window lets you
see more data. There are many other keys and you can click on the buttons or
use the keyboard if the mouse pointer is in the Browser. You can load or save
data files by choosing the Load and Save keys. You will be asked for a filename
which you should enter. Choosing Get will load the top row of numbers into
the initial data. Find will find the data row for which the specified variable is
closest to the specified value. Replace allows you to replace a column by some
formula involving the column itself and all other columns. You are asked for
the column to replace. Type in one of the names across the top row. Then you
are asked for the formula. Type it in and the entire column will be replaced.
For example if the names of your variables are X and Y and you choose X as
the column to replace and type
X^2 + T*Y
then the column X will be replaced by the function at each row. If the first
character in the formula is the & symbol, an integral of the formula will be
placed in the specified column. If the formula is anything of the form :
@<variable>
the numerical derivative of the <variable> will be computed ad placed in the
column. If the formula has the form:
lo:hi
the the column will be replaced by an arithmetic series starting at lo and ending
at hi. If the formula has the form:
lo;inc
the the column will be replaced by an arithmetic series starting at lo incrementing by inc.
40
Choosing Unreplace will restore the most recent column. Each time you
integrate the equations or solve a boundary value problem or look at a range of
equilibria, the numbers are replaced by the most recent. You must save the data
to a file to use it again. Pressing First and last will mark the data so that
you can save a portion or restore a portion. Home takes you to the beginning
and End to the end of the list.
The Table key allows you to save a column as a “table” file which can be
used in XPP as a function.
These are really cool and I stole the idea from Madonna, a Mac ODE solver.
Click on one of them where it says Parameter and fill it in. These bind the
slider to a particular parameter. You set the low and high values of the slider
and the current value. Click OK to accept. Change them by clicking on the name
window. Then move the mouse to the slider and pressing it, move it around.
When done, you have set the parameter to the indicated value.
Other windows are opened on occasion and can remain open throughout the
session. The usual methods for resizing windows works on the graphics and
listing and browser windows.
When there are multiple graphics windows, only one is active at a given time
and only one can be drawn to. The window is made active by clicking the left
button when inside the window. A little square appears in the upper left corner
of the window to indicate its activity. The variables on the axes are given in
the title of the window and are Z-Axis vs Y-Axis vs X-Axis.
Two other windows appear permanently, when needed: the Equilibrium window that gives values and stability of the most recently computed equilibrium
and the AUTO window for bifurcation analysis.
The main commands are on the first menu and the numerics menu. Communication to the program is via the keyboard and the mouse and through parameter boxes that are displayed. Almost all commands have keyboard shortcuts
so that if you know the original DOS version, you can use the X version with
little help. When you are prompted for floating point numbers at the command
line, then you can insert either numbers or mathematical expressions provided
the first character is the % symbol. Thus if you want to input sin(1.5) as a
floating point number, you would write
%sin(1.5)
at the command line. You can enter such expressions in the parameter and
initial data windows and these are converted to numbers.
6
The main commands
All commands can be invoked by typing the hot key for that command (capitalized on the menu) or clicking on the menu with the mouse. Usually most
commands can be aborted by pressing the Esc key. Once one of these is chosen,
41
the program begins to calculate and draw the trajectories. If you want to stop
prematurely, press the Esc key and the integration will stop.
(I)nitial conds This invokes a list of options for integrating the differential
equations. The choices are:
(R)ange This lets you integrate multiple times with the results shown
in the graphics window. Pressing this option produces a new window with several boxes to fill in. First choose the quantity you want
to range over. It can be a parameter or a variable. The integrator
will be called and this quantity will be changed at the beginning of
each integration. Then choose the starting and ending value and the
number of steps. The option Reset storage only stores the last integration. If you choose not to reset, each integration is appended
to storage. Most likely, storage will be exceeded and the integration
will overwrite or stop. The option to use last initial conditions will
automatically use the final result of the previous integration as initial
dat for the next integration. Otherwise, the current ICs will be used
at each step (except of course for the variable through which you
are ranging.) If you choose Yes in the Movie item, then after each
integration, XPP will take a snapshot of the picture. You can then
replay this series of snapshots back using the Kinescope. When you
are happy with the parameters, simply press the OK button. Otherwise, press the Cancel button to abort. Assuming that you have
accepted, the program will compute the trajectories and plot them
storing none of them or all of them. If you press Esc it will abort the
current trajectory and move on to the next. Pressing the / key will
abort the whole process.
(2)par range is similar to range integration but allows you to range over
two items. The Crv(1) Array(2) item determines how the range
is done. If you choose Crv then the two paramaters are varied in
concert, [a(i), b(i)] for i = 0, . . . , N . The more useful Array varies
them independently as [a(i), b(j)] for i = 0, . . . , N and j = 0, . . . , M.
(L)ast This uses the end result of the most recent integration as the
starting point of the curret integration.
(O)ld This uses the most recent initial data as the current initial data.
It is essentially the same as Go.
(G)o which uses the initial data in the IC window and the current numerics parameters to solve the equation. The output is drawn in the
current selected graphics window and the data are saved for later use.
The solution continues until either the user aborts by pressing Esc,
the integration is complete, or storage runs out.
(M)ouse allows you to specify the values with the mouse. Click at the
desired spot.
42
(S)hift This is like Last except that the stating time is shifted to the
current integration time. This is irrelevant for autonomous systems
but is useful for nonautonomous ODEs.
(N)ew This prompts you at the command line for each initial condition.
Press Return to accept the value presented.
s(H)oot allows you to use initial data that was produced when you last
searched for an equilibrium. When a rest state has a single positive
or negative eigenvalue, then XPP will ask if you want to approximate
the invariant manifold. If you choose yes to this, then the initial data
that were used to compute the trajectories are remembered. Thus,
when you choose this option, you will be asked for a number 1-4.
This number is the order in which the invariant trajectories were
computed. Note if the invariant set is a stable manifold, then you
should integrate backwards in time.
(F)ile prompts you for a file name which has the initial data as a sequence
of numerical values.
form(U)la allows you to set all the initial data as a formula. This is good
for systems that represent chains of many ODEs. When prompted for
the variable, type in u[2..10] for example to set the variables u2,u3,
..., u10 and then put in a formula using the index [j]. Note you
must use [j] and not j by itself. For example sin([j]*2*pi/10).
Repeat this for different variables hitting enter twice to begin the
integration.
M(I)ce allows you to choose multiple points with the mouse. Click Esc
when done.
(D)AE guess lets you choose a guess for the algebraic variables of the
DAE.
(B)ackward is the same as “Go” but the integration is run backwards
in time.
(C)ontinue This allows you to continue integrating appending the data to the
current curve. Type in the new ending time.
(N)ullclines This option allows you to draw the nullclines of systems. They
are most useful for two-dimensional models, but XPP lets you draw them
for any model. The constraints are the same as in the direction fields
option above. The menu has 4 items.
(N)ew draws a new set of nullclines.
(R)estore restores the most recently computed set.
(A)uto turns on a flag that makes XPP redraw them every time it is
necessary because some other window obscured them.
43
(M)anual turns this flag off so that you must restore them manually.
The X-axis nullcline is blue and the Y-axis nullcline is red.
(F)reeze allows you to freeze and play back multiple nullclines
(F)reeze freezes the current nullclines
(D)elete all deletes all frozen nullclines
(R)ange lets you vary a parameter through some range, computes
the nullclines and stores them
(A)nimate redraws all the frozen nullclines erasing the screen between each one. The user specifies a delay between drawing.
(S)ave saves the nullclines into a file. They can then be plotted using
other software. NOTE: The way that XPP computes nullclines (by
computing zero contours of a two-variable function) means that the
nullclines are composed of a series of small line segments. This means
that if you try to plot them as a continuous curve, your plotting
program will produce garbage. Thus, you should plot them as points
and not draw line segments between them. The data file produced
has 4 columns. The first two are the “x” nullcline and the second
two are the “y” nullcline. Data is as follows:
xnx1 xny1 ynx1 yny1
xnx2 xny2 ynx2 yny2
...
There are an even number of entries. The “x” nullcline consists of
segments (xnx1,xny1),(xnx2,xny2) between pairs of points. Similarly for the “y” nullcline.
(D)irection Field/Flow This option is best used for two-dimensional systems
however, it can be applied to any system. The current graphics view must
be a two-d plot in which both variables are different and neither is the
time variable, T. There are five items.
(D)irection fields Choosing the direction field option will prompt you
for a grid size. The two dimensional plane is broken into a grid of
the size specified and lines are drawn at each point specifying the
direction of the flow at that point. The length of the line gives the
magnitude. If the system is more than two-dimensional, the other
variables will be held at the values in the initial conditions window.
(F)low Choosing the flow, you will be prompted for a grid size and trajectories started at each point on the grid will be integrated according
to the numerical parameters. Any given trajectory can be aborted by
pressing Esc and the whole process stopped by pressing /. The remaining variables if in more than two-dimensions are initialized with
the values in the IC window.
44
(N)o Dir Field turns off redrawing of direction fields when you click on
(Redraw). Erasing the screen automatically turns this off.
(C)olorize This draws a grid of filled rectangles on the screen whose color
is coded by the velocity or some other quantity. (See the Numerics
Colorize menu item).
(S)caled Dir. Fld is the same as (D)irection field but the lengths are
all scaled to 1 so only directional information is given.
(W)indow allows you to rewindow the current graph. Pressing this presents
another menu with the choices:
(W)indow A parameter box pops up prompting you for the values. Press
OK or CANCEL when done.
(Z)oom in Use the mouse to expand a region by clicking, dragging and
releasing. The view in the rectangle will be expanded to the whole
window.
Zoom (O)ut As above but the whole window will be shrunk into the
rectangle.
(F)it The most common command will automatically fit the window so
the entire curve is contained within it. For three-D stuff the window
data will be scaled to fit into a cube and the cube scaled to fit in the
window. Use this often.
(NOTE: On some displays, no rubber boxes are drawn for the zooming
operations. If this occurs, start XPP with the -xorfix command line
flag.)
ph(A)se space XPP allows for periodic domains so that you can solve equations on a torus or cylinder. You will be prompted to make (A)ll variables
periodic, (N)o variables periodic or (C)hoose the ones you want. You will
be asked for the period which is the same for all periodic variables (if they
must be different, rescale them) Choose them by clicking the appropriate names from the list presented to you. An X will appear next to the
selected ones. Clicking toggles the X. Type Esc when done or CANCEL
or DONE. XPP mods your variables by this period and is smart enough
when plotting to not join the two ends.
(K)inescope This allows you to capture the bitmap of the active window and
play it back. Another menu pops up with the choices:
(C)apture which takes a snapshot of the currently active window
(R)eset which deletes all the snapshots
(P)layback which cycles thru the pictures each time you click the left
mouse button and stops if you click the middle.
45
(A)utoplay continuously plays back snapshots. You tell it how many
cycles and how much time between frames in milliseconds.
(S)ave Save the frames in either ppm or gif format
(M)ake anigif Create an animated gif from the frames. The file is always
called anim.gif and can be played with Netscape, Explorer, xanim,
etc.
(G)raphic stuff This induces a popup menu with several choices.
(A)dd curve This lets you add another curve to the picture. A parameter box will appear aking you for the variables on each axis, a color,
and line type (1 is solid, 0 is a point, and negative integers are small
circles of increasing radii.) All subsequent integrations and restorations will include the new graph. Up to 10 per window are allowed.
(D)elete last Will remove most recent curve from the added list.
(R)emove all Deletes all curves but the first.
(E)dit curve You will be asked for th curve to edit. The first is 0, the
second 1, etc. You will get a parameter box like the add curve option.
(P)ostscript This will ask you for a file name and write a postscript
representation of the current window. Nullclines, text, and all graphs
will be plotted. You will be asked for Black and White or Color.
Color tries to match the color on the screen. Black and white will
use a variety of dashed curves for the plots. The Land/Port option
lets you draw either in Landscape (default) or Portrait style. Note
that Portrait is rather distorted and is created in for those who cannot
rotate their postscript plots. Font size sets the size of the fonts on
the axes.
(F)reeze This will create a permanent curve in the window. Usually,
when you reintegrate the equations or load in some new data, the
current curve will be replace by the new data. Freeze prevents this.
Up to 26 curves can be frozen.
(F)reeze This freezes the current curve 0 for the current plotting
window. It will not be plotted in other windows. If you change
the axes from 2 to 3 dimensions and it was frozen as a 2D curve
(and vice versa ) then it will also not be plotted. It is better to
create another window to work in 3 dimensions so this is avoided.
A parameter box pops up that asks you for the color (linetype)
as well as the key name and the curve name. The curve name is
for easy reference and should be a few characters. The key name
is what will be printed on the graph if a key is present.
(D)elete This gives you a choice of available curves to delete.
46
(E)dit This lets you edit a named curve; the key, name, and linetype
can be altered.
(R)emove all This gets rid of all of the frozen curves in the current
window.
(K)ey This turns the key on or off. If you turn it on, then you can
position it with the mouse on the graph. The key consists of a
line followed by some text describing the line. Only about 15
characters are permitted.
(B)if.diag will prompt you for a filename and then using the current
view, draw the diagram. The file must be of the same format as
is produced by the Write pts option in the AUTO menus. (see
AUTO below.) The diagram is colored according to whether the
points are stable/unstable fixed points or periodics. The diagram
is “frozen” and there can only be one diagram at a time.
(C)lr. BD clears out the current bifurcation diagram.
(O)n freeze Toggles a flag that automatically freezes the curves as
you integrate them.
a(X)es opts This puts up a window which allows you to tell XPP where
you want the axes to be drawn, whether you want them, and what
fontsize to make the PostScript axes labels.
exp(O)rt This lets you save the points that are currently plotted on the
screen in XY format. Thus if you have a phaseplane on the screen,
only the X and Y values are saved. This makes it compatible with
porgrams like XMGR which assume X Y1 Y2 ... data. If you have
several traces on the screen at once, it saves the X values of the first
trace and the Y values of the first and all subsequent traces.
(C)olormap This lets you choose a different color map from the default.
There are a bunch of them; try them all and pick your favorite.
n(U)merics This is so important that a section is devoted to it. See below.
(F)ile This brings up a menu with several options. Type Esc to abort.
(P)rt info Brings up a window with the source code for the ODE file.
If you click on Action it brings up the active comments so you can
make little tutorials.
(W)rite set This creates a file with all of the info about the current numerics, etc as well as all of the currently highlighted graphics window.
It is readable by the user. It in some sense saves the current state of
XPP and can be read in later.
(R)ead set This reads a set that you have previously written. The files
are very tightly connected to the current ODE file so you should not
load a saved file from one equation for a different problem.
47
(A)uto This brings up the AUTO window if you have installed AUTO.
See below for a description of this.
(C)alculator This pops up a little window. Type formulae in the command line involving your variables and the results are displayed in
the popup. Click on Quit or type Esc to exit.
(E)dit You can edit the equations from within XPP. Note that XPP is
capable of understanding right-hand sides of up to 256 characters.
However, the RHS editor will not accept anything longer than about
72 characters. This menu item presents a list of four options:
(R)HS Edit the right-hand sides of the ODEs IDEs, and auxiliary
variables. If you are happy with the editing, then type TAB or
click on OK. The program will parse the new equations and if
they are syntactically correct, alter the corresponding equation.
If there is an error, the you will be told of the offending righthand-side and that will not be changed.
(F)unctions This lets you alter any user-defined functions. It is
otherwise the same as the above.
(S)ave as This creates an “ODE” file based on the current parameter values, functions, and right-hand sides. You will be asked
for a filename.
(L)oad DLL invokes the dynamic linker. You can load in complicated RHS’s that would be awkward to create using XPP’s
simple language.
(S)ave info This is like (P)rt info but saves the info to a file. It is
human readable.
(B)ell on/off This toggles the stupid noisy bell on and off.
C-(H)ints spews out stuff to the terminal that represents a skeletal C
program for the right-hand sides. Presumably, you could use this to
create faster code by replacing the file myrhs.c with your compiled
version. Hah! I don’t khow why this is even here – Good luck!.
(Q)uit This exits XPP first asking if you are sure.
(T)ranspose This is not a very good place to put this but I stuck it
here just to get it into the program. The point of this routine is to
allow one to transpose chunks of the output. For example, if you are
solving the discretization of some spatial problem and find a steady
state, there is no way to plot the steady state as a function of the
index of the discrete system. This routine lets you do that. The idea
is to take something that looks like:
t1
t2
x11
x12
x21
x22
x31 ... xm1
x32 ... xm2
48
...
tn x1n
x2n
x3n ... xmn
and transpose some subset of it. You are prompted for 6 items. They
are the name of the first column you want to index, the number
of columns (ncols and amount you want to skip across columns,
colskip (so that colskip = 2 would be every other column. You
must also provide the starting row j1, the number of rows, nrows and
the row skip, rowskip. the The storage array is temporarily replaced
by a new array that has M=ncols rows and nrows+1 columns (since
the data is transposed, the rows and columns are as well; confusing
ain’t it). The form of the array is:
1 x(i1,j1) x(i1,j2) x(i1,j3) ...
2 x(i2,j1) x(i2,j2) x(i2,j3) ...
...
M x(iM,j1) x(iM,j2) x(iM,j3) ...
where i2=i1+colskip, i3=i1+2*colskip, ... and i1 is the index
corresponding to the name of the first column you provide. Similarly,
j2=j1+rowskip, .... As a brief example, suppose that you solve a
system of equations of the form:
x0j = f (xj−1 , xj , xj+1 , Ij )
where j = 1, . . . , 20. Click on transpose and choose x1 as the first column, colskip=1, ncols=20 and say row1=350, nrows=1,rowskip=1
then a new array will be produced. The first column is the index from
1 to 20 and the second is xj(350) where 350 is the index and not
the actual value of time. By plotting the second column versus the
first you get a “spatial profile.”
t(I)ps This toggles the tips on and off that appear in the message line.
(G)et par set This loads one of the parameter sets that you have defined
in the ODE file.
(P)arameters Type the name of a parameter to change and enter its value.
Repeat for more parameters. Hit Enter a few times to exit. Type default
to get back the values when you started XPP. Use this if you don’t want
to mess with the mouse.
(E)rase erases the contents of the active window, redraws the axes, deletes all
text in the window, and sets the redraw flag to Manual.
(M)ake window The option allows you to create and destroy graphics windows. There are several choices.
49
(C)reate makes a copy of the currently active window and makes itself
active. You can change the graphs in this window without affecting
the other windows.
(K)ill all Removes all but the main graphics window.
(D)estroy This destroys the currently active window. The main window
cannot be destroyed.
(B)ottom puts the active window on the bottom.
(A)uto turns on a flag so that the window will automatically be redrawn
when needed.
(M)anual turns off the flag and the user must restore the picture manually.
(S)imPlot on/off lets you plot the solution in all active windows while
the simulation is running. This slows you down quite a bit.
After a window is created, you can use the mouse to find the coordinates
by pressing and moving in the window. The coordinates are given near
the top of the window.
(T)ext, etc allows you to write text to the display in a variety of sizes and in
two different fonts. You can also add other symbols to your graph.
Text This prompts you for the text you want to add. Then you are asked
for the size; there are five choices (0-5): 0-8pt, 1-12pt, 2-14pt, 3-18pt,
4-24pt. Next you are asked for the font: 0-TimesRoman, 1-Symbol.
Note that not all X-servers will have these fonts, but the postscript
file will still draw them. Finally, place the text with the mouse.
Arrow This lets you draw an arrow-head to indicate a direction on a
trajectory. You will be prompted for the size, which should be some
positive number, usually less than 1. Then you must move the the
mouse and select a direction and starting point. Click on the starting
point and holding the mouse button down, drag the mouse to indicate
the direction of the arrow-head. Then release the mouse-button and
the arrow will be drawn.
Pointer This is like an arrow, but draws the stem as well as the arrow
head. It can be used to point to important features of your graph.
The prompts are like those for Arrow.
Marker This lets you draw little markers, such as triangles, squares,
etc on the picture. When prompted to position the marker with the
mouse, you can over-ride the mouse and manually type in coordinates
if you hit the (Tab) key.
Edit This lets you edit the text, arrows, and pointers in one of three
ways:
50
Move lets you move the object to another location without changing any of its properties. Choose the object with the mouse by
clicking near it. You will then be prompted as to whether you
want to move the item that XPP selected. If you answer yes use
the mouse to reposition it.
Change lets you change the properties: for text, the text itself, size,
and font can be change; for arrows and pointers, only the size of
the arrow head can be changed. As above, select the object with
the mouse and then edit the properties.
Delete deletes the object that you select with the mouse.
(D)elete All Deletes all the objects in the current window.
marker(S) This is similar to the Marker command, but allows you to
automatically mark a number of points along a computed trajectory. You use the data browser to move the desired starting point of
the list to the top line of the browser. Then click on the (Text)
(markerS) command and choose a size and color. Then tell XPP
how many markers and how many browser lines to jump between
markers. (Thus, 10 would put a marker at every 10th data point)..
(S)ing pts This allows you to calculate equilibria for a discrete or continuous system. The program also attempts to determine stability for delaydifferential equations (see below in the numerics section.) There are three
options.
(G)o begins the calculation using the values in the initial data box as
a first guess. Newton’s method is applied. If a value is found XPP
tries to find the eigenvalues and asks you if you want them printed
out. If so, they are written to the console. Then if there is a single
real positive or real negative eigenvalue, the program asks you if you
want the unstable or stable manifolds to be plotted. Answer yes
if so and they will be approximated. The calculation will continue
until either a variable goes out of bounds or you press Esc. If Esc
is pressed, the other branch is computed. (Unstable manifolds are
yellow and computed first followed by the stable manifolds in color
turquoise.) The program continues to find any other invariant sets
until it has gotten them all. These are not stored, however, the initial
data needed to create them are and can be accessed with the Initial
Conds sHoot command. Once an equilibrium is computed a window
appears with info on the value of the point and its stability. The
top of the window tells you the number of complex eigenvalues with
positive,(c+), negative (c-), zero (im) real parts and the number of
real positive (r+) and real negative (r-) eigenvalues. If the equation
is a difference equation, then the symbols correspond the numbers of
51
real or complex eigenvalues outside (+) the unit circle or inside (-)
This window remains and can be iconified.
(M)ouse This is as above but you can specify the initial guess by clicking
the mouse. Only the two variables in the two-D window will reflect
the mouse values. This is most useful for 2D systems.
(R)ange This allows you to find a set of equilibria over a range of parameters. A parameter box will prompt you for the parameter, starting
and ending values, number of steps. Additionally, two other items
are requested. Column for stability will record the stability of the equilibrium point in the specified column (Use column number greater
than 1). If you elect to shoot at each, the invariant manifolds will be
drawn for each equilibrium computed. The stability can be read as a
decimal number of the form u.s where s is the number of stable and
u the number of unstable eigenvalues. So 2.03 means 3 eigenvalues
with negative real parts (or in the unit circle) and 2 with positive
real parts (outside the unit circle.) For delay equations, if a root is
found, its real part is included in this column rather than the stability summary since there are infinitely many possible eigenvalues. The
result of a range calculation is saved in the data array and replaces
what ever was there. The value of the parameter is in the time column, the equilibria in the remaining columns and the stability info
in whatever column you have specified. Esc aborts one step and /
aborts the whole procedure. As with the initial data/range option,
you can also make a movie. This is useful mainly for systems where
invariant sets are to be computed.
(V)iew axes This selects one of different types of graphs: a 2D box or a 3D
Box; brings up a threed window; or lets you create animations of your
simulation. If you select the 2D curve, you will be asked for limits as in
the window command as well as the variables to place on the axes and the
labels for the axes. 3D is more complicated. You will be asked for the 3
variables for the 3 axes, their max and min values and 4 more numbers,
XLO, etc. XPP first scales the data to fit into a cube with corners (-1,-1,-1)
and (1,1,1). Rotation of this cube is performed and then projected into the
two-D window. XLO, etc define the scales of this projection and are thus
unrelated to the values of your data. You are also asked for labels of the
axes. Use the (F)it option if you don’t know whats going on. (A)rray
plots introduce a new window that lets the user plot many variables at
once as a function of time with color coded values. The point is to let one
plot, e.g., an array of voltages, V1, V2, ..., VN across the horizontal
as time varies in the vertical dimension. For example, suppose you have
discretized some PDE and want to see the evolution in space and time of
the variables. Then use this plotting option. You will be prompted for
52
the first column name of the “array”, then number of columns, the first
row, then number of rows, and the number of rows to skip. For example,
if the discretized PDE variables are u0,u1, ... ,u50, then type in u0
for the first element and 51 for the number of columns. If you want rows
200 through 800 only every 4th time unit, you would put 200 for the first
row, 201 as the number of rows, and 4 as the skip value. You can also
set the column skip as well. This is useful if you have defined a series of
variables with the array blocks. If the array block is for a two-component
system, then plot every 2, so you would put 2 in this entry. The Print
button asks you for a file name and top and bottom labels and a render
style. The render styles are:
-1 Grey scale
0 Blue-red
1 Red-Yellow-Green-Blue-Violet
2 Like 1 but periodic
The Style button does nothing yet. The Edit button lets you change
ranges and arrays to plot. The Redraw button is obvious.
Since the animation option requires learning lots of new stuff, see section
11 for a description of the animation language and what you can do with
it.
(X)i vs t This chooses a certain 2D view and prompts you for the variable
name. The window is automatically fitted and the data plotted. It is a
shortcut to choosing a view and windowing it.
(R)estore redraws the most recent data in the browser in accordance with the
graphics parameters of the active window.
(3)d params This lets you choose rotations of the axes and perspective planes.
Play with this to see. You must be have a 3D view in the active graph to
use this.
There is another selection: Movie. If you choose Yes for this, then after
you click Ok, you will be prompted for some additional parameters. There
are two angles you can vary, theta and phi. Choose one, give an initial
value, an increment, and the number of rotations you want to perform.
XPP will then use the Kinescope to take successive snapshots of the screen
after performing each rotation. You can then play these back from the
Kinescope or save them as an animated gif.
(B)ndry val This solves boundary value problems by numerical shooting. There
are 4 choices.
53
(S)how This shows the successive results of the shooting and erases the
screen at the end and redraws the last solution. The program uses the
currently selected numerical integration method, the current starting
point, T0 as the left end time and T0+TEND as the right end. Thus, if
the interval of interest is (2.5,6) then set T0=2.5 and TEND=3.5 in
the numerics menu.
(N)o show This is as above but will not show successive solutions.
(R)ange This allows you to range over a parameter keeping starting or
ending values of each of the variables. A window will appear asking
you for the parameter, the start, end, and steps. You will also be
asked if you want to cycle color which means that the results of each
successful solution to the BVP will appear in different colors. Finally
the box labeledside tells the program whether to save the initial (0)
or final(1) values of the solution. As the program progresses, you will
see the current parameter in the info window under the main screen.
You can abort the current step by pressing Esc and the whole process
by pressing /. As in the Initialconds Range option, you can also
choose Movie. Then, as before, after each solution is computed, a
snapshot is take. Thus, you can playback the solutions as a function
of the range parameter.
(P)eriodic Periodic boundary conditions can be solved thru the usual
methods, but one then must write an addition equation for the frequency parameter. This option eliminates that need so that a 2-D
autonomous system need not be suspended into a 3D one. You will
be asked for the name of the adjustable parameter for frequency. You will also be asked for the section variable and section. This is an
additional condition that must be satisfied, namely, x(0) = x0 where
x is the section variable and x0 is the section. Type yes if you want
the progress shown.
7
Numerical parameters
When you click on the nUmerics command in the main menu, a new list appears.
This is the numerics menu and allows you to set all of the numerical parameters
as well as some post-processing. Some of these may not yet be implemented.
Press Esc or click on the exit to get the main menu back.
The items on this menu are:
(T)otal This is the amount of time to integrate. It is called TEND in the documentation. If it is negative then it will be made positive and no data will
be stored. Thus you can integrate for very long periods of time without
being told that the storage is full.
54
(S)tart time This is the initial time T0 For autonomous systems it is usually
irrelevant.
tRansient The program will integrate silently for this amount of time before
plotting output. It is used to get rid of transients.
(D)t This is the step size used by the fixed step integrators and the output step
for Gear,CVODE, Quality RK, Rosen,and Stiff algorithms. It is positive
or negative depending on the direction of integration.
n(C)line ctrl will prompt you for the grid size for computing nullclines.
s(I)ng pt ctrl This prompts you for errors and epsilons for eigenvalues and
equilibria calculations as well as the maximum iterates. If you have global
flags, then you will be asked for smin as well.
n(O)ut This sets the number of integration steps to perform between output to
storage. Thus, if you output every 10 steps with a Dt of .05, XPP will yield
output at times that are 10 ∗ .05 = .5 timesteps apart. The advantage of
this is that lengthier records of data can be made without losing accuracy
of the integrator. This parameter is also used in the continuation of fixed
point for maps in AUTO. If this parameter is n > 1, then in AUTO,
the fixed point of F ( n)(x) is found where F is the right-hand side of the
equations. This allows AUTO to continue periodic points of maps.
(B)ounds This sets a global bound on the integrator. If any variable exceeds
this value in magnitude, a message appears and the integration stops.
(M)ethod allows you to choose the methods of integration. DoPri5, DoPri83,
Gear, CVODE, Quality RK, Rosen,and Stiff are adaptive. The first two
are the Dormand-Prince integrators and are the most modern of the group.
Gear,CVODE, Rosen, and Stiff are the best to use for stiff problems. If you
choose the adaptive methods, you will be asked for error tolerance, minimum step, and maximum step size. The discrete method should be used
for difference equations. If you choose CVODE/Rosen, you can choose to
use the banded version of it. You should set the upper and lower bandwidths. Note that this is recommended for stiff PDEs only and should be
used in conjunction with the block arrays. You can get huge speed up in
the integration. I have gotten 100 fold on some problems. If the method is
adaptive, the output NOUT is set to 1. Also the adaptive methods generate
several possible error messages that you may have to respond to. These
suggest how to fix the error. Markov processes are ignored by GEAR.
Backward Euler prompts you for a tolerance and the maximum number
of iterates for each step. The Volterra method, described below, prompts
for a tolerance, maximum iterates, and a “memory size.” You will also
be asked if you want the convolution kernels to be re-evaluated after any
55
parameter is changed in either the range integration or through a manual
change in parameters. If this flag is 1 then the kernels will be re-computed.
The default is to not recompute them. Memory size determines how far
back to save the results for the integrator. If this is small, there is a big
speed-up in the integration, but you could be neglecting important terms.
The symplectic integrator should only be used for systems of the form:
x01
v10
=
=
v1
F1 (x1 , . . . , xn )
x02
v20
..
.
=
=
=
v2
F2 (x1 , . . . , xn )
..
.
x0n
vn0
=
=
vn
Fn (x1 , . . . , xn )
where Fj = ∂xj V (x1 , . . . , xn ). That is, it is for frictionless mechanical
problems. The equations must be written in the above order as well or
it won’t work. Symplectic integrators preserve a discrete analogue of the
energy so that unlike other integrators, they preserve the invariants of the
flow.
d(E)lay This sets the upper bound for the maximum delay and three other
parameters that have to do with stability of delay equations. If in your
delay equations, the delay exceeds this, a message will appear and the
integration will stop. Each time this is changed all previous delay data is
destroyed and you must begin your integration anew. Thus, it should be
the first thing you set when solving a delay equation. Since the storage
depends on the size of Dt when you change this, then the delay storage
will also be destroyed. Delay equations require data for t < t0 so that
you should edit the Delay ICs to achieve this. Use the fixed step integrators for this, althought, adaptive sometimes will work. In addition to the
maximal delay, you will be asked for real part and im part. When the
program looks at stability of delay equations, it considers a rectangular
region defined by the four points in the complex plane. It also attempts
to find one root (usually the one with the most positive real part. These
two quatities provide a “guess” for the root. Once a root is found, these
quantities are replaced by that root. So, if you want to find a root that
is different, then change the initial guess.(See the section on numerical
methods.) Finally, you will be asked for DelayGrid which tells the program how many steps to take on each side of the contour to determine
stability. Basically, the larger this parameter is the more accurate the
stability determination.
56
(C)olor code If you have a color system, XPP can code the output according
to the magnitude of the velocity or the magnitude of another variable. A
choice pops up for these two options or for turning off the color. This
overrides any color on any other curves in your picture. Once you choose
to color code, you are asked to either choose max and min values or have
XPP do it for you via optimize. The latter will compute the max and min
and set the scales accordingly.
(P)oincare map This sets up parameters for Poincare sections. A choice of
four items will appear: the Max/Min option the Poincare section option,
the Periodic option, and the option to turn off all maps. A parameter
box will pop up and you should type in the parameters. They are the
variable to check and the section and the direction. That is, a point will
be recorded if the variable crosses the section such that it is either positive
going to negative or vice versa according to the direction parameter. If
the direction is set to zero, the, the point will be recorded from either
direction. The flag Stop on Section instructs XPP to halt when the
section is crossed. Note that automatic interpolation is done. If the section
variable is Time, T and the section is say T1, then each time T=0 modulo
T1 the point is recorded. This is useful for periodically driven systems.
If you have opted for the Max/Min option, then the section is irrelevant
and the point will be recorded when a local maximum (if the direction
is 1) minimum (direction=-1) or both (direction=0) of the variable is
encountered. The Periodic option does the following. When ever the
specified variable hits the section, the time of the hit is recorded and the
previous time is subtracted from the current time and recorded in the
time column. This leads to a list of intervals between hits. If you create
an auxiliary variable that is a complicated function of the other variables,
you can use this for the section thus allowing you to have sections which
are not the coordinate axes.
R(U)elle plot This allows you to retard any of the axes by an integral number
of steps. This is useful for chaotic orbits and delayed systems. Choosing
a number for any of the axes will result in the variable associated with
that axis being delayed by the number of steps inputted. Thus if you plot
X vs X then of course you will get a diagonal line, but if you make the
Y-axis delayed by say 50 and the output is every .1 timesteps, then the
plot will be X(t-5) vs X(t). This does not appear during integration of
the equations and is available only after a computation. You set it up and
then click Restore from the main menu.
stoc(H)astic This brings up a series of items that allow you to compute many
trajectories and find their mean and variance. It also contains commands
for post-simulation data analysis. It is most useful when used with systems
57
that are either Markovian or have noise added to the right-hand sides. The
items are:
New seed Use this to reseed the random number generator. If you use
the same seed then the results will not change from run to run.
Compute This will put up the same dialog box as the “Integrate” “Range”
choice. Two new data sets will be created that will compute the mean
and the variance of the point by point values of the trajectories over
the number of trial runs you choose. If the system is completely deterministic and the parameters and initial conditions are identical for
each run, then this is superfluous. Otherwise, the mean and variance
are computed. You can then access these new arrays as described
below. If you fire up the sample Markov problem, choose the “Compute” option, and set keep the initial data constant over say 20 runs,
then you can look at the mean trajectory and its variance for each
of your variables.
Data This puts the results of the most recent run into the data browser
and enables plotting of them.
Mean This puts the results of the mean value of the most recently computed set of trials.
Variance This does the same for the variance.
Histogram This computes a histogram for a chosen variable and additional conditions and replaces the “t” column and the first variable
column with the bin values and the number per bin respectively. You
will be prompted for the number of bins, a maximum and minimum
value and the variable on which to perform the histogram. Finally,
you will be asked for additional conditions that involve the other stored variables (not the fixed ones though.) For example, suppose
you have run an ODE/Markov system and you want the distribution of a continuous variable when the Markov variable is in state 1.
Then the additional condition would be z==1 where z is the Markov
variable. Multiple conditions are made by using the & and | expressions. Note that == is the logical equal and is not the same as the
algebraic one.
Old Hist brings back the most recently computed histogram.
Fourier This prompts you for a data column. It then computes a Fourier
transform (FFT). The results are in the Browser. The first column
(labeled “T”) is the mode. The second, the cosine component and
the third, the sine component.
Power computes the power spectrum and the phase using the FFT.
fIt curve This is a routine based on Marquardt-Levenberg algorithm for
nonlinear least squares fitting. A description of the method can be
58
found in Numerical Recipes in C. In this implementation, one can
choose parameters and initial data to vary in an attempt to minimize
the least-squares difference between solutions to a dynamical system
and data. The data must be in a file in which the first column
contains the independent values in increasing order. The remaining
columns contain data which are to be fitted to solutions to a DE.
Not all the columns need be used. When you choose this option, a
window pops up with 10 entries describing the fit parameters. The
items are:
File This is the name of the data file. The first column must contain
the times at which the data was taken.
NCols This contains the total number of columns in the data file.
This includes all columns in the file, even those that you will not
use.
Fitvar This is a list separated by commas or spaces of variables that
you want to fit to the data. These must not be Markov variables
or Auxiliary variables. They are restricted to the items that
you define as “Variables” in the ODE file. Due to laziness, you
can only have as many variables as you can type in 25 or fewer
characters.
To Col This should contain a list of column numbers in the data file
associated with each of the variables you want to fit. Thus, for
example, if you want to fit “x” to column 5 and “y” to column
2, you would type “x y” in the “Fitvar” entry and “5 2” in the
“To Col” entry. The number of columns in this must equal the
number of variables to be fit.
Params These items (there are 2 of them in case you have lots of
parameters you need to vary) contain the names of parameters
and variables. If the name is a variable, then the initial data
for that variable will be adjusted. If it is a parameter, then the
parameter will be adjusted. On the initial call, the current initial
data and parameter values are used. The lists of parameters and
initial data can be separated by spaces or commas.
Tolerance This is just a small number that tells the algorithm when
the least square error is not changing enough to be significant.
That is if either the difference is less than “TOL” or the ratio
of the difference with the least square is less than “TOL” then
the program will halt successfully. On should not make this too
small as such differences are insignificant and a waste of CPU
time. The default of .001 seems to work well.
Npts This is the number of points in the data file that you want to
fit to.
59
Epsilon This is used for numerical differentiation. 1e-5 is a good
value since we really don’t need precise derivatives.
Max iter This is the maximum number of iterates you should use
before giving up.
On return, the program will put the best set of parameters that it
has found. It currently is quite verbose and prints a lot of stuff
to the console. This is mainly info about the current values of the
parameters and the least square.
Liapunov exponent attempts to compute the maximum Liapunov exponent of the current simulation. The method is pretty simplistic but
works on the examples I have fed it. Given a solution x(t) at a series
of points t1 , . . . , tn I perturb the solution at each time point, integrate
the equation to the next time point, and compute the logarithm of
the rate of growth. This is averaged over the whole time series to
give an approximation. The size of the perturbation is determined
by the numerical parameter JAC EPS which can be set from the numerics menu under Sing pt ctl. You will be prompted as to whether
you want to compute the exponent over a range of parameters. If
you choose a range, then the range dialog box will appear; fill it in
as usual.
loo(K)up This allows you to change the definitions of tabulated functions by
reading in a different file or changing the formula. Thus, if you have many
experimental sets of data, you can read them in one by one and integrate
the equations. You are prompted for the name of a tabulated function.
Then you give the filename to read in. You will continue to be prompted
and can type a few carriage returns to get out. If the table was defined as
a function instead of a file, then you will be prompted for the number of
points, the limits of the range (Xhi,Xlo) ad finally, the formula of for the
function defining the table. Note that it must be a function of t. Note
that if the function contains parameters and these are changed, it will be
automatically recomputed unless the AUTOEVALUATE flag is set to 0.
By default, it is set to 1. You would likely set it to zero if you want to
create a random table in order to implement “frozen” noise.
bndry(V)al prompts you for the maximum iterates, the error tolerance, and
the deviation for the numerical Jacobian for the shooting method for solving BVPs.
(A)veraging This allows you to compute the adjoint and do averaging for
weakly coupled oscillators. To use this option, you must successfully compute a periodic orbit. This does not work well with stiff systems so good
luck. The menu that pops up is:
60
(N)ew adj This makes the adjoint from the computed periodic data.
Success or failure will be noted. Separate storage is maintained for
the adjoint. The program automatically puts the data from the adjoint into the browser so it can be viewed and plotted or saved.
(A)djoint This will place the adjoint data in the browser,
(O)rbit This places the periodic orbit in the browser.
(M)ake H This will prompt you for the coupling function and the result
will be averaged and placed in 2 columns of storage, the first is the
time, then the H function. If there are enough columns, the odd
and even parts of the averaged function will be retained. As with
the adjoint, this list is automatically placed in the browser. The
user will be prompted for the coupling functions and should type
in the formulas. The coupling is between two identical units. Say
you want to couple two oscillators via a variable called V Then, you V
refers to the oscillator getting the input and V’ refers to the oscillator
providing it. For example, suppose you want to study the behavior
of two weakly diffusively coupled Fitzhugh-Nagumo equations:
dv1 /dt
dw1 /dt
=
=
f (v1 , w1 ) + (v2 − v1 )
g(v1 , w1 )
(5)
(6)
dv2 /dt
dw2 /dt
=
=
f (v2 , w2 ) + (v1 − v2 )
g(v2 , w2 )
(7)
(8)
Then for the coupling you would input
v’-v
0
for the required coupling.
(H) function This places the computed H function in the browser.
Anytime you integrate, etc, the data will be placed back into the storage
area.
8
The Data Browser
One window that pops up is the Data Browser that allows you to look at the
numbers produced by the program as well as save them to a file and otherwise
manipulate them. It is a very primitive spread sheet. Once you have computed
a trajectory to an equation, you can use the Data Browser (here after, DB)
to look at the data. There are some known “bugs.” You must sometimes
grab it with the mouse and shake it to get the data to show up (no kidding!)
61
Also, sometimes it will not resize properly; in this case, you must continue the
integration to the current starting point (in other words, do nothing but press
C and then ¡Return¿.) To activate the DB, bring the window to the top and
put the pointer inside the box. Across the top is a menu of commands and then
there follows a list of titles for the variables, time and the auxiliary functions.
Using the arrow keys, the page keys or clicking on the appropriate commands
allows you to scroll through the data. By resizing the DB you can get more or
less data. Clicking on Left shifts the data window to the left and Right moves it
to the right. The time column always stays fixed. If you do parametric or range
calculations, the range variable is kept in the time column. Home takes you to
the top of the data and End to the last row. The remaining commands will be
described separately. The keyboard shortcuts to invoke them are in parentheses.
(F)ind This pops up a window and asks for a variable and a value. It then
looks through the data until it comes to the closest value to the specified
that the variable takes. It only moves down the file so that you can find
successive values by starting at the top.
(G)et This makes the top row of data the initial conditions for a new run.
Re(p)lace This pops up a window asking you for a column to replace. Then it
prompts you for a formula. Suppose you want to replace AUX1 with x+y-t
where x,y are two variables. Then type this in when prompted and the
column that held AUX1 will be replaced by the values in these columns.
Any valid XPP function or user function can be used. Two special symbols
can also be used when applied to single variables:
@VARIABLE replaces the column with the numerical derivative of the
variable. You cannot use this within a formula, but once the column
is replaced, it can be treated as any other column.
&VARIABLE replaces the column with the numerical integral. Note
that successive applications of the derivative and then the integral
will result in the original plus a constant.
(U)nreplace This undoes the most recent replacement.
Fir(s)t This marks the top row in the DB (nothing is shown)as the start or
first row for saving or restoring.
Last (e) This marks the top row as the last or end row for saving or restoring.
(T)able This lets you save data in a tabulated format that can then be used
by XPP as a function or inputs. You must use the First and Last keys to
mark the desired data you want to save. You are then prompted for the
column name, the minimum and maximum you want your independent
variable to range and the file name. The result is a table file of the format
shown in the section on tables.
62
(R)estore replots the data marked by First and Last. The default is the entire
data set
(W)rite prompts you for a filename and writes the marked data to a file. The
files are of the form:
t0 x1(t0) ... xn(t0)
t1 x1(t0) ... xn(t0)
.
.
.
tf x1(tf) ... xn(tf)
and reflect the current contents of the DB. They are ASCII readable.
(L)oad Will load in as much of a similarly formatted data file as possible for
graphing.
(A)ddcol This allows you to add an additional column to the data browser.
You are prompted for the name you want to give the column and for the
formula. It is thus, like an auxiliary variable with a name. Thereafter, it
will be computed along with any other quantities that you have defined.
It is as though you had included another auxiliary variable in your original
file.
(D)elcol This lets you delete a column. You can only delete columns which
you have created with the Addcol command.
Sometimes the names will not appear or go away on the browser. If you
iconify it and then open it up again, they will appear as they should.
Another problem that can occur is that you can delete a column that is
itself referred to by a different column. This will result in wrong answers
in the column. Thus, do not delete columns whose contents are used by
other columns. Also, if you delete a column, its name is still known by
the internal system but it has no real value. For these reasons, you should
delete columns with caution. If the purpose of deleting them is to change
the formula, use the right-hand-side editor, (File-Edit) instead.
9
Functional equations
In the course of some research problems, I was pursuing, I ran into some Volterra
equations of the form:
Z t
u(t) = f (t) +
K(t, s, u(s))ds
0
63
that I could not convert to ODES. (If K is a convolution with a sum of powers
and exponentials, then it can be converted to an ODE. Since XPP is much
more efficient with ODEs and has been thoroughly debugged with respect to
them, you should always attempt this conversion first.) Thus, I have added
the capability to solve equations with this type of term in them. This has
necessitated the addition of two new commands for the ODE file and a solver
for such problems. The solver is described below in the numerical section. Since
the equation above requires “memory” all the way back to t = 0 and one often
is interested in long time behavior, XPP truncates this to:
Z t
u(t) = f (t) +
K(t, s, u(s))ds
max(t−T,0)
where T=DT*MaxPoints, the latter being a parameter that you set in the numerics menu. The default is 4000. Thus, one assumes that the kernel function
decays for large t and so the tail will be small. As MaxPoints is a parameter, you
can always make it larger at the price of taking longer to evaluate right-hand
sides. Let us consider the following equation:
Z t
1
(t − s) exp(−(t − s))u(s)ds
u(t) = sin(t) + (cos(t) − exp(t) − t exp(t)) +
2
0
whose solution is u(t) = sin(t). The following ODE file will create this model
and also add an auxiliary variable with the solution for purposes of comparison.
# voltex1.ode
u(t)=sin(t)+.5*cos(t)-.5*t*exp(-t)-.5*exp(-t)+int{(t-t’)*exp(t’-t)*u}
aux utrue=sin(t)
done
The int{K(u,t,t’)} construction tells XPP that this is a Volterra integral. If
your problem can be cast as a convolution problem, considerable speedup can
be obtained since lookup tables are created. The present example is in fact a
convolution problem, so that instead of the full declaration, one could instead
write:
# voltex2.ode
u(t)=sin(t)+.5*cos(t)-.5*t*exp(-t)-.5*exp(-t)+int{t*exp(-t)#u}
aux utrue=sin(t)
done
which convolves the first expression (of t only) with u. For this example, using
a time step of .05 and integrating to 40, there is a 3-fold speed-up using the
convolution. For more complicated kernels, it will be more.
If one wants to solve, say,
Z t
u(t) = exp(−t) +
(t − t0 )−mu K(t, t0 , u(t0 ))dt0
0
64
the form is:
u(t)= exp(-t) + int[mu]{K(t,t’,u}
Note that the “mu” must be a number between 0 and 1. If “mu” is greater than
or equal to 1, the integral is singular at 0.
Warning
If you have parameters in your definition of the kernel and you change them,
then you will have to go into the numerics menu and recompute the kernels
by calling the Method command which automatically recomputes the kernels.
Alternatively, turn on the AutoEval flag and it will be done automatically.
I close this section with an example of a pair of coupled oscillators in an
infinite bath which has diffusion and passive decay. The equations are:
Z t
Z t
u(t) =
k(t − s)F (u(s), v(s))ds +
kd (t − s)F (u1 (s), v1 (s))ds
0
0
Z t
Z t
v(t) =
k(t − s)G(u(s), v(s))ds +
kd (t − s)G(u1 (s), v1 (s))ds
0
0
Z t
Z t
u1 (t) =
k(t − s)F (u1 (s), v1 (s))ds +
kd (t − s)F (u(s), v(s))ds
0
0
Z t
Z t
v1 (t) =
k(t − s)G(u1 (s), v1 (s))ds +
kd (t − s)G(u(s), v(s))ds
0
0
where
k(t)
=
p
exp(−t)/ (πt)
kd (t)
=
exp(−t) exp(−d/t)/
F (u, v)
=
λu − v − (u + qv)(u2 + v 2 )
G(u, v)
=
λv + u − (v − qu)(u2 + v 2 ).
p
(πt)
and
Note that the kernel k is weakly singular and thus µ = .5.
Note that in addition there is a singularity at t = 0 for the diffusive kernel (division by zero); this can be rectified by adding a small amount to the
denominator. The XPP file is as follows
# lamvolt.ode
# the four variables:
init u=0 v=0 u1=0 v1=0
par lam=1.5 q=0.8 d=1 u0=1
# 1/sqrt(pi)=
u10=0.95
65
number spi=0.56419
# the integral equations; since (0,0,0,0) is a rest point, I
# add a small quickly decaying transient
u(t)=u0*exp(-5*t)+spi*(int[.5]{exp(-t)#f}+int[.5]{exp(-t-d/(t+.0001))#f1})
v(t)=spi*(int[.5]{exp(-t)#g}+int[.5]{exp(-t-d/(t+.0001))#g1})
u1(t0)=u10*exp(-5*t)+spi*(int[.5]{exp(-t)#f1}+int[.5]{exp(-t-d/(t+.0001))#f})
v1(t)=spi*(int[.5]{exp(-t)#g1}+int[.5]{exp(-t-d/(t+.0001))#g})
# the four functions f,g,f1,g1
f=lam*u-v-(u*u+v*v)*(u+q*v)
g=lam*v+u-(u*u+v*v)*(v-q*u)
f1=lam*u1-v1-(u1*u1+v1*v1)*(u1+q*v1)
g1=lam*v1+u1-(u1*u1+v1*v1)*(v1-q*u1)
done
Try it.
10
Auto interface
AUTO is a program that was written several years ago by Eusebius Doedel. It
has the ability to track bifurcation curves for steady-state and periodic systems.
The program is very powerful particularly for following periodic orbits. A full
FORTRAN implementation of it is available along with documentation from
Doedel. His Email is doedel@cs.concordia.edu.
The version supported in XPP is a subset of AUTO but allows you to do
most of the things you would nornally want to for autonomous ODEs and with
BVPS. In particular, you can track fixed points, find turning points and Hopf
bifurcation points, compute two-parameter curves of turning points and Hopf
points, compute branches of periodic solutions emanating from a Hopf point,
track period-doubling bifurcations, torus bifurcations, and two-parameter curves
of fixed period orbits. Points can be imported into XPP as well as complete
orbits. The bifurcation diagrams are dynamically produced and you can move
around them using the arrow keys. Curves can be saved and reloaded for later
use. Diagrams can be saved and imported into the main XPP window.
Click on the File Auto menu item to bring up AUTO.
The AUTO window consists of several parts. The menus are on the left. A
small square in the lower left tells you about stability. The two windows at the
bottom are respectively information about the computed points and the hints
or tips window. This bottom window also tells you the coordinates of the main
graphics window.
10.1
Preparation
Before you can use AUTO, you must prepare your system for it. You must start
your bifurcation analysis from either a fixed point of your model, a periodic
66
orbit, or a solution to a boundary value problem. AUTO seems to work best
when you start from a steady state, but I have had success starting at periodic
orbits. If you want to start at a steady state, find one and integrate so that the
system is at rest. If you want to start at a periodic orbit, then find one and
make sure that the total integration time is the “period” of your orbit. This is
what the AUTO interface uses as an approximate starting period. There are
several ways to do this; the best is to use the boundary value solver of XPP but
just plain old integration often works fine. To solve a boundary value problem,
it is necessary to find an initial set of parameters for which you can solve the
problem within XPP. You should arrange the “length” of the interval to always
be 1. That is you must scale the problem so that the domain interval of interest
is [0, 1]. You must then compute a solution using XPP before calling AUTO.
For discrete dynamical systems, I have added the capability of continuation
of n−periodic orbits by having AUTO find fixed points of F n (x). To do this,
just set the parameter nOut in the XPP numerics menu to the desired period.
The example del log.ode has set this up for a period 7 orbit.
For the example file lecar.ode the parameter of interest is iapp and this
has been set at a negative value so that the system has a stable rest state.
The variables have been initialized to their rest states as well. Once you have
prepared the problem as such, you are ready to run.
Click on the “File” item and choose “Auto.” A new window will appear
which has several regions. At the left are the 9 commands and the “ABORT”
key. Below is a small window for stability information. A large window for the
bifurcation curve is labeled with the axes and their limits. The bottom window
is for information about the points on the diagram.
10.2
Choosing parameters
The first thing you should do is tell AUTO which parameters you might use in
the bifurcation analysis. Up to 5 are allowed. Click on “Parameter” and a list
of 5 parameters will appear. Type in the names of the parameters you want
to use. For lecar.ode use iapp,phi,gk,vk,gna The default is the first 5 or
fewer parameters in your ode file. If you have fewer than 5 parameters, only
the available ones will appear.
10.3
Diagram axes
Next, you should tell AUTO the axes and the main bifurcation parameters.
Click on “Axes” and 6 choices appear:
(H)i This plots the maximum of the chosen variable.
(N)orm This plots the L2 norm of the solution.
h(I)-lo This plots both the max and min of the chosen variable (convenient for
periodic orbits.)
67
(P)eriod Plot the period versus a parameter
(T)wo par Plot the second parameter versus the primary parameter for twoparameter continuations.
(Z)oom Use the mous to zoom in on a region.
last (1) par Use the plot parameters from the last 1-parameter plot.
last (2) par Use plot parameters from last 2-parameter plot.
(F)requency Plot Frequency vesus parameter.
(A)verage Plot the average of a variable versus the parameter.
After clicking, a new window pops up with the following items:
Y-axis This is the variable for the y-axis of the plot. For two-parameter and
period plots, its contents is ignored.
Main Parm This is the principal bifurcation parameter. It must be one of
those you specified in the parameter window. The default is the first
parameter in the parameter list.
2nd Parm This is the other parameter for two-parameter continuations.
Xmin ... Ymax The plotting dimensions of the diagram.
Once you press OK the axes will be redrawn and labeled. For the present
model, set Xmin=-.5, Ymin=-1.5, Xmax=.5, Ymax=1.0.
10.4
Numerical parameters
Next, set the NUMERICAL parameters. When you click on this, a new window
appears with the following items:
Ntst This is the number of mesh intervals for discretization of periodic orbits.
If you are getting apparently bad results or not converging, it helps to increase this. For following period doubling bifurcations, it is automatically
doubled so you should reset it later.
Nmax The maximum number of steps taken along any branch. If you max
out, make this bigger.
Npr Give complete info every Npr steps.
Ds This is the initial step size for the bifurcation calculation. The sign of
Ds tells AUTO the direction to change the parameter. Since stepsize is
adaptive, Ds is just a “suggestion.”
68
Dsmin The minimum stepsize (positive).
Dsmax The maximum step size. If this is too big, AUTO will sometimes miss
important points.
Par Min This is the left-hand limit of the diagram for the principle parameter.
The calculation will stop if the parameter is less than this.
Par Max This is the right-hand limit of the diagram for the principle parameter. The calculation will stop if the parameter is greater than this.
Norm Min The lower bound for the L2 norm of the solution. If it is less than
this the calculation will stop.
Norm Max The upper bound for the L2 norm of the solution. If it is greater
than this the calculation will stop.
For the present model, you should set Dsmax to be 0.05, Par Min to -0.45
and Par Max to 0.45.
10.5
User functions
Suppose you want to get plots at specific values of parameters or at fixed periods
of a limit cycle. Then you can click on “User” which produces a menu 0-9 asking
you how many points you want to keep. Click on 0 for none or some other
number. A new window will appear with slots for 9 items. You can type in
anything of the form:
<parameter>=<value>
or
T=<value>
AUTO will mark and save complete information for any point that satisfies
either of these criteria. The second is used to indicate that you want to keep a
point with a particular period, e.g., T=25 will save the any periodic orbit with
period 25.
10.6
Running
At this point, you are probably ready to run. But before doing a run, here
is a hint. You can “save” the diagram at this point (see below under “File”).
Although it is an “empty” diagram, all parameters axes, and numerics are saved.
You can then reload them later on.
Click on “Run” to run the bifurcation. Depending on the situation, a number
of menus can come up. For initial exploration, there are three choices, starting
69
at a new steady state, periodic, or boundary value solution. If you are running
the example, click on the steady-state option and a nice diagram will show up
and a bunch of points will move around in the stability circle. These indicate
stability: for fixed points, they represent exponentials of the eigenvalues; for
periodics, the Floquet multipliers. Thus those in the circle are stable and those
out of the circle are unstable. Bifurcations occur on the circle. The outer ones
are “clipped” so that they will always lie in the square, thus you can keep count
of them.
The diagram,itself, has two different lines and two different circles. Stable
fixed points are thick lines, stable periodics are solid circles, unstable fixed
points are thin lines, and unstable periodics are open circles. Additionally,
there are crosses occasionally dispersed with numbers associated with them.
These represent “special” points that AUTO wants to keep. There are several
of them:
EP Endpoint of a branch
LP Limit point or turning point of a branch
TR Torus bifurcation from a periodic
PD Period doubling bifurcation
UZ User defined function
MX Failure to converge
BP Bifurcation or branch point
Output every N prth point.
10.7
Grabbing
You can use these special points to continue calculations with AUTO. The
“Grab” item lets you peruse the diagram at a leisurely pace and to grab special
points or regular points for importing into XPP or continuing a bifurcation
calculation. Click on “Grab” and stuff appears in the info window and a cross
appears on the diagram. Use the left and right arrow keys to cruise through the
diagram. The right key goes forward and the left backward. At the bottom,
information about the branch, the point number, the type of point, the AUTO
label, the parameters, and the period are given. The points marked by crosses
have lables and types associated with them. The type is one of the above. The
label corresponds to the number on the diagram. If point is positive, it is an
unstable solution and if it is negative it is stable. As you traverse the diagram,
stability is shown in the circle. (NOTE: On some displays, the cross does not
appear; for these displays the zoom option also does not work. You should
recompile the program with the XORFIX flag defined. See the Makefile.)
70
You can traverse the diagram very quickly by tapping the Tab key which
takes you the special points only. Type Esc to exit with no action or type
Return to grab the point. If it is a regular point (i.e., not special) then the
parameters and the variables will be set to the values for that point within
XPP. You can then integrate the equations or look at nullclines, etc. If you
grab a special point, then you can use this as a restart point for more AUTO
calculations, such as fixed period, two-parameter studies, and continuations.
Then, you can run AUTO again. Bifurcation diagrams are cumulative unless
you reset them in the “File” menu. That is, new stuff is continually appended
to the old. The only limit is machine memory.
If you grab a special point and click on “Run” several possibilities arise
depending on the point:
Regular Point Reset the diagram and begin anew. You will be asked first if
you want to do this.
Hopf Point Periodic Compute the branch of periodics emanating from the
Hopf point
Extend Continue the branch of steady states through this point.
New Point Restart whole calculation using this as a starting point
Two Param Compute a two parameter diagram of Hopf points.
Period doubling Doubling Compute the branch of period 2 solutions.
Two-param Compute two-parameter curve of period doubling points.
Limit point Compute two parameter family of limit points (fixed points or
periodic.)
Periodic point The point is periodic so
Extend Extend the branch
Fixed Period Two parameter branch of fixed period points.
Torus point Compute two-parameter family of torus bifurcations or extend
the branch or compute two-parameter fixed period.
Before running, after a point is grabbed, be sure to set up the correct axes
and ranges for the parameters.
10.8
Aborting
Any calculation can be gracefully stopped by clicking on the “Abort” key. This
produces a new end point from which you can continue. Note that if there are
many branches, you may have to press “Abort” several times.
Clear just erases the screen and reDraw redraws it.
71
10.9
Saving diagrams
File allows you to do several things:
Import orbit If the grabbed point is a special one and is a periodic orbit, this
loads the orbit into XPP for plotting. This is useful for unstable orbits
that cant be computed by integrating initial data.
Save diagram Writes a file for the complete diagram which you can use later.
Load Diagram Loads a previously saved one.
Postscript This makes a hard copy of the bifurcation diagram
Reset diagram This clears the whole thing.
Write pts This writes a file specified by the user which has 5 columns and describes the currently visible bifurcation diagram. The first column has the
coordinates of the x-axis, the second and third columns hold the contents
of the y-axis, (e.g. max and min of the orbit). The fourth column is one
of 1-4 meaning stable fixed point, unstable fixed point, stable periodic,
unstable periodic, respectively. The fifth column is the branch number.
The main window of XPP can import files in this format and plot them
10.10
Homoclinics and heteroclinics
A recent version of AUTO includes a library of routines called HOMCONT
which allow the user to track homoclinic and heteroclinic orbits. XPP incorporates some aspects of this package. The hardest part of computing a branch of
homoclinics is finding a starting point. Consider a differential equation:
x0 = f (x, α)
where α is a free parameter. Homoclinics are codimension one trajectories; that
is, they are expected to occur only at a particular value of a parameter, say, α =
0. We suppose that we have computed an approximate homoclinic to the fixed
point x̄ which has an ns −dimensional stable manifold and an nu −dimensional
unstable manifold. We assume ns + nu = n where n is the dimension of the
system. The remaining discussion is based on Sandstede et al. The way that a
homoclinic is computed is to approximate it on a finite interval; say [0, P ]. We
rescale time by t = P s. We double the dimension of the system so that we can
simultaneously solve for the equilibrium point as the parameters vary. We want
to start along the unstable manifold and end on the stable manifold. Let Lu
be the projection onto the unstable subspace of the linearization of f about the
fixed point and let Ls be the projection onto the stable space. Then we want
72
to solve the following system:
dx
ds
dxe
ds
f (xe (0))
Ls (x(0) − xe (0))
Lu (x(1) − xe (1))
=
P f (x, α)
=
0
=
=
0
0
=
0
Note that there are 2n differential equations and 2n boundary conditions; n
for the equilibrium, ns at s = 0 and nu at s = 1. There is one more condition
required. Clearly one solution to this boundary value problem is x(s) ≡ xe (s) ≡
x̄ which is pretty useless. However, any translation in time of the homoclinic
is also a homoclinic so we have to somehow define a phase of the homoclinic.
Suppose that we have computed a homoclinic, x̂(s). Then we want to minimize
the least-squares difference between the new solution and the old solution to set
the phase. This leads to the following integral condition:
Z 1
x̂0 (s)(x̂(s) − x(s)) ds = 0.
0
This is one more condition which accounts for the need for an additional free
parameter.
XPP allows you to specify the projection boundary conditions and by setting
a particular flag on in AUTO, you can implement the integral condition. Since
the XPP version of AUTO does not allow you to have more conditions than
there are differential equations, you should pick one parameter which will be
slaved to all the other ones you vary and let this satisfy a trivial differential
equation,
α0 = 0.
Here is the first example of continuing a homoclinic in two-dimensions.
x0 = y
y 0 = x(1 − x) − ax + σxy
When (a, σ) = (0, 0) there is a homoclinic orbit (Prove this by integrating the
equations; this is a conservative dynamical system.) For small a it is possible
to prove that there is a homoclinic orbit for a particular choice of σ(a) using
Melnikov methods (see Holmes and Guckenheimer). We now write the equations
as a 5-dimensional system using σ as the slaved parameter and introducing a
parameter, P for the period:
x0
=
P f (x, y)
y0
=
P g(x, y)
73
x0e
ye0
σ0
=
=
=
0
0
0
where f (x, y) = y, g(x, y) = x(1 − x) − ax + σxy and the following boundary
conditions
0
=
f (xe , ye )
0
0
=
=
g(xe , ye )
Ls (x(0) − xe , y(0) − ye )
0
=
Lu (x(1) − xe , y(1) − ye )
and the integral condition. XPP has a defined function for the projection boundary conditions called hom bcs(k) where k=0,1,...,n-1 corresponding to the
total number required. You do not need to be concerned with ordering etc as
long as you get them all and you give XPP the required information. Here is
the ODE file:
# tsthomi.ode
f(x,y)=y
g(x,y)=x*(1-x)-a*y+sig*x*y
x’=f(x,y)*per
y’=g(x,y)*per
# auxiliary ODE for fixed point
xe’=0
ye’=0
# free parameter
sig’=0
# boundary conditions
b f(xe,ye)
b g(xe,ye)
# project off the fixed point from unstable manifold
b hom_bcs(0)
# project onto the stable manifold
b hom_bcs(1)
par per=8.1,a=0
init x=.1,y=.1
@ total=1.01,meth=8,dt=.001
@ xlo=-.2,xhi=1.6,ylo=-1,yhi=1,xp=x,yp=y
done
The only new feature is the projection conditions. XPP’s boundary value solver
will not work here since there are more equations than conditions and it doesn’t
know about the integral condition. I have set the total integration time to 1 and
74
have added the additional parameter per corresponding to the parameter P in
the differential equation. I use the Dormand-Prince order 8 integrator as it is
pretty accurate. I have also set the view to be the (x, y)−plane. Note that this
is a pretty rough approximation of the true homoclinic. We will use AUTO to
improve this before continuing in the parameter a. Run XPP with this ODE file
and integrate the equations. You will get a rough homoclinic pretty far from the
fixed point. Click on File Auto to the the AUTO window. Now click on Axes Hi.
Choose xmin=0,xmax=50,ymin=-6,ymax=6 and also select sig as the variable
in the y-axis. Click on OK and bring up the Auto Numerics dialog. Change
Ntst=35, Dsmin=1e-4,Dsmax=5, Par Max=50,EPSL=EPSU=EPSS=1e-7 and click
OK. Now, before you run the program, click on Usr Period and choose 3 for the
number. We want AUTO to output at particular values of the parameter per
corresponding to P . When the dialog comes up, fill the first three entries in as
per=20,per=35,per=50 respectively and click OK. This forces AUTO to output
when P reaches these three values. Now, click on Run and choose Homoclinic.
A little dialog box appears. Fill it in as follows: Left Eq: Xe Right Eq:
Xe NUnstable: 1 NStable: 1. You must tell AUTO the dimension of the
stable and unstable manifolds as well as the fixed point to which the orbit
is homoclinic. (Note that if you ever fill this in wrong or need to change it,
you can access it from the main XPP menu under Bndry Value Homoclinic.)
Once you click on OK, you should see a straight line across the screen as the
homoclinic approximation gets better. Click on Grab and grab the second point
corresponding to the point Per=35. For fun, in the XPP window, click on Initial
Conds Go and you will see a much better homoclinic orbit.
Now that we have a much improved homoclinic orbit, we will continue in
the parameter a as desired. First, lets make sure we get the orbits when
a = −6, −4, −2, 2, 4, 6 so we will click on Usr Period and choose 6. Type in
a=-6,a=-4, etc for the first 6 entries and then click OK. Click on Axes Hi
to change the axes and the continuation parameter. Change the Main Parm to
a, Xmin=-7,Xmax=7 and click OK. Click on Numerics and change Par Min=-6,
Par Max=6 and then click OK. Now click on Run and you will see a line that
is almost diagonal. When done, click on Grab again, and watch the bottom
of the AUTO window until you see Per=35 and click Enter. In the Numerics
menu, change Ds=-.02 to change directions, and click Ok. Now click Run and
there will be another diagonal line that is in the opposite direction. Click on
Grab and grab point number 7 corresponding to a=6. In the XPP window, click
on Init Conds go and you will see a distorted homoclinic. It is not that great
and could be improved probably by continuing with Per some more. Grab the
point labeled 11 (a=-6) and in XPP try to integrate it. It doesn’t look even
close. This is because the homoclinic orbit is unstable and shooting (which is
what we are doing when we integrate the equation) is extremely sensitive to the
stability of the orbits. In the AUTO window, click on File Import Orbit to get
the orbit that AUTO computed using collocation. In the XPP main window,
click on Restore and you will see a much better version of the homoclinic orbit.
75
This is because collocation methods are not sensitive to the stability of orbits!
In fact, you can verify that the fixed point (0,0) is a saddle-point with a positive
eigenvalue, λu and a negative one of λs whose sum is the trace of the linearized
matrix, −a. The sum of the eigenvalues is called the saddle-quantity and if it
is positive (for us, a < 0), then the homoclinic is unstable.
We now describe how to find heteroclinic orbits. The methods are the same
except that we must track two different fixed points. Thus, we need an additional n equations for the other fixed point. As with homoclinic orbits, we go
from the unstable manifold to the stable manifold. In this case, the “left” fixed
point is the one emerging from the unstable manifold and the “right” fixed point
is the one going into the stable manifold. Thus, the dynamical system is :
dx
ds
dxlef t
ds
dxright
ds
f (xlef t (0))
f (xright (1))
Ls (x(0) − xlef t (0))
Lu (x(1) − xright (1))
=
P f (x, α)
=
0
=
0
=
0
=
=
=
0
0
0.
The only difference is that we have the additional n equations for the right
fixed point and the n additional boundaty conditions. It is important that you
give good values for the initial conditions for the two fixed points since they
are different and you need to converge to them. The classic bistable reactriondiffusion equation provides a nice example of a heteroclinic. The equations are:
−cu0 = u00 + u(1 − u)(u − a)
which we rewrite as a system:
u0
=
up ≡ f (u, up )
u0p
=
−cup − u(1 − u)(u − a) ≡ g(u, up )
The fixed point (1, 0) has a one-dimensional unstable manifold and (0, 0) as a
one-dimensional stable manifold. We seek a solution from (1, 0) to (0, 0). For
a = 0.5 and c = 0, there is an exact solution joining the two saddle points.
(Prove this by showing that
u2p + u4 /2 − 2u3 /3 + u4 /2
is constant along solutions when a = 0.5, c = 0.) We will use this as a starting
point in our calculation. Here is the ODE file:
76
# tstheti.ode
# a heteroclinic orbit
# unstable at u=1, stable at u=0
f(u,up)=up
g(u,up)=-c*up-u*(1-u)*(u-a)
# the dynamics
u’=up*per
up’=(-c*up-u*(1-u)*(u-a))*per
# dummy equations for the fixed points
uleft’=0
upleft’=0
uright’=0
upright’=0
# the velocity parameter
c’=0
# fixed points
b f(uleft,upleft)
b g(uleft,upleft)
b f(uright,upright)
b g(uright,upright)
# projection conditions
b hom_bcs(0)
b hom_bcs(1)
# parameters
par per=6.67,a=.5
# initial data
init u=.918,up=-.0577,c=0
# initial fixed points
init uleft=1,upleft=0,uright=0,upright=0
@ total=1.01,dt=.01
@ xp=u,yp=up,xlo=-.25,xhi=1.25,ylo=-.75,yhi=.25
# some AUTO parameters
@ epss=1e-7,epsu=1e-7,epsl=1e-7,parmax=60,dsmax=5,dsmin=1e-4,ntst=35
done
I have added a few AUTO numerical settings so that I don’t have to set
them later. Run XPP with this ODE file and integrate the equations. We
will now continue this approximate heteroclinic in the parameter per. Fire
up AUTO (File Auto) and click on Axes Hi. Put c on the y-axis and make
Xmin=0,Xmax=60,Ymin=-2,Ymax=2. Then click OK. As above, we will also keep
solutions at particular values of per by clicking on Usr period 3, choosing
per=20,per=40,per=60, and then OK. Now we are ready to run. Click on
Run Homoclinic. When the dialog box comes up set the following: Left Eq:
ULEFT, Right Eq: URIGHT, NUnstable:1, NStable:1 and then click OK.
77
You should see a nice straight line go across the screen. Grab the point labeled
per=40 and then click on File Import Orbit. Look at it in the XPP main window
and freeze it. Now in the Auto window, click on Axes Hi and change the Main
Parm to a and Xmax=1. Click OK and then click on Numerics to get the Auto
Numerics dialog. Change Dsmax=0.1, Par Max=1 and click OK. Now click on
Usr Period 4 and make the four user functions a=.75,a=.9,a=.25,a=.1 and
click OK. Now click on Run and watch a line drawn across the screen. This is
the velocity, c as a function of the threshold, a. Click on Grab and looking at the
bottom of the screen, wait until you see per=40 and then click on Enter. Now,
open the Numerics dialog box and change Ds=-.02 to go the other direction.
Click on Run and you should see the rest of the line drawn across the screen.
Click on Grab and move to the point labeled a=0.25 Click on File Import Orbit
and plot this in the main XPP window.
11
Creating Animations
Many years ago, as a teenager, I used to make animated movies using various
objects like Kraft caramels (“Caramel Knowledge”) and vegetables (“The Call
of the Wild Vegetables”). After I got my first computer, I wanted to develop a
language to automate computer animation. As usual, things like jobs, family,
etc got in the way and besides many far better programmers have created computer assisted animation programs. Thus, I abandoned this idea until I recently
was simulating a simple toy as a project with an undergraduate. I thought it
would be really cool if there were a way to pipe the output of a solution to the
differential equation into some little cartoon of the toy. This would certainly
make the visualization of the object much more intuitive. There were immediately many scientific reasons that would make such visualization useful as well.
Watching the gaits of an animal or the waving of cilia or the synchronization of
many oscillators could be done much better with animation than two and three
dimensional plots of the state variables.
With this in mind, I have developed a simple scripting language that allows
the user to make little cartoons and show them in a dedicated window. The
following steps are required
• Run the numerical simulation for however long you need it.
• Using a text editor create a description of the animation using the little
scripting language described below.
• Click on the (V)iew axes (T)oon menu item from the main XPP window.
• Click on the File item in the animation window that pops up and give it
the name of your script file.
• If the file is OK, click on Go item and the animation will begin.
78
11.1
The animation window
A resizeable window will pop up when you choose the Toon item form the
Viewaxes submenu. This has 6 buttons on it. They are
• File Click on this to load a new animation file. Hereafter, I will call these
ani files. The usual extension will be filename.ani.
• Go Click on here after you have loaded an ani file and it will run.
• Reset This moves the animation back to the beginning
• Fast speeds up the animation
• Slow slows it down
• Pause pauses the animation. Go restarts it from where it started. This is
very sluggish and it takes a long time to respond to it. I hope to fix this
someday.
• Skip sets the numbers of frames ot skip
• >>>> Move forward one frame
• <<<< Move back one frame
• Mpeg Store a series of ppm files for use with the mpeg encode program.
This takes a ton of disk space. Better yet, use the anigif option which
creates an animated gif file. 600 frames can be as little as 500K so it wont
eat up disk space.
Some computer systems cannot produce the required amount of graphics memory for a pixmap and if this happens, you cannot currently run the animation.
You will be told this and the animation window will never appear.
11.2
DASL: Dynamical Animation Scripting Language
In order to use the animation components of XPP, you must first describe the
animation that you want to do. This is done by creating a script with a text
editor that describes the animation. You describe the coordinates and colors
of a number of simple geometric objects. The coordinates and colors of these
objects can depend on the values of the variables (both regular and fixed, but
not auxiliary) at a given time. The animation then runs through the output of
the numerical solution and draws the objects based on that output. I will first
list all the commands and then give some examples.
Basically, there are two different types of objects: (i) transient and (ii)
permanent. Transient objects have coordinates that are recomputed at every
time as they are changing with the output of the simulation. Permanent objects
79
are computed once and are fixed through the duration of the simulation. The
objects themselves are simple geometric figures and text that can be put together
to form the animation.
Each line in the script file consists of a command or object followed by a
list of coordinates that must be separated by semicolons. For some objects,
there are other descriptors which can be optional. Since color is important in
visualization, there are two ways a color can be described. Either as a formula
which is computed to yield a number between 0 and 1 or as an actual color
name started with the dollar sign symbol, $. The ani file consists of a lines
of commands and objects which are loaded into XPP and played back on the
animation window. Here are the commands:
dimension xlo;ylo;xhi;yho
speed delay
transient
permanent
line x1;y1;x2;y2;color;thickness
rline x1;y1;color;thickness
rect x1;y1;x2;y2;color;thickness
frect x1;y1;x2;y2;color
circ x1;y1;rad;color;thickness
fcirc x1;y1;rad;color
ellip x1;y1;rx;ry;color;thickness
fellip x1;y1;rx;ry;color
comet x1;y1;type;n;color
text x1;y1;s
vtext x1;y1;s;z
settext size;font;color
end
All commands can be abbreviated to their first three letters and case is ignored. At startup the dimension of the animation window in user coordinates is
(0,0) at the bottom left and (1,1) at the top right. Thus the point (0.5,0.5) is the
80
center no matter what the actual size of the window on the screen. Color is described by either a floating point number between 0 and 1 with 0 corresponding
to red and 1 to violet. When described as a floating point number, it can be a
formula that depends on the variables. In all the commands, the color is optional
except settext. The other way of describing color is to use names which all start
with the $ symbol. The names are: $WHITE, $RED, $REDORANGE,
$ORANGE, $YELLOWORANGE, $YELLOW, $YELLOWGREEN,
$GREEN, $BLUEGREEN, $BLUE,$PURPLE, $BLACK.
The transient and permanent declarations tell the animator whether the
coordinates have to be evaluated at every time or if they are fixed for all time.
The default when the file is loaded is transient. Thus, these are just toggles
between the two different types of objects.
The number following the speed declaration must be a nonnegative integer.
It tells tha animator how many milliseconds to wait between pictures.
The dimension command requires 4 numbers following it. They are the
coordinates of the lower left corner and the upper right. The defaults are (0,0)
and (1,1).
The settext command tells the animator what size and color to make the
next text output. The size must be an integer, { 0,1,2,3,4 } with 0 the smallest
and 4 the biggest. The font is either roman or symbol. The color must be a
named color and not one that is evaluated.
The remaining ten commands all put something on the screen.
• line x1;y1;x2;y2;color;thickness draws a line from (x1,y1) to (x2,y2)
in user coordinates. These four numbers can be any expression that involves variables and fixed variables from your simulation. They are evaluated at each time step (unless the line is permanent) and this is scaled
to be drawn in the window. The color is optional and can either be a
named color or an expression that is to be evaluated. The thickness is
also optional but if you want to include this, you must include the color
as well. thickness is any nonnegative integer and will result in a thicker
line.
• rline x1;y1;color;thickness is similar to the line command, but a line is
drawn from the endpoints of the last line drawn to (xold+x1,yold+y1)
which becomes then new last point. All other options are the same. This
is thus a “relative” line.
• rect x1;y1;x2;y2;color;thickness draws a rectangle with lower corner
(x1,y1) to upper corner (x2,y2) with optional color and thickness.
• frect x1;y1;x2;y2;color draws a filled rectangle with lower corner (x1,y1)
to upper corner (x2,y2) with optional color.
• circ x1;y1;rad;color;thick draws a circle with radius rad centered at
(x1,y1) with optional color and thickness.
81
• fcirc x1;y1;rad;color draws a filled circle with radius rad centered at
(x1,y1) with optional color.
• ellip x1;y1;rx;ry;color draws an ellipse with radii rx,ry centered at
(x1,y1) with optional color and thickness.
• fellip x1;y1;rx;ry;color draws a filled ellipse with radii rx,ry centered
at (x1,y1) with optional color.
• comet x1;y1;type;n;color keeps a history of the last n points drawn and
renders them in the optional color. If type is non-negative, then the last
n points are drawn as a line with thickness in pixels of the magnitude of
type. If type is negative, filled circles are drawn with a radius of -thick
in pixels.
• text x1;y1;s draws a string s at position (x1,y1) with the current color
and text properties. Only the coordinates can depend on the current
values.
• vtext x1;y1;s;z draws a string s followed by the floating point value z
at position (x1,y1) with the current color and text properties. Thus, you
can print out the current time or value of a variable at any given time.
REMARK. As with lines in ODE files, it is possible to create arrays of
commands using the cobination of the [i1..i2] construction. Some examples
are shown below.
11.3
Examples
I will start out with a simple pendulum example and then a bunch of more
interesting examples. Here is the old pendulum again:
# damped pendulum pend.ode
dx/dt = xp
dxp/dt = (-mu*xp-m*g*sin(x))/(m*l)
pe=m*g*(1-cos(x))
ke=.5*m*l*xp^2
aux P.E.=pe
aux K.E.=ke
aux T.E=pe+ke
x(0)=2
param m=10,mu=1,g=9.8,l=1
param scale=0.008333
@ bounds=1000
done
82
I have added an initial condition and another parameter used to scale the magnitude of the kinetic energy for a later animation. Fire up XPP and run this
simulation. Now we will create a very simple animation:
# pend.ani
# simple animation file for pendulum
line .5;.5;.5+.4*sin(x);.5-.4*cos(x);$BLACK;3
fcircle .5+.4*sin(x);.5-.4*cos(x);.05;$RED
end
Notice that comments are allowed. This file is included with the distribution
as is the ODE file so you don’t have to type it in. There are only two lines of
code. The first tells the animator to draw a line from the center of the screen
at (.5,.5) to a point ( 5+.4*sin(x), .5-.4*cos(x) ), where x is the variable in
the ODE file for the pendulum. The line has thickness 3 and is black. The next
line of code says to draw a filled circle centered at the same point as the line was
with radius 0.05. This will be colored red. Finally, we tell the interpreter that
this is the end of the commands. In case you haven’t already done it, click on
(Initialconds) (Go) to solve the ODE. You should see a damped oscillation. Now
click on (Viewaxes) (Toon). A new window will appear with the “test pattern”
on the screen. In this window click on (File) and type in pend.ani at the
prompt. XPP will tell you that two lines were loaded successfully. Comments
are ignored. Click on (Go) in the animation window. You will see a pendulum
appear and rock back and forth. It may be somewhat jerky depending on the
server and graphics properties of your computer and graphics. You can stop
it by clicking on (Pause), speed it up by clicking on (Fast) and slow it down
by clicking on (Slow). The reaction to mouse clicks is terribly slow, so to test
animation, I would integrate just for a short time at first until you are satisfied.
You can edit the file and reload it with the (File) command.
Now we consider a much more complicated animation file:
# pend2.ani
# fancy animation file for pendulum
PERMANENT
settext 3;rom;$PURPLE
text .25;.9;Pendulum
line 0;.5;1;.5;$BLUE;4
SPEED 10
TRANSIENT
line .5;.5;.5+.4*sin(x);.5-.4*cos(x);$BLACK;3
fcircle .5+.4*sin(x);.5-.4*cos(x);.05;1.-scale*ke
settext 1;rom;$BLACK
vtext .05;.1;t=;t
settext 1;sym;$BLACK
vtext .05;.05;q=;x
83
end
The first noncomment tells the animator that what follows will be on every
frame exactly as intially defined. The text is made fairly large and purple in
Times-Roman font. The text command puts the text a quarter away across
the screen near the top and write “Pendulum.” Next a thick blue line is drawn
across the middle of the screen to act as a “tether” for the pendulum. We set the
delay between frame to be 10 milliseconds with the SPEED command. Then
all the remaining objects are to be TRANSIENT. The first line drawn is the
arm of the pendulum. At the end, we place a filled circle, but the color of the
circle is proportional to the kinetic energy. NOTE: We have used the fixed
variable version of the kinetic energy, ke and not the auxiliary variable,
K.E. since the latter is not “known” to the internal formula compiler but the
former is. Next we set the text color and font stuff to small black roman letters
and use the vtext command to tell the user the current time. Finally, we set
the text to symbol and plot the value of the angle, θ which is the same key as
the letter “q.”
Click on the (File) button in the animator. Load the file called pend2.ani
and run it.
The next example is of a large dynamical system that represents a set of
coupled excitable cells. The ODE file is called wave.ode and is included in the
distribution. Here it is
# wave.ode
# pulse wave with diffusional coupling
param a=.1,d=.2,eps=.05,gamma=0,i=0
vv0(0)=1
vv1(0)=1
f(v)=-v+heav(v-a)
#
vv0’=i+f(vv0)-w0+d*(vv1-vv0)
vv[1..19]’=i+f(vv[j])-w[j]+d*(vv[j-1]-2*vv[j]+vv[j+1])
vv20’=i+f(vv20)-w20+d*(vv19-vv20)
#
w[0..20]’=eps*(vv[j]-gamma*w[j])
@ meth=qualrk,dt=.25,total=150,xhi=150
done
Now we will create an animation file that plots the values of the voltages, v0,
..., v20 as beads along the vertical axis whose horizontal height is proportional
to their voltage and whose color is proportional to the value of the recovery
variables, w0, ..., w20. Since I have run the simulation, I know that the
recovery variables are between 0 and 1 and that the voltages are between -1 and
1. Here is the one-line animation file for this effect. It is called wave.ani and
is included with the distribution:
84
# wave.ani
# animated wave
fcircle .05+.04*[0..20];.5*(vv[j]+1);.02;1-w[j]
end
This file uses the “array” capabilities of the XPP parser to expand the single
line into 21 lines from 0 to 20. I just draw a filled circle at scaled vertical
coordinate and horizontal coordinate with a small radius and colored according
to the recovery variable. The horizontal coordinate is expanded to be .05 +
.04*0, .05 + .04*1, etc; the vertical is .5*(vv0+1), .5*(vv1+1), etc; and the
color is 1-w0, 1-w1, etc. Thus this is interpreted as a 21 line animation file. Try
it to see what it looks like. It is a simple matter to add a vertical scale and time
ticker.
This next example illustrates the use of the relative line command. Here, the
model is a chain of 20 oscillators representing the phases of spinal motoneurons
which control the muscles of the lamprey, an eel-like animal. We will also
compute a cumulative “bend” angle which is dependent on the phase of each
oscillation. Here is the ODE file, called lamprey.ode
# example of a chain of coupled oscillators
par grad=0,phi=.1
h(u)=sin(u+phi)
par af=1,ar=1
par bend=.1
x1’=1+grad+af*h(x2-x1)
x[2..19]’=1+grad*[j]+ar*h(x[j-1]-x[j])+af*h(x[j+1]-x[j])
x20’=1+20*grad+ar*h(x9-x10)
# here is cumulative bend
an1=bend*sin(x1)
an[2..20]=bend*sin(x[j])+an[j-1]
@ bound=1000
@ total=50
done
Fire up XPP and run this. (Note that this should be run on a torus phasespace, but since we are only looking at the animation, it is not important. )
Now get the animation window and load in the file fish.ani which looks like:
# fish.ani
# lamprey swimmer -- oscchain.ode
line 0;.5;.04*cos(an1);.5+.04*sin(an1);$BLACK;3
rline .04*cos(an[2..20]);.04*sin(an[j]);$BLACK;3
END
Click on (Go) to watch it swim! I draw a series of short line segments relative
to the previous one and at an angle that is determined by the bend parameter
85
in the ODE file and on the phase of the controlling oscillator. For fun, rerun
the simulation with the parameter grad set to 0.1.
The final example revisits the Lorenz equations. These equations can be
derived by looking at a simple water wheel which consists of a circle of leaky
cups with water dripping into them. (See Strogatz for a nice derivation of the
equations.) The angle of one of the cups with respect to the viewer is found by
integrating the angular velocity which is proportional to the x variable in the
equations. Thus, as a final example, I present an animation with 8 cups of the
Lorenz water wheel. I have created another ODE file that has additional info
that I will use called lorenz2.ode. Here it is:
# the famous Lorenz equation set up for animated waterwheel and
# some delayed coordinates as well
init x=-7.5 y=-3.6 z=30
par r=27 s=10 b=2.66666
par c=.2 del=.1
x’=s*(-x+y)
y’=r*x-y-x*z
z’=-b*z+x*y
# x is proportional to the angular velocity so integral is angle
theta’=c*x
th[0..7]=theta+2*pi*[j]/8
# approximate the velocity vector in the butterfly coords
z1=z-del*(-b*z+x*y)
x1=x-del*(s*(-x+y))
@ dt=.025, total=40, xplot=x,yplot=y,zplot=z,axes=3d
@ xmin=-20,xmax=20,ymin=-30,ymax=30,zmin=0,zmax=50
@ xlo=-1.5,ylo=-2,xhi=1.5,yhi=2,bound=10000
done
Fire it up with XPP and integrate it. Then load the animation file called
lorenz.ani and run it. Here is the file:
# shows the waterwheel using the integrated ang velocity
# see Strogatz book. Use lorenz2.ode
PERMANENT
circ .515;.515;.46;$BLACK;2
TRANSIENT
SPEED 20
frect .5+.45*sin(th[0..7]);.5+.45*cos(th[j]);.55+.45*sin(th[j]);.55+.45*cos(th[j]);$BLACK
# plotting the butterfly and a lagged version of it !!
fcirc .5+x/40;z/50;.02;$GREEN
fcirc .5+x1/40;z1/50;.02;$RED
end
86
The waterwheel can be seen when running the animation. In the center of
the screen are two colored dots that represent the (x, z) coordinates (green) of
the attractor and the approximate velocity of these two variables in red.
11.4
MPEG
There is a button called MPEG in the animation window. This does not actually
create MPEG movies but will help you to make them. To make a movie from
an animation you need the following
1. LOTS OF DISK SPACE!!
2. mpeg encode This is a freely available program that allows you to encode
a variety of graphics formats into an mpeg file. You should try to find this
on the WWW.
3. An input file which I will call mpgfile. I include a sample below that
should be self explanatory.
Here is how to make a permanent movie. (Note that I have not had any success on my fancy monitor and machine as I think that TRUE color or whatever
doesent work – however on older machines, with less fancy graphics cards, this
works fine.)
1. Make a separate directory and move the ODE file and the ANI file there.
Run the simulation and test the animation file to see that it works the
way you want.
2. Click on the MPEG button and set the MPEG(0/1) flag to 1, give a base
name for the ppm frames and determine the skipping number of frames.
1 means every frame, 2 means every second frame, etc. Click OK and you
will be asked if you have enough disk space. If yes, then click OK.
3. Re-run the animation. It will seem slow since XPP is writing lots of stuff
to the disk.
4. Do an ls *.ppm to see how many frames were stored. Then use this info
to edit the mpgfile. Save the input file.
5. Type mpeg encode mpgfile and wait. When done, you will have an
mpg file.
6. Delete all the *.ppm files.
Here is my input file mpgfile. Look for the lines with the !!! as they are
what you likely will change.
87
# parameter file with good default values
#
# use this as a guideline for any parameters you don’t really understand
# or don’t care about
#
PATTERN I
FORCE_ENCODE_LAST_FRAME
# !!!!! Change this to give your movie a nice name !!!
OUTPUT test.mpg
#
#
#
BASE_FILE_FORMAT PPM
GOP_SIZE 30
SLICES_PER_FRAME 1
PIXEL FULL
RANGE 10
PSEARCH_ALG LOGARITHMIC
BSEARCH_ALG SIMPLE
IQSCALE 8
PQSCALE 10
BQSCALE 25
#IQSCALE 4
#PQSCALE 6
#BQSCALE 10
FRAME_RATE 50
REFERENCE_FRAME ORIGINAL
#
# you really need to understand the following
#
INPUT_CONVERT *
INPUT_DIR .
# !!!! change the line here to give the list of ppm files !!!
INPUT
frame_*.ppm [0-599]
END_INPUT
88
12
12.1
Creating C-files for faster simulations
Dynamically linked libraries
If your OS supports dynamically linked libraries, then it is easy to hook a righthand side defined in C or even partially defined in C. You will first have to edit
the Makefile so that it will use a dynamically linked library. I do not distribute
it with this option turned on since it is seldom used. In the CFLAGS definition,
add -DHAVEDLL and in the LIBS definition, add -ldl. Recompile XPP with
these options.
Now you will be able to load libraries that contain one or more sets of righthand sides. I will now present an elementary example. Consider the following
ODE file tstdll.ode
# test of dll
x’=xp
y’=yp
xp=0
yp=0
export {x,y,a,b,c,d,t} {xp,yp}
par a=1,b=1,c=1,d=1
done
The code beginning with export tells XPP we will call an external function
routine, passing the 7 items x,y,a,b,c,d,t and returning the two items xp,yp.
Note that they are fixed variables and set to zero at initialization, but XPP will
override this when it is run if a library is loaded. They are just dummy place
holders for the true right-hand sides. Now lets define the right-hand sides.
Here is the C-file called funexample.c
#include <math.h>
/*
some example functions
*/
lv(double *in,double *out,int nin,int nout,double *v,double *cn)
{
double x=in[0],y=in[1];
double a=in[2],b=in[3],c=in[4],d=in[5];
double t=in[6];
out[0]=a*x*(b-y);
out[1]=c*y*(-d+x);
}
89
vdp(double *in,double *out,int nin,int nout,double *v,double *cn)
{
double x=in[0],y=in[1];
double a=in[2],b=in[3],c=in[4],d=in[5];
double t=in[6];
out[0]=y;
out[1]=-x+a*y*(1-x*x);
}
duff(double *in,double *out,int nin,int nout,double *v,double *cn)
{
double x=in[0],y=in[1];
double a=in[2],b=in[3],c=in[4],d=in[5];
double t=in[6];
out[0]=y;
out[1]=x*(1-x*x)+a*sin(b*t)-c*y;
}
This defines 3 different models, the Lotka-Volterra equation, the van der Pol
equation, and the Duffing equation. Note that in addition to the parameters
and variables that are passed by the user, XPP also passes all the variable
and parameter information. The order is generally as follows. The array v
contains t, the variables in the order they are defined followed by the fixed
variables in the order defined. The array cn contains the parameters define in
your model. cn[2] contains the first parameter and the others are defined in
the order created. Thus, for the ode file tstdll.ode, we have the following
identifications:
cn[2]=a,cn[3]=b,cn[4]=c,cn[5]=d
v[0]=t,v[1]=x,v[2]=y,v[3]=xp,v[4]=yp
Edit and save the C file and type make -f Makefile.lib which will compile
the module and then create a shared library. Run XPP using the ode file
tstdll.ode. Now click on File Edit and choose the load dynamic library
option. For the library name, use the full path, unless you have put the library in
usr/lib. Or better yet, before you run XPP, type export LD LIBRARY PATH=.
or setenv LD LIBRARY PATH=., depending on your shell and then XPP will look
in the current directory for the library. Then for the function, choose one of
lv, vdp, duff which are the three right-hand sides define above. The main
advantage of dynamically linked libraries is that if you have a right-hand side
that is three pages of computer output, then you can still use XPP with no
problems.
90
12.2
Completely defining the right-hand sides in C
This is probably not something you want to do very often. It is better to use
the above approach. This method forces XPP to be a stand-alone problem for
a single ODE. For very complicated models such as discretizations of a PDE
you may want to compile the right-hand sides and run a dedicated program for
that particular model. This is not as hard as it seems. You must first create a
library called libxpp.a which is done by typing make xpplib after you have
successfully compiled all of XPP. You only need to make this library once. You
can then move it to where you usually keep libraries if you want. Now all you
do is create a C file for the right-hand sides (I will show you below), say, it is
called lorenzrhs.c and then type:
gcc lorenzrhs.c -o lorenz libxpp.a -lm -lX11
and if all goes well, you will have an executable called “lorenz”. If the ODE file
was called “lorenz.ode” then run this as follows:
lorenz lorenz.ode
as XPP needs the information contained in the ODE file to tell it the names of
variables and parameters, etc.
Since the names of the parameters are interpreted by XPP as references to
a certain array, you must communicate their values to the C functions for your
right-hand sides. XPP provides a little utility for this. In the (Files) submenu.
click on (c-Hints) and a bunch of defines will be pronted to the console. You can
use these in your program. All of your c-files must have the following skeleton:
#include <math.h>
extern double constants[];
main(argc,argv)
char **argv;
int argc;
{
do_main(argc,argv);
}
my_rhs(t,y,ydot,neq)
double t,*y,*ydot;
int neq;
{
}
91
extra(y,t,nod,neq)
double t,*y;
int nod,neq;
{
}
In addition, you must define the parameters for the problem. Clicking on the (cHints) will essentially write this skeleton along with the defines for the problem.
Lets take the lorenz equation as an example. Here is the ODE file:
# the famous Lorenz equation set up for 3d view
init x=-7.5 y=-3.6 z=30
par r=27 s=10 b=2.66666
x’=s*(-x+y)
y’=r*x-y-x*z
z’=-b*z+x*y
@ dt=.025, total=40, xplot=x,yplot=y,zplot=z,axes=3d
@ xmin=-20,xmax=20,ymin=-30,ymax=30,zmin=0,zmax=50
@ xlo=-1.5,ylo=-2,xhi=1.5,yhi=2
done
Run XPP with this file as the input file and click on the (File) (c-Hints) and
the following will be written to the console:
#include <math.h>
extern double constants[];
main(argc,argv)
char **argv;
int argc;
{
do_main(argc,argv);
}
/* defines for lorenz.ode */
#define r constants[2]
#define s constants[3]
#define b constants[4]
#define X y[0]
#define XDOT ydot[0]
#define Y y[1]
#define YDOT ydot[1]
#define Z y[2]
#define ZDOT ydot[2]
92
my_rhs(t,y,ydot,neq)
double t,*y,*ydot;
int neq;
{
}
extra(y,t,nod,neq)
double t,*y;
int nod,neq;
{
}
You just fill in the blanks as follows to produce the required C file:
#include <math.h>
extern double constants[];
main(argc,argv)
char **argv;
int argc;
{
do_main(argc,argv);
}
/* defines for lorenz.ode
#define r constants[2]
#define s constants[3]
#define b constants[4]
#define X y[0]
#define XDOT ydot[0]
#define Y y[1]
#define YDOT ydot[1]
#define Z y[2]
#define ZDOT ydot[2]
*/
extra(y, t,nod,neq)
double *y,t;
int nod,neq;
{
return;
}
my_rhs( t,y,ydot,neq)
double t,*y,*ydot;
int neq;
93
{
XDOT=s*(-X+Y);
YDOT=r*X-Y-X*Z;
ZDOT=-b*Z+X*Y;
}
Now just compile this and link it with the XPP library and run it with
“lorenz.ode” as the input and it will be a dedicated solver of the lorenz equations.
Here is a final example that shows you how to include user-defined functions
and auxiliary variables. Here is the ODE file:
# The Morris-Lecar model as in our chapter in Koch & Segev
# A simple membrane oscillator.
#
params v1=-.01,v2=0.15,v3=0.1,v4=0.145,gca=1.33,phi=.333
params vk=-.7,vl=-.5,iapp=.08,gk=2.0,gl=.5,om=1
minf(v)=.5*(1+tanh((v-v1)/v2))
ninf(v)=.5*(1+tanh((v-v3)/v4))
lamn(v)= phi*cosh((v-v3)/(2*v4))
ica=gca*minf(v)*(v-1)
v’= (iapp+gl*(vl-v)+gk*w*(vk-v)-ica)*om
w’= (lamn(v)*(ninf(v)-w))*om
aux I_ca=ica
b v-v’
b w-w’
@ TOTAL=30,DT=.05,xlo=-.6,xhi=.5,ylo=-.25,yhi=.75
@ xplot=v,yplot=w
set vvst {xplot=t,yplot=v,xlo=0,xhi=100,ylo=-.6,yhi=.5,total=100 \
dt=.5,meth=qualrk}
done
and here is the C-file you need:
#include <math.h>
extern double constants[];
main(argc,argv)
char **argv;
int argc;
{
do_main(argc,argv);
94
}
/* defines for lecar.ode */
#define v1 constants[2]
#define v2 constants[3]
#define v3 constants[4]
#define v4 constants[5]
#define gca constants[6]
#define phi constants[7]
#define vk constants[8]
#define vl constants[9]
#define iapp constants[10]
#define gk constants[11]
#define gl constants[12]
#define om constants[13]
#define V y[0]
#define VDOT ydot[0]
#define W y[1]
#define WDOT ydot[1]
#define I_CA y[2]
double minf(v)
double v;
{
return .5*(1+tanh((v-v1)/v2));
}
double ninf(v)
double v;
{
return .5*(1+tanh((v-v3)/v4));
}
double lamn(v)
double v;
{
return phi*cosh((v-v3)/(2*v4));
}
extra(y, t,nod,neq)
95
double *y,t;
int nod,neq;
{
I_CA=gca*minf(V)*(V-1.0);
}
my_rhs( t,y,ydot,neq)
double t,*y,*ydot;
int neq;
{
VDOT=om*(iapp+gl*(vl-V)+gk*W*(vk-V)+gca*minf(V)*(1-V));
WDOT=om*lamn(V)*(ninf(V)-W);
}
Note that the user-defined functions appear as C functions and the auxiliary
variables are almost like regular ones and are defined in the “extra” function.
13
Some comments on the numerical methods
Most are standard.
1. The BVP solve works by shooting and using Newton’s method. All Jacobi
matrices are computed numerically.
2. The nullclines are found by dividing the window into a grid and evaluating
the vector field at each point. Zero contours are found and plotted.
3. Equilibria are found with Newton’s method and eigenvalues are found by
the QR algorithm. Invariant sets are found by using initial data along an
eigenvector for the corresponding eigenvalue. The eigenvector is computed
by inverse iteration.
4. The Gear algorithm is out of Gear’s text on numerical methods.
5. The two adaptive algorithms qualrk4 and stiff are from Numerical Recipes.
6. CVODE is based on a C-version of LSODE. It was written by Scott D. Cohen and Alan C. Hindmarsh, Numerical Mathematics Group, Center for
Computational Sciences and Engineering, L-316, Lawrence Livermore National Lab, Livermore, CA 94551. email: alanh@llnl.gov. You can get full
documentation for this powerful package http://netlib.bell-labs.com/netlib/ode/index.html.
7. Dormand/Prince are from their book
8. Rosenbrock is based on a Matlab version of the two step Rosenbrock algorithm (see Numerical Recipes again)
96
9. Delay equations are solved by storing previous data and quadratically
interpolating from this data.
10. Stability of delay equations is computed by a method suggested by Tatyana
Luzyanina. The linearized stability for a delay equation results in solving a transcendental equation f (z) = 0. The idea is to use the argument
principle and compute the total change in the argument of f (z) as z goes
around a a contour C. The number of times divided by 2π tells us the
number of roots of f inside the contour. Thus, XPP simply adds values
of the argument of f (z) at discrete points on a large contour defined by
the user and which encloses a big chunk of the right-half plane. Obviously
the best it can do is give sufficient conditions for instability as there could
always be roots outside the contour. But it seems to work pretty well
with modest contours except near changes in stability. In addition, XPP
tries to find a specific eigenvalue by using Newton’s method on the characteristic equation. Since there are infinitely many possible roots to these
transcendental equations, the root found can be arbitrary. However, suppose there is a single pair of roots in the right-half plane. Then guessing
a positive root will often land you on the desired root. Using the Singular
Point Range option will follow this particular root as a parameter varies.
This can often lead to a discovery of the value of the parameter for which
there is a Hopf bifurcation.
11. Adjoints are computed for stable periodic orbits by integrating the negative transpose of the numerically computed variational equation backwards in time using backward Euler.
12. The Volterra solver uses essentially an integrator (second order) based on
the implicit product scheme described in Peter Linz’s book on Volterra equations (SIAM,1985). For ODEs implicit schemes take considerably more
time than explicit ones, but since most of the compute time for Volterra
equations is in approximating the integral, this time penalty is minimal.
Performance is gained primarily by taking advantage of convolution type
equations.
13. Normally distributed noise is computed by the Box-Muller transformation
of uniform noise.
14. The curve-fitting is done by using a heavily customized version of the
Marquardt-Levenberg algorithm taken from Numerical Recipes in C.
15. The FFT is through the usual means
16. The algorithms in the bifurcation package are described in the AUTO
manual available from Eusebius Doedel. I just wrote the interface.
97
17. DAEs of the form F (X 0 , X, W, t) = 0 are solved by fixing X and using
Newton’s method to compute (X 0 , W ). The value of X 0 is sent to the
integrator to update X. This apparently is not how DASSL does it. It is
essentially the method used by Rheinboldt et al in their package MANPAK. (I must confess that I invented my own way to solve them out of
the inability to get DASSL to work.)
14
Colors
The colors used in individual curves take on numbers from 0 to 10. Here is the
meaning of the numbers:
0-Black/White; 1-Red; 2-Red Orange; 3-Orange; 4-Yellow Orange;
5-Yellow; 6-Yellow Green; 7-Green; 8-Blue Green; 9-Blue; 10-Purple.
15
The options file
You can have many options files. They are useful for initializing XPP. However,
because you can now set options from within the ODE file, options files are
probably obsolete. They have the following format:
9x15
BIG_FONT_NAME
<-- menu fonts
fixed
SMALL_FONT_NAME <-- IC, browser, etc fonts
0
BACKGROUND (1=white,0=black)
0 IXPLT <-- X-axis variable (0=time)
1 IYPLT <-- Y-axis variable
1 IZPLT <-- Z-axis variable
0 AXES <-- type of axis (0-2d 5-3d)
1 NJMP <-- nOutput
40 NMESH <-- Nullcline mesh
4 METHOD <-- Integration method
1 TIMEPLOT <--- set to zero if one axis is not time
8000 MAXSTOR <--- maximum rows stored
20.0 TEND <-- total integration time
.05 DT <--- time step
0.0 T0 <-- start time
0.0 TRANS <-- transient
100. BOUND <--- bounds
.0001 HMIN <-- min step for GEAR
1.0 HMAX <-- max ‘‘
‘‘
‘‘
.00001 TOLER <-- tolerance for GEAR
0.0 DELAY <-- maximal delay
0.0 XLO <--- 2D window sizes
20.0 XHI
98
-2.0 YLO
2.0 YHI
Within an ODE file, you can call up a different options file by typing
option <filename>
where <filename> is the name of an options file.
99