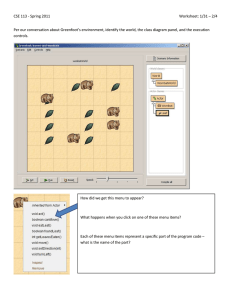AD7715 Evaluation Software User Manual
advertisement

AD7715 Evaluation Software User Manual INSTALLING THE SOFTWARE The basic system requirements for running the software supplied with the AD7715 Evaluation Board are as follows. • • • • Microsoft Windows 3.0 or later, running in standard or enhanced mode. 80286 or higher microprocessor. CGA, EGA, VGA, 8514 Hercules, or other display compatible with Windows. At least 2MB of RAM. The software is distributed on a single 1.4Mbyte diskette. The diskette contains 13 files, 11 of which are to be installed onto the users system. The files that may be found on the diskette are as follows: 1. 2. 3. 4. 5. 6. 7. 8. 9. 10. 11. 12. 13. AD7715.EXE GRAPH.VBX GSW.EXE GSWDLL.DLL PORT7715.DLL READ.ME SETUP.EXE SETUP.LST SETUPKIT.DLL STP7715.EXE THREED.VBX VBRUN300.DLL VER.DL_ The Evaluation Software is distributed with a setup program called SETUP.EXE. This program simplifies the installation procedure by copying the files on the distribution disk to the correct directories and making a new program group (called ANALOG DEVICES) in the program manager. The application icon may be found in this group. The setup program must be started from either the PROGRAM MANAGER or FILE MANAGER in Windows. To start from the PROGRAM MANAGER simply select the RUN option in the FILE menu item and type a:setup.exe and click on OK. If you are using the FILE MANAGER you can simply double click on SETUP.EXE. The setup program will prompt you to select a directory in which to place the program. You can use the default selection or type in your own and click on CONTINUE to proceed with the installation. When the installation is complete the Evaluation Software can be started by double clicking on the application icon on the program group called ANALOG DEVICES. PARALLEL PORT SELECTION The AD7715 evaluation software allows the user to program and gather samples from the AD7715 evaluation board via the printer port of a PC. When the program starts up a window called Parallel Port Selection appears (See Fig 1, Page 2). The user selects the port they wish to use by clicking on the appropriate option button and then clicking OK. The hexadecimal numbers displayed here refer to the base address of the printer port being selected. The user may wish to consult the technical manual supplied with the PC to confirm the correct selection. The selection LPT1 will work in most cases. -1- Microsoft is a registered trademark and Windows is a trademark of Microsoft Corp. Fig. 1 - Parallel Port Selection 1.0 MAIN MENU WINDOW From the Main Menu Window the user may: • • • • • • • Program the AD7715. Read data from the AD7715. Preform a noise analysis on the data gathered. Write data gathered from AD7715 to a file. Read data from a file. Reset the AD7715 registers or interface. Select a different Parallel Port. The Main Menu may be though of as the "root directory" of this program. After selecting an option from the Main Menu (Fig. 2 below) the user must return to the Main Menu to select the next option. Each of these Main Menu Options will be explained in detail in the following sections. Fig. 2 - Main Menu –2– REV. 0 2.0 PROGRAM AD7715 WINDOW When the user selects the option Program AD7715 from the Main Menu the window shown below is displayed (Fig. 3). This window allows the user to set up the AD7715 as explained in the Data Sheet. To program the AD7715 simply click on the appropriate option buttons and then click on the Program AD7715 Button at the bottom of the window. Fig. 3 - The Program AD7715 Window Master Clock Depending on the frequency of oscillation of the crystal being used the appropriate frequency should be selected. The Evaluation board is shipped with a 2.4576MHz crystal and so this is the default selection. Update Rate Depending on which master clock frequency is selected, the correct update rate options are displayed. To select an update rate click on an option. Buffered/Unbuffered By clicking on the appropriate option the internal buffer in the AD7715 can be enabled or disabled. When the buffer is enabled the inputs should not be allowed to float. This will cause the input buffer amplifier to saturate and so the noise calculations on any data collected will not be valid. Bipolar/Unipolar These options allow the AD7715 to be used in either its bipolar or unipolar mode. These modes are explained in the Data Sheet. Gain Selection These options are used to set up the gain on the analog inputs. The available gains are 1, 2, 32 and 128. FSYNC The FSYNC should normally be OFF. To carry out filter synchronization the ON option should be selected and then click the Program AD7715 button. After clicking the Program AD7715 button the OFF option should be selected and the AD7715 reprogrammed. Test Channel The Test Channel option activates a test feature on the AD7715. When the Test Channel option is selected the differential analog inputs of AD7715 are internally shorted together. This feature is useful when evaluating the noise performance of the part. Stand By When this option is selected the AD7715 in placed in its Stand By mode of operation. This feature is documented in the data sheet. -3- Calibration After programming the AD7715 it is necessary to calibrate the part in order to ensure correct operation. The calibration methods: Self Calibration Zero Scale Calibration Full Scale Calibration are explained in the data sheet. An example of a Self Calibration is shown below in Fig 4. To perform a self calibration after programming the AD7715, click on the Self Calibration button. A dialog box as shown in Fig. 4 will pop up. If you are using a reference other than the 2.5V reference supplied with the evaluation board you should type in the reference voltage here. Clicking on the OK button will cause the part to be calibrated. To cancel the calibration click on the CANCEL button. If the program is changed and the AD7715 is not recalibrated a warning is given when the user tries to return to the Main Menu. This warning may be ignored by clicking on the Main Menu button, see Fig. 5 below. Main Menu Button Click on this button to return to the Main Menu. Program AD7715 Button Click on this button to program the AD7715 with the settings as shown. Read Back Program Button Use this button to read back the current program in the AD7715. The option buttons will update to reflect the current program. • • • Fig. 4 - Self Calibration Fig. 5 - Not Calibrated 3.0 READ DATA WINDOW The read data window allows the user the collect samples from the AD7715. When the Continuous Read option is selected (this is the default selection) the software reads a sample from the AD7715 and displays it in both hexadecimal and decimal format. The rate at which the window is updated can be modified by using the Display Delay text box. The user may also collect up to 5000 samples and store them in memory for noise analysis or writing to a file. This can be done by deselecting the Continuous read option on the Read Data Window, see Fig. 6 below. To begin reading click on the Start Button. Fig. 6 - Read Data Window –4– REV. 0 4.0 NOISE ANALYSIS WINDOW The Noise Analysis Window displays the results of a noise analysis carried out on the data collected in the Read Data Windows. Conditions This section shows some of the conditions under which the data was collected. It shows which reference voltage is being used to do the noise calculations, what the gain setting on the part is, the LSB size being used, the number of samples the calculations are based on and the order of the rolling average filter. Results in LSBs The results of the noise calculations in LSBs are shown here. RMS Noise is the standard deviation of the samples collected rounded to the nearest LSB. The Average Code is the mean of the samples collected rounded to the nearest code. The Code Span is the range of the samples collected. The Maximum and Minimum code read are also displayed. Results in Volts Here the results of the noise calculations are displayed in volts using the LSB size in volts. The RMS Noise and the sample population mean are not rounded to the nearest LSB before noise in volts is calculated. Setup Rolling Average Clicking on this button allows the user the select an order for the rolling average filter. The form of the filter is described in the dialog box which is displayed here. Averaging The user clicks on this button to implement the rolling average filter. The noise analysis results displayed in the window update to reflect the effects of the rolling average filter. No Averaging To turn off the averaging filter the user should click here. Plot Graph This displays a window which allows the user to graph the data which was collected from the AD7715 Evaluation board. Plot Histogram This gives a graphical representation of the distribution of codes collected from the AD7715 Evaluation Board. Main Menu This returns the user to the main menu. Fig. 7 - Noise Analysis Window -5- 5.0 PLOT GRAPH WINDOW In the Noise Analysis Window the user has the option of plotting a graph of the data collected from the AD7715. The Plot Graph Windows has some features which allow the user to examine the graphed data more closely. Fig. 8 below shows the Plot Graph Window with a plot of 1000 samples from the AD7715. The Y-axis shows the sample value in decimal. The dashed lines show the standard deviation of the graphed data. When the averaging option in the Noise Analysis Window is enabled a second plot (in red) representing the averaged data is plotted on the same axis. Fig. 8 - Plot Graph Window Zoom In This allows the user to zoom in on the graphed data to display more detail. Zoom Out This allows the user to zoom out and display more codes. Scroll Left / Scroll Right These allow the user to scroll along all the samples collected when the zoom window is being used. Grid On / Grid Off Here the user has the option of using a grid when viewing the graphed data. Cut to Clipboard This causes the plot to be copied to the clip board. The graph may be viewed and saved using the clip board viewer in Windows. Quit Clicking on the Quit button causes the user to return to the Noise Analysis Window explained Previously. 6.0 RESET AD7715 Clicking on this button in the Main Menu displays a dialog box which gives the user the option of resetting the AD7715 Serial Interface or resetting the Registers in the AD7715. Resetting the interface does no affect the contents of the AD7715 registers, it only allows the communication between the PC and AD7715 to be recovered should it ever be lost. –6– REV. 0 7.0 READ FROM FILE WINDOW This option on the Main Menu displays a window which allows the user to read in data from a file. This data is samples which were previously collected from the AD7715. When data is being saved to a file the user is given the option of saving a header (See next section - Write to File) with the data. This header saves the conditions under which the data was collected, i.e., how the AD7715 was programmed - update rate, gain, etc. If the file being read contains a header the software is set up automatically to perform noise calculations. If the file contains no header the user will have to select the format the program expects to see (Hexadecimal or Decimal) and set up the conditions under which it was saved. Fig. 9 - File Read Window 8.0 WRITE TO FILE WINDOW This window allows the user to write the data collected to a file. The data may be stored with or without a header and in hexadecimal or decimal format. If the user chooses the header option, the conditions under which the data was collected will be saved in the file with the data. This is useful if the user wishes to read in the data at a later stage to perform a noise analysis. The option to have no header is given for the case where the user may wish to load the data into a spread sheet or some similar application and perform their own analysis. Fig. 10 - Write to File Window -7-