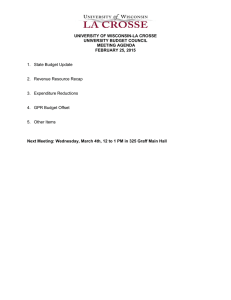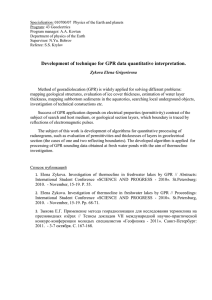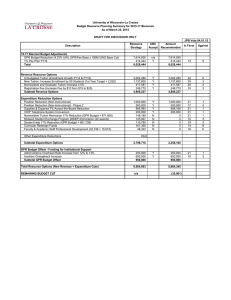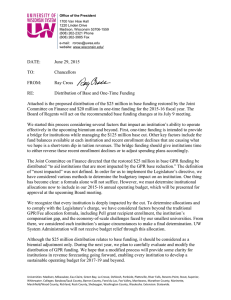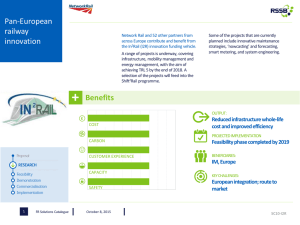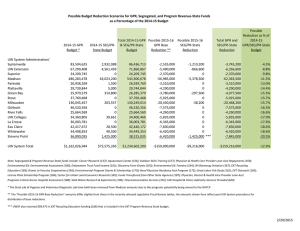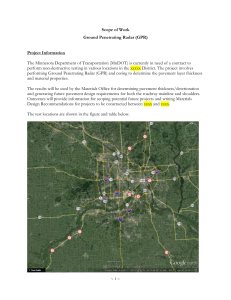Implementation of Pavement Evaluation Tools November 2013
advertisement

Implementation of Pavement Evaluation Tools Joseph Labuz, Principal Investigator Department of Civil Engineering University of Minnesota November 2013 Research Project Final Report 2013-29 To request this document in an alternative format call 651-366-4718 or 1-800-657-3774 (Greater Minnesota) or email your request to ADArequest.dot@state.mn.us. Please request at least one week in advance. Technical Report Documentation Page 1. Report No. MN/RC 2013-29 2. 4. Title and Subtitle Implementation of Pavement Evaluation Tools 3. Recipients Accession No. 5. Report Date November 2013 6. 7. Author(s) 8. Performing Organization Report No. 9. Performing Organization Name and Address 10. Project/Task/Work Unit No. Department of Civil Engineering University of Minnesota 500 Pillsbury Drive SE Minneapolis, MN 55455 CTS Project # 2012029 12. Sponsoring Organization Name and Address 13. Type of Report and Period Covered Minnesota Department of Transportation Research Services & Library 395 John Ireland Boulevard, MS 330 St. Paul, MN 55155 Final Report Shuling Tang, Bojan Guzina, and Joseph Labuz 11. Contract (C) or Grant (G) No. (C) 99008 (WO) 26 14. Sponsoring Agency Code 15. Supplementary Notes http://www.lrrb.org/pdf/201329.pdf 16. Abstract (Limit: 250 words) The objective of this project was to render the Falling Weight Deflectometer (FWD) and Ground Penetrating Radar (GPR) road assessment methods accessible to field engineers through a software package with a graphical user interface. The software implements both methods more effectively by integrating the complementary nature of GPR and FWD information. For instance, the use of FWD requires prior knowledge of pavement thickness, which is obtained independently from GPR. 17. Document Analysis/Descriptors Falling weight deflectometer, Ground penetrating radar, Elastostatic back-calculation, Waveform analysis, Frequencyresponse-function 19. Security Class (this report) Unclassified 20. Security Class (this page) Unclassified 18. Availability Statement No restrictions. Document available from: National Technical Information Services, Alexandria, Virginia 22312 21. No. of Pages 33 22. Price Implementation of Pavement Evaluation Tools Final Report Prepared by: Shuling Tang Bojan Guzina Joseph Labuz Department of Civil Engineering University of Minnesota November 2013 Published by: Minnesota Department of Transportation Research Services & Library 395 John Ireland Boulevard, MS 330 St. Paul, MN 55155 This report represents the results of research conducted by the authors and does not necessarily represent the views or policies of the Minnesota Department of Transportation or the University of Minnesota. This report does not contain a standard or specified technique. The authors, the Minnesota Department of Transportation, and the University of Minnesota, do not endorse products or manufacturers. Any trade or manufacturers’ names that may appear herein do so solely because they are considered essential to this report. Acknowledgements Primary support for this project was provided by the Minnesota Department of Transportation. Special thanks are extended to the Technical Advisory Panel, especially Dr. Shongtao Dai, Mr. Dan Franta, and Mr. Matthew Lebens, for sharing their expertise and knowledge of ground penetrating radar and providing necessary data acquisition. In addition, thanks are extended to Dr. Yuejian Cao and Mr. Thomas M. Westover for providing their MATLAB codes that were crucial for the project. Table of Contents Executive Summary ........................................................................................................................ 1 Chapter 1. Introduction ............................................................................................................... 1 Chapter 2. Background ............................................................................................................... 2 2.1 GPR .................................................................................................................................. 2 2.1.1 Traditional Method ................................................................................................... 2 2.1.2 New Method.............................................................................................................. 3 2.2 FWD ................................................................................................................................. 3 2.2.1 Traditional Back-Calculation Procedure................................................................... 3 2.2.2 Extracting the Static Basin ........................................................................................ 3 Chapter 3. Software (GopherCalc) ............................................................................................. 6 3.1 GPR-FWD Integration ..................................................................................................... 6 3.2 Software Manuals ............................................................................................................. 6 3.2.1 GPR ........................................................................................................................... 6 3.2.2 FWD ........................................................................................................................ 14 Chapter 4. Summary ................................................................................................................. 24 References ..................................................................................................................................... 25 List of Figures Figure 2.1: GPR waveform in time history..................................................................................... 2 Figure 2.2: (a-d) Effect of baseline correction on frequency response functions, a) original timehistory b) original FRF c) baseline-corrected time-history d) baseline corrected FRF. ................. 4 Figure 3.1: Starting GPR UI ........................................................................................................... 6 Figure 3.2: Menu bar illustration .................................................................................................... 7 Figure 3.3: File ................................................................................................................................ 7 Figure 3.4: OpenGPR...................................................................................................................... 8 Figure 3.5: Plot region .................................................................................................................... 8 Figure 3.6: Information panel ......................................................................................................... 9 Figure 3.7: Button panel ................................................................................................................. 9 Figure 3.8: File opened ................................................................................................................. 10 Figure 3.9: Plotted scans ............................................................................................................... 10 Figure 3.10: Plotted averages ........................................................................................................ 11 Figure 3.11: Preprocessed plots .................................................................................................... 12 Figure 3.12: Preprocessed outputs ................................................................................................ 12 Figure 3.13: GPR option menu ..................................................................................................... 13 Figure 3.14: GPR output txt file ................................................................................................... 13 Figure 3.15: GopherCalc UI ......................................................................................................... 14 Figure 3.16: OpenGopherCalc ...................................................................................................... 15 Figure 3.17: h25 file loading......................................................................................................... 15 Figure 3.18: Load f25 file ............................................................................................................. 16 Figure 3.19: Button panel ............................................................................................................. 16 Figure 3.20: Analyze window ....................................................................................................... 17 Figure 3.21: Analyzing ................................................................................................................. 18 Figure 3.22: Station information after analysis............................................................................. 18 Figure 3.23: Back analysis ............................................................................................................ 19 Figure 3.24: After back analysis ................................................................................................... 19 Figure 3.25: Output ....................................................................................................................... 20 Figure 3.26: File name entry ......................................................................................................... 20 Figure 3.27: View options panel ................................................................................................... 21 Figure 3.28: Example plot 1, FRF ................................................................................................ 21 Figure 3.29: Example plot 2, time history .................................................................................... 22 Figure 3.30: Example plot 3, FRF fit ............................................................................................ 22 Figure 3.31: Example plot 4, FRF fit, single plot ......................................................................... 23 Executive Summary The objective of this project was to render the Falling Weight Deflectometer (FWD) and Ground Penetrating Radar (GPR) road assessment methods accessible to field engineers through a software package that is menu driven. The software implements both methods more effectively by integrating the complementary nature of GPR and FWD information. For instance, the use of FWD requires prior knowledge of pavement thickness, which can be obtained independently from a GPR scan. A brief introduction to the existing methodologies for interpreting GPR images and FWD data is reviewed in Chapter 1. Chapter 2 provides background information for the innovative methods to analyze the GPR images and FWD data. Chapter 3 demonstrates the appearance and operations of the developed software named GopherCalc, which includes two parts: GopherCalcGPR and GopherCalc-FWD. Chapter 4 summarizes the project. Chapter 1. Introduction Over the past decade, significant advances have been made on the quantitative assessment of pavements, an item that has a critical role in both preventive road maintenance and QA/QC of pavement construction. Among the variety of devices used, the Falling Weight Deflectometer (FWD) and Ground Penetrating Radar (GPR) have emerged as the most promising tools for insitu monitoring of subsurface pavement conditions. Despite the progress made on the use of FWD and GPR, these techniques have limitations in engineering practice due to overly simplistic data interpretation and inherent assumptions when used in a standalone fashion. For example, when calculating pavement modulus using back-analysis from the FWD results, the assumption that the deflection basin data are static is made. FWD responses are dynamic in nature. Also the thicknesses of the pavement layers are assumed to be accurately known, which may not be true. The traditional method to assess the GPR images requires calibration using cores or prior knowledge of the materials’ dielectric constant, without which error is introduced the method. Mr. Thomas M. Westover developed a method to extract static response from the FWD data by analyzing the time history of the data. Dr. Yuejian Cao developed a technique of analyzing the full waveform scan from the GPR image using the machine learning algorithm called an Artificial Neural Network. This requires no additional information such as core calibration or the dielectric constant of pavement material. These two innovative methods are implemented together in the GopherCalc software package. The details regarding this process will be discussed in the next section. The software package requires 64-bit Windows operating system and MATLAB to run. 1 Chapter 2. Background 2.1 GPR 2.1.1 Traditional Method The traditional method of applying GPR to estimate pavement thickness uses the travel-time technique, which is illustrated below. Figure 2.1: GPR waveform in time history Since the pulse is transmitted into and returns from the layers, the thicknesses can be computed as the following: ℎ𝐴𝑠𝑝ℎ𝑎𝑙𝑡 = 𝑣𝐴 ∆𝑡1 ∆𝑡2 , ℎ𝐵𝑎𝑠𝑒 = 𝑣𝐵 . (1.1) 2 2 Where the electromagnetic wave velocities 𝑣𝐴 (in the asphalt layer) and 𝑣𝐵 (in the base layer) are related to the dielectric constants 𝜀𝐴 and 𝜀𝐵 in each layer by, 𝑣𝐴 = 𝑐 𝑐 , 𝑣𝐵 = (1.2) √𝜀𝐴 √𝜀𝐵 Where 𝑐 is the speed of light in the vacuum. In the travel-time technique, the dielectric constant 𝜀 and travel time ∆𝑡 are the only information necessary in estimating the layer thickness. There are, however, difficulties in obtaining these measurements. For example, the in-situ dielectric constant values may not be known when doing the survey. If the value of dielectric constant is taken from empirical knowledge, it may degrade 2 the accuracy of the estimated layer thickness. In addition, each peak in the temporal GPR record represents a distinct, abrupt change in the characteristics at the returning GPR energy at a layer interface. During the field survey, the GPR signal may be disrupted by subsurface moisture or other anomalies, or overwhelmed by ambient noise, increasing the difficulty of identifying the travel time between interfaces. As a consequence of the sources of error, layer thickness computed in equation (1.1) cannot represent the true layer structure. In estimation of the layer thickness, the state of art of GPR travel-time technique was found to have an error around 7.5% compared to coring (Cao, 2008). 2.1.2 New Method In order to improve the effectiveness of GPR survey, a new technique derived from the full electromagnetic waveform analysis layered system has been developed. The success of this layered EM wave model lies in its ability to reproduce a model of the entire GPR scan waveform including information about time and amplitude. The waveforms, which contain the information about the layer thickness and dielectric constant, are individually different. Waveforms are identified by their pattern called the frequency response function (FRF). An artificial neural network (ANN) algorithm is utilized to identify the connections between the pattern and the parameters of the waveform. The neural network has to be trained to establish a meaningful representation of the profile and the GPR data. Once the neural network has been trained, the corresponding layer properties can be obtained by inputting the FRF of the GPR response to the network (Cao, 2008). The details of the EM model, ANN algorithm, and FRF can be found in Dr. Cao’s report from 2008. 2.2 FWD 2.2.1 Traditional Back-Calculation Procedure Due in large part to its simplicity, elastostatic back-calculation remains the norm in estimating the mechanical properties of the pavement layers. Using information on layer thicknesses, assumed or calculated Poisson’s ratios, and initial or seed moduli values, the back-calculation procedure mimics the deflection basin obtained from the test by varying the input to an elastostatic forward model until a proper fit of surface deflection profiles is achieved. Traditionally, the peak values of deflection together with the corresponding peak value of force are used to describe the deflection basin. These peak values are obtained by dropping a weight from a specified height onto the buffered loading plate of the FWD. These events, and the peak values that are generated, are dynamic in nature. The problem arises of performing a dynamic test and using its dynamic peak values as an input to elastostatic back-calculation. This issue is especially significant in the case of shallow stiff layer, wherein the contribution of dynamic effects to surface displacement can be significant (Westover, 2007). 2.2.2 Extracting the Static Basin Extracting the static basin from the FWD data involves three major steps: 1) baseline correction, 2) calculation of a frequency-response-function (FRF) and, 3) low-frequency extrapolation. To perform this analysis, the full time history of the test is required. The time-history should contain 3 the initial pulse from the loading as well as the free vibrations that follow. Performing this procedure using these longer records is essential to avoid potentially serious errors associated with signal truncation. In an FWD test, geophones record the pavement surface velocity over the duration of the test. These velocity records are then integrated to obtain the pavement surface displacements at each geophone location. Random noise inherent to the transducers and data collection system is accumulated during this integration resulting in a non-zero displacement at the end of the record known as baseline offset. While this noise is typically not significant in terms of peak-based methods, it can lead to significant errors in the frequency-based interpretation. It is therefore necessary to account for this non-zero displacement with a proper baseline correction. The effect of baseline correction can be seen in Figure 2.2. Note the non-zero drift known as baseline offset in Figure 2.2a, and significant reduction in FRF noise seen in Figure 2.2d. Figure 2.2: (a-d) Effect of baseline correction on frequency response functions, a) original time-history b) original FRF c) baseline-corrected time-history d) baseline corrected FRF. Once the record has been treated with a baseline correction, the next step in extracting the static response is to perform a frequency domain analysis by using a Fourier transform. Since the signal from an FWD device is of finite duration and digitized, a discrete Fourier transform is applied to the time-domain record to find its frequency-domain counterpart. This procedure is 4 commonly and efficiently implemented by means of a Fast Fourier Transform (FFT) in many computer applications. The resulting function represents deflection per unit force at each frequency of excitation, which is essential to extracting the static response. Due to the physical construction of a geophone, the data in the lowest frequency range (<10Hz) is inherently characterized by a poor signal-to-noise ratio and is thus deemed unreliable for the extraction of the zero-frequency (static) response. It is therefore necessary to develop an extraction scheme anchored in a frequency range with better signal-to-noise ratios and extrapolate through the noise polluted region. For FWD applications, a single-degree-of-freedom (SDOF) model provides a stable, consistent 14 means for dealing with this low frequency noise. Additionally, the SDOF model provides a proper analog to the physical behavior of the pavements in the low frequency ranges, manifest in its ability to capture resonant peaks within the fit range and remain stable when extrapolated towards zero (Westover, 2007). Using this representation, along with a proper choice of initial values based on the characteristics of the geophone record being fit, the zero-frequency (static) values can be estimated despite the limitations imposed by the geophone. Details regarding the method can be found in Mr. Westover’s report from 2007. 5 Chapter 3. Software (GopherCalc) 3.1 GPR-FWD Integration The two innovative methods are implemented in MATLAB and combined into a user-friendly Graphical User Interface (GUI). There are two separate GUI for GPR and FWD, and users can switch between the two. Both GUI follows a step-by-step approach of operation, where the user can follow the instruction given in the information panel and click one corresponding button to perform analysis. The FWD takes the thickness calculated from the GPR waveform analysis (if it is available). Otherwise, it prompts the user to input the needed thickness data. The details of how to use the program are provided in Section 3.2 in the form of two manuals. 3.2 Software Manuals 3.2.1 GPR Once the main function is called from MATLAB, the following UI appears. Figure 3.1: Starting GPR UI The upper left corner highlighted in red box in Figure 3.2 is the menu bar, containing “File”, “GPR”, “GopherCalc”, and “Help”. Because this starting UI is only for GPR analysis part, the “GopherCalc” drop-down menu is disabled at this point to avoid confusion. 6 Figure 3.2: Menu bar illustration If “File” menu is clicked, three options are available: “OpenGPR”, “OpenGopherCalc”, and “Exit”. The “OpenGPR” prompts the user to select an air scan, a metal scan and a pavement scan for analysis. Once clicked, the user must select three scans simultaneously by holding “Ctrl” key and click “open” before loading the files. They must be named in such a way that air scan filename includes keyword “air””Air” or “AIR” and metal scan file includes “metal”“Metal” or “METAL”. In this way, the program can automatically recognize the files and plot them in the corresponding regions. Scan files must have the extension of “.DZT”, which are Geophysical Survey Systems Inc (GSSI) files. The process is shown in Figure 3.4. At this stage the “OpenGopheralc” menu is disabled and will be explained in the GopherCalc part. “Exit” will close the GopherCalc program window. Figure 3.3: File 7 Figure 3.4: OpenGPR The highlighted region in Figure 3.5 is the plot region containing six different plots. The three upper plots are corresponding to all the opened scans of air, metal and pavement from left to right. The lower three plots are corresponding single scan line plot. Figure 3.5: Plot region Figure 3.6 shows the info panel where it tells the user what is the loaded file information and what to do next. 8 Figure 3.6: Information panel The lower right corner lies the button panel containing: “Switch to GopherCalc”, which lets the user switch between GPR and GopherCalc UI; “Plot Scans”, which plot the upper three plots of all scans; “Plot averages”, which plot the time history of average scan in the lower three plots; “Preprocess”, which subtracts the effect of air from both metal and pavement scans and re-plot them; “From… to…” boxes which lets the user select scans to calculate; “Calculate”, which starts the calculation; “Terminate”, which enables the user to stop the calculation; and “Reset All”, which lets the user to clear all the plots and data and start over. The detailed implementation will be shown later. These buttons are highlighted in Figure 3.7 below. Figure 3.7: Button panel Once the files are loaded, the information panel provides the instruction shown in Figure 3.8. The “Plot Scans” button is enabled once the scan files are properly loaded. 9 Figure 3.8: File opened The plotted scans normally look like those in Figure 3.9, if the files are collected properly. The information panel prompts the user to click plot averages to examine what the individual scan looks like. “Plot averages” button is enabled at this point. Figure 3.9: Plotted scans 10 Figure 3.10: Plotted averages From the averages, the user should be able to see one apparent negative peak in the air scan, and three for both metal and pavement scan as shown in Figure 3.10. These plots should be used as a way of examining the validity of the collected data. If the data does not look similar to these, the program may not be able to perform preprocess and thickness calculation. Once the averages are plotted, the “Preprocess button” is enabled. The information panel changes into “Click Preprocess to subtract air scan from metal and pavement scans.” After preprocessing, the resulted metal and pavement scans will be re-plotted in the original plot region and are shown in Figure 3.11. It is apparent that the first negative peak (the topmost dark line) which corresponds to the ambient noise and direct coupling between transmitter and receiver (without any reflection from a surface) has been subtracted. 11 Figure 3.11: Preprocessed plots Figure 3.12: Preprocessed outputs Two mat files are created during the preprocessing period. The first file’s name should be the same as the pavement scan file’s name. The other has a “_mod” extension. These two files are input for calculating the thicknesses. They will be generated in the same location as the scan files. Thus make sure to move them to the same directory as the program file in order to be found and loaded. The calculate button is enabled at this point. Since the algorithm the program uses to compute the layer thickness is highly demanding of computer resources, calculating one scan takes a long time, i.e. on an Intel i5 2.5GHz dual core laptop. One scan takes approximately four minutes. Thus calculating all the scans at once (the default setting) is not recommended unless the user is equipped with a desktop with i7 CPU or is willing to wait for a long period of time. The “GPR Options” menu includes scan selection, antenna configuration, and number of layers. Under the “GPR” menu, the options menu is shown in Figure 3.13. The program provides two options to select certain scans to perform the calculation. 12 Figure 3.13: GPR option menu The default setting of scan selection is “Select scans via range”, which means that the user inputs the start scan number and end scan number in the “From… to…” boxes in the button panel to select the scans to calculate. The information panel will tell the user which scans are selected or issue warning if the selection is out of range. The other option is to select one scan out of some number of scans. The typical GPR practice at MnDOT uses either 1GHz or 2GHz air-launched antenna configuration, so the setting can be changed based on the antenna configuration used. For this method, the 1GHz antenna configuration is recommended. The number of assumed layers determines how many layer thicknesses to calculate. A two-layer system can calculate the asphalt layer thickness while a three-layer system can also calculate base thickness. Yet two-layer system is recommended to perform the calculation because the degradation of the scan quality deeper into the ground harms the accuracy of calculated base thickness. The “Accept” button lets the user accept the current selected settings whereas the “Reset” button restores the default values shown in Figure 3.13. Once clicking “Calculate” after selecting scans, the information panel shows which scans are selected and which scan is being calculated. Upon completion, a txt file is created with the same name as the input pavement scan file’s name except that the antenna configuration (1 or 2) is attached to the end. The output format is shown in Figure 3.14. The first row is the scan number. The even rows are the layer dielectric constants. And the third/fifth row is the thickness of the layer in inches. The results can be directly inputted to the GopherCalc software. Figure 3.14: GPR output txt file 13 3.2.2 FWD Once the main function is called from MATLAB, the following UI appears. If the user clicks the “Switch to GopherCalc” button, the UI will change from the GPR analysis into Figure 3.15, which is the GopherCalc UI. However, GPR analysis usually comes before the GopherCalc because the thickness results obtained in the GPR analysis will be used in the GopherCalc part, unless they are previously available. Figure 3.15: GopherCalc UI Under the “File” menu, the “OpenGPR” is now disabled, and the “OpenGopherCalc” is enabled. “GPR” in the menu bar is also disabled. “GopherCalc” is enabled to provide options, which is disabled at this point. 14 Figure 3.16: OpenGopherCalc Once “OpenGopherCalc” is clicked, a prompt as shown in Figure 3.16 appears, letting the user select h25 files obtained from FWD testing. When the file is loading, the file information panel shows the progress (in percentage) as shown in Figure 3.17. Figure 3.17: h25 file loading After the h25 file is loaded, the program asks for loading the f25 file as shown in Figure 3.18. 15 Figure 3.18: Load f25 file After the f25 file is loaded, the “Analyze” button in the button panel located in the lower right corner is enabled, and the information panel shows that the program is ready to do computation. Figure 3.19 shows the button panel with “Analyze” enabled. Figure 3.19: Button panel After clicking the “Analyze” button, a new window pops as shown in Figure 3.20. 16 Figure 3.20: Analyze window The default setting is to do all the calculation at once, including fitting peak deflection and frequency response function with and without the baseline correction. The default frequency cutoff points are 10 and 20 Hz. These settings need not to be changed unless the user specifically wants certain features carried out or just one station calculation in a shorter amount of time. Once “Analyze” is clicked, the current action shows what function the program is performing. During the same time, the lower left window shows which station is being calculated. After the selected calculations are done, the analyze window is automatically off and the station information shows what data files are available. This process is shown in Figure 3.21 and 3.22. After the analyze phase, the “Backcalculate” button will then be enabled. 17 Figure 3.21: Analyzing Figure 3.22: Station information after analysis After clicking the “Backcalculate” button, the window that is shown in Figure 3.23 appears. The default calculation is using all available methods, which include YONAPAVE and M. Thompson’s method. The data type and stations selected correspond to those that were calculated in the analyze phase. It is not necessary to change anything at this point. These windows are 18 shown here for illustration purposes. Once “Backcalculate” button is clicked in this window, the program will perform the required back-calculations and will close the window once finished. The station information panel will update to show what back-calculation is done as shown in Figure 3.24. Figure 3.23: Back analysis Figure 3.24: After back analysis 19 After performing back-calculation, the “Output” button is then enabled. The message in the file information panel is also changed to “Ready to output”. Figure 3.25 shows the output window that shows up after clicking the button. The checked options are those that were selected in the previous part. The default is to generate all the available results into text files. After clicking “Generate” button, windows like that shown in Figure 3.26 will pop out for the user to enter desired file name. The output will be in txt file format and in the same folder as the program files. Figure 3.25: Output Figure 3.26: File name entry The view options panel shown in Figure 3.27 lets the user to choose what data to view in the plot region. The plot region can become a single plot or two plots with one on top of the other, showing the results with and without the baseline correction. User can choose whatever they want to view by selecting corresponding options and click the “Display” button. The “Prev” and 20 “Next” button let the user view different drops and stations. A few example plots are shown in the next few figures. Figure 3.27: View options panel Figure 3.28: Example plot 1, FRF 21 Figure 3.29: Example plot 2, time history Figure 3.30: Example plot 3, FRF fit 22 Figure 3.31: Example plot 4, FRF fit, single plot 23 Chapter 4. Summary The objective of this project was to render the Falling Weight Deflectometer (FWD) and Ground Penetrating Radar (GPR) road assessment methods accessible to field engineers through a software package that is menu driven. The software was programmed in MATLAB and includes two separate graphical user interfaces for FWD and GPR. The users can easily switch back and forth between the two. The GPR part provides the ability to plot the waveforms and each scan for air, metal, and pavement. Users go through steps of plotting, preprocessing, and calculating to obtain the thicknesses of the layer. Currently, the software works with a 1 GHz antenna only. Then the FWD section extracts the static response from the FWD data. The algorithm also calculates modulus and structural number for the pavement. 24 References 1. Yuejian Cao, Pavement Evaluation Using Ground Penetrating Radar (Department of Civil Engineering, University of Minnesota, Minnesota Department of Transportation, St. Paul, MN 2008). 2. Thomas M. Westover, Resilient Modulus Development of Aggregate Base and Subbase Containing Recycled Bituminous and Concrete for 2002 Design Guide and Mn/Pave Pavement Design (Department of Civil Engineering, University of Minnesota, Minnesota Department of Transportation, St. Paul, MN 2007). 25