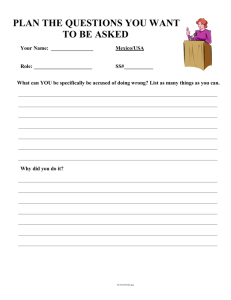Web Time Entry Instructions for Hourly Employees Introduction: Page 2
advertisement

Web Time Entry Instructions for Hourly Employees Introduction: Page 2 Section 1: Login to My Ramapo - Page 3 Section 2: Enter and Submit Time – Page 6 The Web Time Entry component of Employee Self Service allows employees to submit their time worked via an electronic Time Sheet. As an hourly or part time employee you will need to specify your hours worked. Your time worked will be reviewed and approved by a supervisor or manager referred to as an “Approver.” Because My Ramapo is available on the web you do not need to be on campus or at your desk to record your time. You will need to submit your electronic time sheet for approval every other Friday (Thursday in the Summer) for approval by your supervisor. Web Time Entry Instructions Hourly Employees.doc 2 Log in to My Ramapo (Luminis) Self Service: Logging In - To log in you must have: A computer equipped with a Web browser and an internet connection. A Ramapo User Identification or Login Name and Password. User name and password are the same for both My Ramapo and e-mail. My Ramapo Login Procedure: 1. Open a supported Internet web browser. These include Internet Explorer Netscape, Firefox and Safari 2. Enter the URL: http://my.ramapo.edu 3. In the Secure Access Login box, enter your user name and password and click Login. Web Time Entry Instructions Hourly Employees.doc 3 Once you log in the system displays your homepage. (Note: The tabs available on your home page may differ based on the roles you have in the system) Click on the Employee Resources tab: Click through the link Web Self Service to reach the web self service Login Page. Web Time Entry Instructions Hourly Employees.doc 4 Log in using your Email User Name and Password. Web Time Entry Instructions Hourly Employees.doc 5 Enter and Submit Time Click on the Employee link: Note: Your Main Menu might have different options depending on the roles you have on campus. Web Time Entry Instructions Hourly Employees.doc 6 Click on the Time Sheet link: Web Time Entry Instructions Hourly Employees.doc 7 Select the correct pay period and then the Time Sheet button The Time Sheet Status will be Not Started Note: Though you can see past pay periods you may not update any past payroll information. Web Time Entry Instructions Hourly Employees.doc 8 Entering Time for Hourly Employees Hourly employees must enter all time worked. You will see an Enter Hours link for each day of the week. Web Time Entry Instructions Hourly Employees.doc 9 Clicking on the Enter Hours link will bring you to a daily Time In and Out record You must enter any hours worked in quarter hour, or fifteen minute, intervals. If you take lunch it must be recorded as in the example above. brings you back to the Time Sheet. Will bring you to the previous day in the pay period. Will Bring you to the next day in the pay period. If you had more breaks in a given work day than the default of five (5) this button allows you to add more lines for entry. If you are done with that day’s entry you can save the hours by clicking this button. Web Time Entry Instructions Hourly Employees.doc 10 You will see the system has calculated the sum of hours worked that day. Allows you to remove a day’s time entry. Allows you to repeat the same hour entry across multiple days during a pay period. Web Time Entry Instructions Hourly Employees.doc 11 Suppose you worked the identical schedule each day of the pay period that you worked Monday. By clicking on the other days in the pay period the system will make identical entries for each day when the of: button is clicked. You will get a message Your hours have been copied successfully. Web Time Entry Instructions Hourly Employees.doc 12 If you click on the period. button you will see the time across the pay To view the following week click on the button. Removes all entries and gives you a blank sheet. Allows you to make notes for your approver. Once you open your Time Sheet the status will be In Progress Web Time Entry Instructions Hourly Employees.doc 13 When you are done entering time for this pay period click on the button. The system will ask you to verify the submission by re-entering your password. This is your “electronic signature” to the Time Sheet. The system will direct your Time Sheet to your designated approver Once your time sheet has been submitted you may NOT retrieve or make any changes to your Time Sheet. For any changes or updates you will have to contact your Approver directly prior to the payroll submission deadline. You will get the message that : Your time sheet was submitted successfully. The status of your Time Sheet will go to Pending. When your approver approves the Time Sheet the status will be Approved. When you are paid for that pay period the status will be Complete. Web Time Entry Instructions Hourly Employees.doc 14