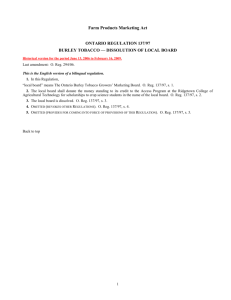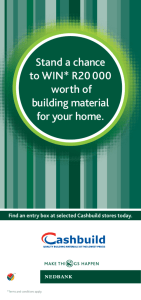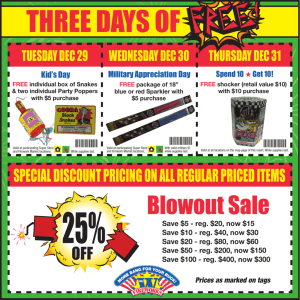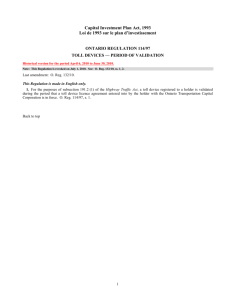Override Worksheet Scenario #1
advertisement

Override Worksheet Scenario #1 Use the Override Worksheet whenever you need to change or correct the type of hours (REG, OTS, OTP or Holiday). Currently these are the only type of hours that can be modified by the timekeeper. All other type hours must be changed by the employee. An example of using the Override Worksheet is whenever you have an employee who is Sub 1, less than a 100% fixed or variable. MTE tries to give an employee who is less than 100% the benefit of REG hours whenever there are additional hours reported. However, currently the only mechanism to pay additional REG hours through PPS is by using OTS or OTP, so the hours in MTE must be modified. To do this, follow the steps in the example below. Scenario: 60% Sub 1 employee with a 60% Sub 1 distribution, reports additional hours and comp used on her timecard. Timekeeper Summary Report displays the following: Comp Used 3.00 hours REG 5.00 hours The 5 REG hours must be moved to OTS type. The employee is automatically paid for 60% of the 40 REG hours in a week (24 hours). Here is a breakdown of the employee’s hours. Week 1: 24 REG hours from PPS (automatically paid) 3 Comp Used (does not create additional pay, but decreases LASR balances) 2 Additional hours (need to be converted to OTS type) Week 2: 24 REG from PPS (automatically paid) 3 Additional hours (need to be converted to OTS type) Time Reporting: Calculate Spread screen Additional hours worked are displayed as REG. The REG hours need to be changed to OTS for Sub 1 or mixed distributions (meaning having Sub 1 and Sub 2 distributions). For Sub 2 the hours are OK as REG. But this employee has a Sub 1 distribution. Use the Override Totals Summary button to go to the Override Worksheet. Timekeeper Reporting: Override Worksheet screen On this page the work is done from top to bottom. There are three sections on this page: • • • Manage Totals section Manage Jobs section Manage Distributions section At the Manage Totals section enter the 5 additional hours in the OTS box. These hours are OTS because the employee did not exceed the 40 hours per week threshold. After entering the hours in the correct box, click the Update Worksheet button. The corrections will or should trickle down to the other sections. At the Manage Jobs section you should see the hours switch from REG to OTS. At the Manage Distribution section you should see the hours displayed to the desired type and distribution column. Enter some notes in the Timekeeper Notes Override Notes section. This is a mandatory audit steps. You should enter notes as to what and why hours were changed. After entering your notes, click the Apply button. This step will take you back to the Calculate Spread screen. Now you should see the hours in desired fields. At this point you can click the Review or Accept button. The Review button is used to let others or yourself know that you have made a review of the time. It does not process the time. The Accept button transfers the time to TAR for Payroll processing.