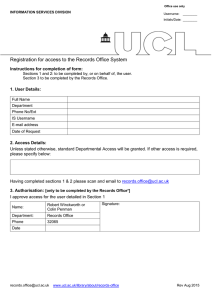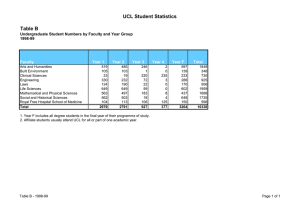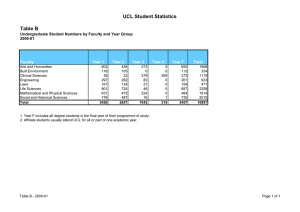Introduction to the UCL Portal Administrator Version
advertisement

Introduction to the UCL Portal Overview and instruction on using the UCL portal Administrator Version Contents Page No 1. Login Process 3 2. Registration E-mail 3 3. Forgotten Password Process 4 4. Change Password Process 4 5. Main Screen 5 6. Logic for UCL Structure 6 7. Task Management 7 7.1 Add or Remove Bar 8 7.2 Add, Remove or Change Bundle 9 7.3 Request a SIM Change 10 8. SLA Overview 11 9. Creating New Departments 12 01484 405333 2 1. Login Process The UCL customer portal enables you to deliver an enhanced customer service experience by providing you with the ability to control and administer a number of customer-related services and transactions. You can log into your account at: https://uclportal.click2sign.co.uk 2. Registration E-mail To enable your account you will receive an invitation e-mail, as shown below. To activate your account click on the link provided which will take you to the login page, from here you can set up your password. Dear User, An account has been created for you to start using the UCL Portal. Your account is FREE and allows you to manage your customers. To login and complete your profile, please click here. You will be prompted to set your password when you log in for the first time. 01484 405333 3 3. Forgotten Password Process If you forget your password, simply click ‘Forgotten Password Click Here’ from the login page. You can reset your password by providing the email address you registered with. 4. Change Password Process To change your password, please select My Account once logged in, click change password and you should see the below prompt: 01484 405333 4 5 Main Screen Once logged in, the below page should be visible. Only relevant tiles are unlocked (further tiles may be unlocked in the future should additional products be integrated into this solution). 01484 405333 5 6 Logic for UCL Structure 6.1 Departments and Sub Departments All departments have the ability to manage sub departments that may exist now or in the future. Each department must contain at least one sub department. If the department does not historically have a sub department, the system automatically generates a sub department of the same name. For example, if the UCL Estates department has no sub department then a new sub department will be created called ‘UCL Estates’ that is a subordinate of the department ‘UCL Estates’. Every mobile phone must belong to a sub department. This will automatically be created once the order has been placed using the UCL Online Ordering Portal. Department Administrators (and users with an equivalent permission level) can make amendments to the mobile phone connections that reside under each sub department within their department. However, they may not make any changes to any mobile phone connections that do not pertain to their department. 6.2 Access for Super Users Users (such as those in ISD Telecommunications and Finance) require the ability to be able to make amendments to mobile phone connections that reside under any department. These users can view / make amendments to any mobile phone connection across any department or sub department. 6.3 Manifestation of UCL Structure in Self Care Portal Throughout all of the below Portal features, the above logic applies. That is, depending on your access rights, you may be able to view / make changes at a global view or at a departmental view and always be able to navigate to a subdepartmental view. 6.4 Integration of UCL Structure with traditional telecommunications’ industry terminology The Self Care portal has been adapted to fit UCL’s needs by Independent Telecommunications Service Provider, Abzorb Solutions Ltd. UCL’s devolved nature has been deemed conducive to the devolved nature of the telecommunications industry (service provider assigns distributor which appoints resellers which manages customers). That is, the equivalence is as follows: Distributor = UCL Reseller = Department Customer = Sub Department With this in mind, any reference to a ‘Customer’ should be interpreted as ‘Sub Department’. 01484 405333 6 7 Task Management Your ‘Task’ screen allows you to view all tasks at a click and keep track of the status of your customer workload. Your current and completed tasks are shown, colour coded by category/status of task. To create a task simply ‘create task’ from your main dashboard screen or within the Tasks page. Select task type from the list provided and follow the on screen prompts; you may view active connections, raise a billing query, , add a bar, remove a bar, request a change of Sim, request a tariff change, add a bundle or change a bundle. Tasks can also be displayed at department and sub-department level once navigated through. 01484 405333 7 7.1 Add or Remove Bar – SLA 60mins Select one of the following two tiles: Select the sub-department (or customer) and click Next: Select the handset(s) you’d like to add / remove bars to / from and click Next: Change the status of the bars and click next: Review the ticket text and click submit: 01484 405333 8 7.2 Add, Remove or Change Bundle – SLA 3hrs Select one of the following three tiles: Select the sub-department (or customer) and click Next: Select the handset(s) you’d like to add / remove / change bundles to / from / for and click Next: Click ‘Add Bundles’ and available bundles will display: 01484 405333 9 7.3 Request a SIM Change – SLA 30mins Select the following tile: Select the sub-department (or customer) and click Next: Select the handset(s) you’d like to change the SIM card for and click Next: Enter the new SIM number (must be 20 digits long): 01484 405333 10 8 SLA Overview Department owners and task completions can be viewed via the service level agreement overview. This allows you to easily identify tasks which are close to SLA expiry and therefore priorities your activities. Tasks are colour coded to show how far through the SLA period they are, this allows you to see at a glance how Abzorb are completing tasks on your behalf and how we are performing to SLA. Description / Key to SLA status Blue Task to start at a future date Green 50% to 100% SLA remaining Yellow 25% to 50% SLA remaining Orange 0% to 25% SLA remaining Red SLA expired Abzorb aim to provide a fast and efficient service to our resellers. Our standard SLA periods for common tasks are shown below Task Sim Change Bar add/remove Tariff Change Bundle Change Billing Query SLA 60 mins 60 mins 8 hours 3 hours 2 days 01484 405333 11 9 Adding new Department Please select Departments from the menu bar: Click the ‘Create New’ button: Enter details for Department (including DA contact email address) and click Save: 01484 405333 12