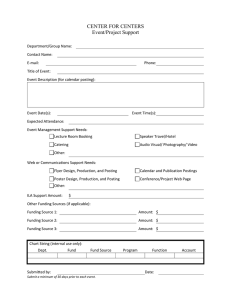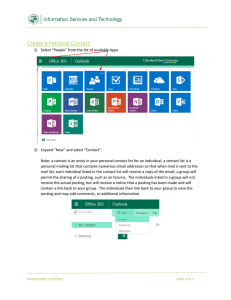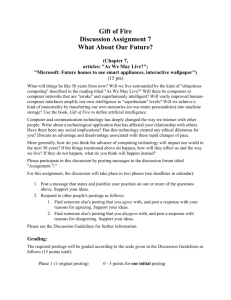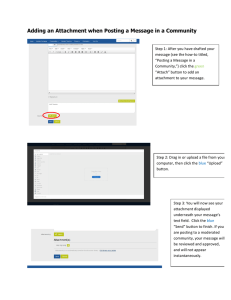Applicant Tracking Module Introduction
advertisement

Applicant Tracking Module Introduction If you need assistance, contact Alicia Estes at X 2565 or estes@wcu.edu Departmental users can create a job posting, manage applications, screen applicants, and create a hiring proposal (job offer) using the applicant tracking module. To access the Applicant Tracking Module in PeopleAdmin: PeopleAdmin has found that Internet Explorer doesn’t work as well with the Talent Management system, so we recommend that you use Mozilla Firefox. You can link directly to the Talent Management site login page by clicking on the WCU Talent Management System link located on the HUB under the “Managers and Supervisors Link.” OR you can CLICK HERE. The URL is: jobs.wcu.edu/hr/shibboleth. This is the login screen you should see. Enter your HUB username & password. If you use the old URL, you’ll see this screen. No worries. You can click on the SSO Authentication link and be directed to the WCU login page above. Enter your HUB username & password on the login screen. You should see: 1 Look for the module indicator in the upper right hand corner and select Applicant Tracking from the drop down menu. The Applicant Tracking Module has a blue background. See below. Helpful Features Confirmation of Change: When you change your User Role and click on the Refresh button OR move an action on to the next User, you will see a green bar at the top of the screen to show you that this was completed. Click on the X to remove this bar from view. Follow your Steps: You can see the sequence of your activities and backtrack easily, if needed. This is a bread crumb trail that allows you to move back to other areas, in this case – to Applicant Review for an SHRA position. Sorting Positions or Postings to Quickly Find What You Need: Columns can be customized to sort the data according to your preferences, e.g. alphabetical order by working title. To sort the data, click on the up/down arrows that will appear on the right side of each column title when you hover there. This ability to sort is especially helpful when you are managing a number of postings at the same time. Quick Links to Help Things Move Faster: On your home page, you will see Useful Links. The 5.8 site may be helpful for finding a previous posting. Then, you can copy and paste from the old posting to the new one to save time. Go to the old site for positions posted before 10/5 2 Quick Steps to Create an Adjunct Posting Change user role to Initiator or Approver and click on the refresh button. (If you report directly to a Division Head, you initiate and approve under the Approver user role.) In the Shortcuts box, select Create New Adjunct Posting. Select the source of information for the new posting, as shown to the right. If there are no classifications or postings available, use Create from Position Type. If you have posted a similar position before, you may want to select Create from Posting. No matter where you start, the same information will be needed for the posting. Enter the Working Title. Use “Adjunct,” followed by the department or program name. Keep in mind that this title is what the applicant will see on the WCU Jobs site, so be sure that it is accurate and clear. Abbreviations and acronyms may not be easily understood by those outside of WCU and should be avoided. Select the Division, College, and Department from the drop-down menus, if there is a choice. This section is prepopulated based on your area(s) of responsibility and you may not be able to make a selection. The default for the Online Applications section is a check in the box and prepopulated text in the text box. This text may need to be edited. Check the applicable box for Accepted Application Forms. You must select at least one box. Click on 3 You will see a navigation column on the left side of each page. See the adjunct posting menu to the right. The menu shows the posting sections (Tabs). Please be aware that not all sections will be viewable by the Applicants. o When you are finished with a page, click Next. Your entries/changes will save automatically. o You can skip sections, going backwards or forwards, to check your work and edit without having to go page by page. When you use the navigation menu or <<Prev instead of the Next button, you will be prompted to save your work before leaving the current page. Move through the Posting Details Tab, adding information and editing applicable fields, as needed. Text that is not in a box (or no box) means that this section is not editable by you. Position Budget Information –One entry is required for each source of funds for this position. Click on the Add Fund-Account Information Entry button to add entries. Applicant Documents – The default is Not Used. If you want to change any document to Optional or Required, click in the associated circle. Supplemental Questions – This Tab allows you to select and/or create questions to screen for minimum requirements and preferred qualifications. We suggest that you get assistance from HR Employment if you are using supplemental questions for the first time. Keep in mind that these questions are subject to HR approval. o You can select from questions that have already been created and you can create new questions. o If you select Add a new one, you will be taken to a new screen where you will name the question, identify the category, enter the question, and select Open Ended Answers or Predefined Answers. If you select Predefined Answers, you will enter the choices, e.g. Yes and No. When you are finished, click on Submit. o After submitting each question, you will see a screen that permits you to put it in the desired order. From that screen, you can click on the orange button Add a question, to add another question. 4 Guest User – This is only used if you an individual who is not a WCU employee is assisting with this search and needs access to applicant documents. Discuss with HR as this is not typical. Search Committee – If you are using a committee for this search, you can identify members here. This is not required and you will have a later opportunity to add search committee members, if applicable. Reference Collection – Identify the minimum number of references required. Posting Documents – If you have documents to be attached to this posting, contact HR Employment for assistance. The Summary Tab allows you to review the entire posting and edit, as needed. o To the left of each section title, you will see a blue circle with a checkmark (all required fields have been completed) or an orange circle with an exclamation point (there are required fields that have not been completed). o If you want to edit or need to add required information, click on Edit. o On this page, you can also click on a link that lets you see how the posting will look to the Applicant. Once you are satisfied with the posting, return to the Summary page. Hover over and click Submit to Approver. Approver Tips Remember to change your User Role to Approver and click on refresh. If you do not see the posting in your inbox, hover over the Postings Tab in the top navigation bar and select Adjunct. If you still don’t see your position, type the title into the Search box and click on the Search button or hit Enter on your keyboard. o The Search feature is not case sensitive. Hover over Actions at the far right of the row and select View Posting. You can edit any section by clicking on the Edit button to the right of the section title. 5 Once you are ready to move the posting, click on the orange button, Take Action on Posting. You can choose to keep working on this position, return it to the Initiator, send it to another Approver, or submit to HR Employment. o Add any comments in the Comment Box that are necessary to let the next User know what is expected. Keep in mind these comments appear in the email message sent to the next user in the workflow and also become a permanent part of the online record and cannot be removed. See below for the Adjunct Faculty Posting approval workflow. Adjunct Posting Workflow Initiator (can create) Approver – Group member prompt (Can Create) HR Employment Posted Closed/Removed from Web Filled Cancelled HR Employment 6