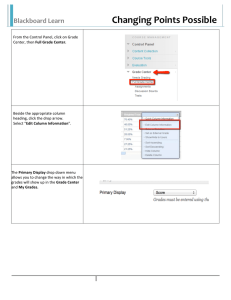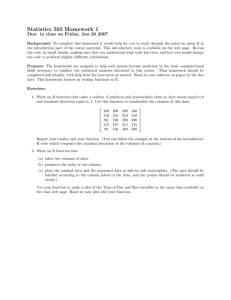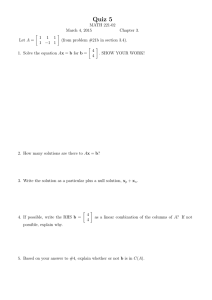Data Analysis with LOGGERPRO Formatting Data Columns:
advertisement

Data Analysis with LOGGERPRO Formatting Data Columns: 1. Double click on the column heading (either X or Y). 2. Type in the desired column name (usually the name of the data to be entered), a short name (letter(s) to represents the quantity), and the units. Use the arrow keys next to the Label and Unit boxes to superscript powers like x 2 . Entering Data: 1. Click on the first cell and enter the data using either the top number row or the number pad. If using the number pad, the NUM LOCK must be turned on. 2. Hit the ENTER key to move horizontally or the arrow keys to move to the next available data cell. Sorting Data: If your Data is not in ascending order, right click on the data table and select SORT DATA SET. Adding Point Protectors and Graph Titles: Double click anywhere on the graph to open the GRAPH OPTIONS menu. Select POINT PROTECTORS and type a title in the TITLE box. Titles are generally written as dependent quantity (y) vs. independent quantity (x) Autoscaling and Autoscaling from 0: Click the AUTOSCALE shortcut button. If you do not have a (0,0) data point but you need to see (0,0) on your graph Autoscale from 0 by right clicking on your graph and selecting AUTOSCALE then AUTOSCALE FROM 0. If your graph is linear, do a linear fit (linear regression). Click once on your graph to select it, then either open the ANALYZE pull down menu and select LINEAR FIT, or click the LINEAR FIT shortcut button. If your graph is a curve, linearize! See the back for further instructions! If your graph is a curve, linearize! Creating Modified Data Columns: 1. To linearize you must first create a new, calculated column of data. Open the DATA pull down menu and select NEW CALCULATED COLUMN. 2. In the dialog box, enter the new name for your calculated column, a new short name and the new units (for example if you wished to square a column Time in units of seconds, your new column name would be Time 2 , your new short name would be t 2 and the units would be s 2 ). Use the arrow keys next to the boxes to superscript powers like t 2 . 3. Enter your formula in the EQUATION text box. There are three relationships commonly seen in mechanics. a. Square – choose the variable from the VARIABLES(COLUMNS) menu, then type ^2. b. Square Root – click the FUNCTION button and choose sqrt. Then choose the variable from the VARIABLES(COLUMNS) menu. c. Inverse – type 1/ (one backslash) and then choose the variable from the VARIABLES(COLUMNS) menu. Creating Additional Graph Windows: Resize the data table so that all of the columns are visible. Open the INSERT pull down menu and select GRAPH. This new graph and the original graph can be resized so that each takes up half of the screen as is the diagram below. Changing Which Columns are Displayed on a Graph: 1. Position the mouse over the Y-axis label on the graph so that a little Y appears next to your arrow. Left click once and chose the desired column. 2. Position the mouse over the X-axis label on the graph so that a little X appears next to your arrow. Left click once and chose the desired column. On the linear graph only, do a linear fit (linear regression): Click once on the linear graph to select it, then either open the ANALYZE pull down menu and select LINEAR FIT, or click the LINEAR FIT shortcut button. This is what your screen should look like when you are done.