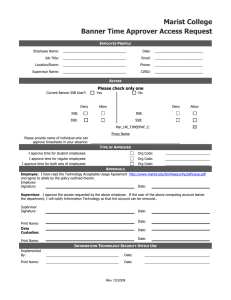SUPERVISOR ELECTRONIC LEAVE PROCEDURE Online Self- Service Leave Reporting
advertisement

SUPERVISOR ELECTRONIC LEAVE PROCEDURE Online Self- Service Leave Reporting Introduction • Self-Service Leave Report is a web-based time entry software system designed to eliminate loss or delays in paper processing of physical leave reports. It will allow you to log into a secure site and approve leave hours online from any computer with Internet Access and VPN Client (Virtual Private Network). • After you approve leave for your department, it is then sent electronically to Human Resources & Payroll for processing. • Leave Reporting will begin in June 2011. Take Note • Be sure employees are only entering for leave taken. If they took no leave, then nothing should be entered into Self-Service. • Please approve leave reports & requests in a timely manner. • Regularly inform Human Resources of absences via an Absentee Report. • If an employee is out, or projected to be out, for at least 5 consecutive days, you must notify HR so that proper FMLA paperwork can be completed and sent to the employee, as per compliance with State & Federal Laws. Logging In • Log into WaveNet from the hgtc.edu homepage at the top right-hand corner. • Once logged into WaveNet, click on the “Quick Access Tools” folder on the file tab. Access Leave Reporting Selection • Once in the Quick Access Tools Main Menu, click on the Employee tab to access Leave Approving. • In the Employee tab, click “Leave Report” to access/approve leave. This can be to approve leave either under Leave Report or Leave Request. • Once in the Time Reporting section, select ‘Approve or Acknowledge Time’ to approve your departmental employee’s leave and click ‘Select’. Selection • On the selection page, notice that there are two ways for your employees to enter leave: ‘Leave Report’ is to request time for the current week, whereas ‘Leave Request’ is to request time for future weeks, generally for the current month projection, per week selection. Time entered here can be saved and submitted for approval by the employee (used as a notification system for the supervisor) and should be approved with comments from you, the Supervisor. Leave Report Approval • To approve leave for the current week, select “Leave Report” under “My Choice”& press ‘Select’. Once in the Dept. Summary pg, select an employee’s name under ‘Pending’ • It is important to look at an employee’s leave and be sure that it was entered correctly before approving. To adjust a Leave Report • To adjust an employee’s Leave Report; say they didn’t enter Family Sick Leave under both FSL & SL; then you would either ‘Return for Correction’ or if you want to contact the employee to be sure, select ‘Change Record’ to change it yourself. Return for Correction • If you want to return an employees leave back to them to make an adjustment, you can just enter a comment, return to the employee’s detail page, & click ‘Return for Correction’ at the bottom of the screen. • Note, that it now has that employee under the ‘Return for Correction’ table. • You can still access all of the comments that were made in regards to this leave. Extra Leave Notes • When checking Family Sick Leave, they will need to have entered the hours under both Family Sick Leave and Sick Leave. This leave will only come out once from their Sick Leave balance; the Family Sick Leave is just for designation for Human Resources purposes. • When checking Funeral Leave, the state allows 22.5 hours (7.5 hrs/day x 3 days) to be taken for an immediate family member (please reference the Policy & Procedures Manual, Chapter 3-HR, Policy 3.3.5 for family member clarification). • There is no limit to Jury Duty that can be entered. If time is taken for Jury Duty, then a copy of the summons must be sent to the Human Resources department for filing. Approve Leave Report • Once you have checked over (or possibly changed) the leave, select ‘Approve’. After it has been approved, then the employee will be moved to the ‘Completed’ table. We do, however, recommend that you enter a comment notifying the employee that their leave was approved, especially for a Leave Request. Leave Request Approval/Acknowledgement • To approve leave for future weeks, select “Leave Request” under “My Choice”& press ‘Select’. Leave Request Approval/Acknowledgement • To open and acknowledge/approve a Leave Request, click on an employee’s name under the ‘Pending’ table. Enter a Comment • For ‘Leave Requests’, an employee has keyed in leave ahead of time. This leave should be approved and the employee will have to resubmit it (through Leave Report) once the designated week occurs to have the time taken from their leave balance. The leave request is helpful, as to know when employees plan to be out for long periods of time in the future. • To acknowledge that you will approve their leave, make a comment stating that you approve the leave and approve it. The time will appear again in their “Leave Report”, just in case they want to make changes to that week, and they will re-submit it. Approving Returned Leave • When an employee returns their leave to be approved, you check the ‘Approve’ box and then click ‘Save’ • Note that the employee has now moved to the ‘Approved’ table. Approval Process • Once an employee submits their leave, it routes to the supervisor for approval and they cannot change their leave record. • To correct the leave record after they have submitted it, they can: • Ask the supervisor to return it for correction • Ask the supervisor to correct the leave record on the employee’s behalf • After the leave has been submitted, the employee will move to a ‘Pending’ status. • Once the supervisor approves the leave, the weekly report will move to a ‘Completed’ status. • If you, as a supervisor want the employee to correct their leave, you will make a comment and then select ‘Returned for Correction.’ The employee will then re-submit the corrected leave report. • Supervisors approve leave and it will be recorded in WaveNet. CONGRATULATIONS! You have successfully approved your departmental employees’ leave! If you should have any questions, please feel free to contact your supervisor, Human Resources, or Payroll. Proxy Set Up – How to add a Proxy • A Proxy can be set up to allow another person in the department to approve time on behalf of the supervisor if you are not available. • Once you have logged in to Self-Service Banner and clicked on the ‘Proxy Set Up’ link, the Proxy Set Up page will display. • Select the drop down arrow to display a list of users available to be proxies. Scroll through the list until the name/user ID of the person you want to be your proxy is found. Or, you can type the first letter of the proxy’s name to go directly to the next person whose name starts with that letter, and then select the desired person. • Check the ‘Add’ box. Then click ‘Save’ • The proxy name will then display. Removing a Proxy • From the ‘Proxy Set Up’ page, check ‘Remove’ next to the name of the person that you wish to delete as a proxy. • Then click ‘Save’.