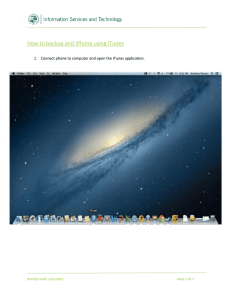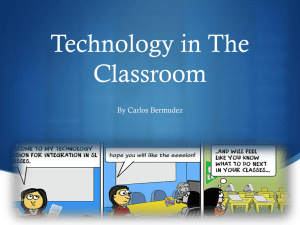iTunes U User’s Guide Apple Education December 11, 2006
advertisement

Apple Education iTunes U User’s Guide December 11, 2006 Apple Computer, Inc. © 2006 Apple Computer, Inc. All rights reserved. Apple, the Apple logo, iPod, iTunes, and Mac are trademarks of Apple Computer, Inc., registered in the U.S. and other countries. Safari is a trademark of Apple Computer, Inc. iTunes Store is a service mark of Apple Computer, Inc. Other company and product names mentioned herein are trademarks of their respective companies. Welcome to iTunes U Apple shares common goals with education—to advance teaching, learning, and research through innovation, and to engage and empower students. Students, as well as instructors and staff, expect a campus environment that accommodates their digital lifestyle, adapts to their individual learning and teaching needs, and encourages collaboration and teamwork. iTunes U provides a way to meet all these expectations. Links box. In a public site where no links are defined, iTunes U does not display the Links box. iTunes U Welcome page A list of courses and other content appears. What you can do with the courses listed depends on your access rights. Links provide easy access to campus-related events and information. Based on the same easy-to-use technology as the iTunes Store, iTunes U features typical Apple simplicity and portability and is designed as a service for institutions to manage a broad range of audio, video, and PDF content, and to make it available quickly and easily to students, instructors, staff, alumni, and, optionally, the public. iTunes U User’s Guide 3 iTunes U offers an experience similar to using the iTunes Store. In fact, because iTunes U pages are displayed within the iTunes application itself, just like iTunes Store pages, navigating within iTunes U is much like navigating within the iTunes Store. For information on how to use iTunes or the iTunes Store, in iTunes, choose Help > iTunes Help. With iTunes U, users can access educational content, including lectures and interviews, 24 hours a day, 7 days a week. Users can browse content and download it to their Mac computers or PCs, regardless of their location. They can then listen to and view that content on their computers or transfer the content to an iPod for listening or viewing on the go. Instructors and staff can easily post and change content on their own without impacting the IT department. Instructors can also set a page to allow students to upload their own content for review or to share with other students in the class. System Requirements iTunes U requires iTunes version 6.0 or later for Mac and Windows. Apple recommends using iTunes version 7 and, in order to guarantee a consistent user experience, always using the latest version of iTunes. iTunes U works with most modern, standards-compliant browsers. Apple recommends using one of the following browsers: • Safari 2.0 or later on Mac • Internet Explorer 6.0 or later on Windows Note: Internet Explorer on Windows may have performance limitations when uploading files. For more information, see the Microsoft Help and Support Site at http://support.microsoft.com/default.aspx?scid=kb;en-us;329781. iTunes U supports the distribution of compressed audio and video files. Apple recommends using the following formats for your iTunes U audio and video content: • Audio files (AAC, MP3) with appropriate file extensions (.m4a, .mp3). For best results during playback, Apple recommends converting MP3 files greater than 32 megabytes (MB) to AAC format. • Video files (MPEG-4 with H.264 compression) with appropriate file extensions (.mp4, .m4v, .mov). For best results with iPod, Apple recommends using H.264. See the section “Uploading Content to a Course Page” later in this guide for detailed specifications on audio and video formats. You can also use iTunes U to distribute Portable Document Format (PDF) files. 4 iTunes U User’s Guide Preparing Course Page Content for iTunes U iTunes U is designed to provide students and instructors easy access to course content. It can also provide access to institutional information such as on-campus events, news, sports, or a message from your institution’s president. Each course has its own Course page, initially created by a site administrator. Course title and description Links box. In a public site where no links are defined, iTunes U does not display the Links box. iTunes U Course page Tab name You can have one or more objects (for example, audio tracks and video tracks) per tab. You cannot assign access privileges to individual objects. The instructor or course manager creates or prepares content for the course (recording lectures, assignments, creating videos), organizes the content, and then uploads the content to the Course page. Creating and Organizing Course Content An instructor or course manager can create content for a course by recording lectures, developing assignments, creating videos and podcasts, and much more. For more information, see iTunes U Content Scenarios and Creating Content for iPod + iTunes located at http://www.apple.com/support/itunes_u/. iTunes U User’s Guide 5 How course content is organized depends on the instructor’s or course manager’s preferences. Each Course page can consist of various tabs used to group and organize the content. Courses can be organized by subject matter or by media type. For example, a course covering the life and works of F. Scott Fitzgerald could have tabs by subject matter (life and works) or by type of work (novels and short stories). Alternatively, the course could be organized by media type, for example, with one tab for audio content, another tab for video content, and another tab for PDF content. Other tabs might include a Drop Box for students to upload assignments for review by the instructor and a Shared tab for students to upload assignments and share their work with others in the course. For example, in a journalism course, students might upload recorded interviews into a Drop Box tab for the instructor to review. Uploading Course Content After organizing course content, the instructor or course manager can upload the content into the different tabs in the Course page. Apple recommends using an AAC format for audio or MPEG-4 format with H.264 for video for content that gets uploaded into the course tabs. You can also upload Portable Document Format (PDF) files. For details on file formats, see Creating Content for iPod + iTunes located at http://www.apple.com/support/itunes_u/. For information on how to upload content to iTunes U, see the section “Uploading Content to a Course Page” later in this guide. Providing Links to Other Information In addition to tabs, instructors and course managers can add links in the Course page to point students to more information. For example, the instructor or course manager could add a link to a website that discusses all the films made from F. Scott Fitzgerald’s works. Logging In to Your iTunes U Site To organize a Course page and upload content, an instructor or course manager needs to log in to the iTunes U site. Your site administrator should provide you with your login information and instructions. 6 iTunes U User’s Guide About Course Pages After logging in, a Welcome page for your institution’s iTunes U site appears. The Welcome page can display a collection of Welcome pages, Course pages, and general site pages. What you can do with those pages depends on your access permissions. For example, an instructor or course manager might have permission to edit and manage a course, but a student might only have permission to browse the course and download information. When you click a course title or thumbnail image in a Welcome page, the selected Course page appears. The Course page organizes content (for example, audio tracks and video tracks) into tabs to help manage course information. Click Home to go to the iTunes Store. Use the navigation bar to keep track of where you are and to navigate to other areas. You can drag any segment from the navigation bar or any link in iTunes U to your desktop to create a quicklink to that page, tab, or link. List of files (tracks) in the Videos tab. Double-click a track to play a full preview. To control who has access to objects within tabs, you can assign each tab different access privileges. iTunes U User’s Guide Click links in the Links box to jump to additional information, download files other than audio, video, or PDF files, or log out. 7 About Tabs Within a Course page, instructors and course managers can use editing tools to create tabs to organize the course content and then can assign permissions to each tab to control user access to the content. In addition to the tabs for course content, the instructor or course manager might create a tab for students to upload their assignments and other work (for example, a tab with permissions set to Drop Box). Only the instructor and course manager (or another user with editing access) can view all of the contents of this tab. The instructor or course manager might also create a tab for students to share their work with others (for example, a Shared tab). Students, instructors, and course managers can view and download the contents from a tab with permissions set to Shared. Shared tab Drop Box tab To create tabs with specific user access, first create the tab, and then assign access permissions to the tab. For details, see the section “Assigning User Access to Tabs” later in this guide. When you upload content, you upload into a specific tab. Apple recommends that you think about how you want to organize content in the course before uploading any content. This includes determining the number and names of tabs that you want to use to organize the course content. Editing a Course Page To edit a Course page: 1 Click a course title or thumbnail image in a Welcome page. The specific Course page appears. 2 Click Edit Page in the Links box. Click Edit Page. 8 iTunes U User’s Guide 3 Use the following table as a quick reference for editing objects in the Course page. To take this action Add or change an instructor’s name Do this 1 Click Edit below the Instructor’s name. 2 Type a new name and then click OK. Add or change a course description 1 Click EDIT below the course description. 2 Type a new description and then click OK. Add a new tab 1 Click in the tab controls 2 Type a name for the new tab and then click to save the tab. Add or change a tab name 1 Click in the tab whose name you want to change. 2 Type a new tab name and then click to save the name. Delete a tab Click the tab you want to delete and then click . When you delete a tab, iTunes U moves any items in the tab to the Trash tab for you to permanently delete later. Change the order of tabs Click the tab you want to move and click left one position or click to move the tab to the to move it to the right one position. 4 Click End Editing if you are finished or continue with the following sections to add a course image, assign user access, add links, and upload content to the page. iTunes U User’s Guide 9 Adding a Course Image to a Course Page A Course page includes an image that represents the course. The site administrator might have added a default image. You can change the default image to an image specific for the course. A thumbnail version of the image appears on Welcome pages used to navigate to the course. Note: Each track can have its own artwork. The artwork is displayed in the iTunes Now Playing window when the track is selected or on the iPod during playback. If the site administrator specifies a preference to overwrite the Artwork field, the course image replaces the artwork for the track. Use an image that is 300 x 300 pixels square and in one of the following formats: JPEG, PNG, GIF, or TIFF. The file must have the appropriate file extension: .jpg, .jpeg, .png, .gif, .tif, or .tiff. To add a course image: 1 Make sure you are editing a Course page (click Edit Page in the Links box). 2 Click in the lower-right corner of the course image. 3 Click Choose File. 4 Browse for a new file and select it. 5 Click Return to iTunes. 6 Click End Editing if you are finished or continue with the following sections to assign user access, add links, and upload content to the page. Assigning User Access to Tabs If you have edit access for a Course page, you can define the access users have to each tab within the Course page, thus determining the activities the users can perform in each tab. The combination of a user’s credentials and the specific tab access you assign to the credential label defines the permissions and actions the user has within the tab. Each user can have different access for every page, tab, or hierarchy of pages within the site. The access defined for a user at a Welcome page or Course page is inherited throughout all descendant pages of the site, unless overridden by a descendant page definition. For example, if a user has download access at the site’s Welcome page, the user automatically receives download access to the page’s descendants. If a user has more than one credential per page (users can have up to 100 credentials), iTunes U grants access to the page based on the highest level of access defined by all the user’s credentials. This means that if a user has download access to a page with one credential and Shared access to the page with another credential, the user automatically receives the higher-level Shared access to the page. Also, if your site administrator specified a label 10 iTunes U User’s Guide for the credential, the user will have Shared access to every tab within the page until it is overridden. If the site administrator did not specify a label for the credential when defining access, you will not be able to assign tab-level access for the credential for that user. Note: If you have edit access for a Course page, and a label was defined for your credential, you receive edit access for each tab within the page, and iTunes U displays your credential and access as read-only in the “Access for [Tab Name]” pop-up menu. To change your tab-level access, use the Course page’s Edit Access page. For details, consult your site administrator. The access option you select determines the permissions and actions a user can perform in the specific iTunes U tab, including whether he or she can even view the tab. Use this permission For this result No Access Users assigned No Access cannot see the tab. Only the instructor and course manager (or another user with editing access) can see the tab. Download Users assigned Download can access the tab and download content from the tab. Only the instructor or course manager (or another user with editing access) can upload content to the tab. Drop Box Users assigned Drop Box can access the tab and upload content to the tab. Users with this permission see only the items they uploaded, not those of other users. Only the instructor or course manager (or another user with editing access) can see all of the contents. Shared Users assigned Shared can access the tab and upload and download content from the tab. Edit Users assigned Edit can access the tab and upload, download, and delete content from the tab. If you define user access on a Course page tab, iTunes U automatically updates the user’s tab-level access. This access does not change unless you explicitly change it. Even if the site administrator updates access for the user’s credential on a parent page, iTunes U retains the access you defined at the tab level. To assign user access permissions to a tab: 1 Make sure you are editing a Course page (click Edit Page in the Links box). 2 Click a tab to select it. iTunes U User’s Guide 11 3 Choose the access permission you want to assign to a user from the user’s “Access for [Tab Name]” pop-up menu. iTunes U automatically updates your site access rules and assigns the permission to the user. Note: If no label was defined for a user’s credential in a parent page’s Edit Access page, the user does not appear in the “Access for [Tab Name]” box and you cannot assign tab-level access for the user. 4 Repeat step 3 for each user you want to assign permissions for the selected tab. 5 Repeat steps 2 through 4 for each tab in the Course page. 6 Click End Editing if you are finished or continue with the following sections to add links and upload content to the page. Adding Links to a Course Page Add links to the Course page that point to useful information for students, such as department events, lecture series by visiting professors, pointers to reference information that pertains to the course, or the institution website. You use the Links box to create and edit links. 12 iTunes U User’s Guide The following table describes how to add and edit links in the Course page Links box. First, make sure you are editing a Course page (click Edit Page in the Links box). To take this action Add a link Do this 1 Click in the Links box. 2 Type a title and URL for the link in the Title and URL edit box Edit an existing link 3 Click to save the new link. 1 Click next to the link name. 2 Make the changes and then click Reorder links 1 Click to save the new information next to the link name. 2 Click to move the link up one position, or click down one position. Delete a link 3 Click to save the new link order. 1 Click next to the link name. 2 Click Add a file to the Links box to move the link . 1 Click in the Links box. 2 Click in the Title and URL edit box. 3 Click Choose File and then select the file you want to add to the Links box (for example, a presentation or interview). 4 Click Return to iTunes U. Click End Editing if you are finished or continue with the following sections to upload content to the page. Note: To add links between iTunes U pages, you can copy and paste an iTunes U URL directly into the Title and URL edit box. Because the link uses the https:// URL protocol, when a user clicks the link the user is first redirected to a web browser and then taken to the page, tab, or track defined in the link. To avoid the trip through the web browser, use an iTunes link by changing the https:// in the URL to itmss://. When iTunes was installed on your system, it added itself as a URL scheme handler for itmss:// URLs. iTunes U User’s Guide 13 Understanding Track Information Fields The content you upload into iTunes U can include information fields, such as name or artist. Information fields help students locate and organize their iTunes U content after they download it to their computers and iPod players. For more information on these fields, see Creating Content for iPod + iTunes located at http://www.apple.com/support/itunes_u. Before you upload content to your iTunes U site, use iTunes to add or edit track information to provide helpful details and extra information for students and others (Control-click the track, choose Get Info from the shortcut menu, click the Info tab, and then add or edit the track information fields). If you use helpful and specific information, students can find the content more quickly and easily. iTunes U can display the following fields for each track: Field Use Name Track title, for example, Lecture 1 or Shakespeare’s Sonnets Album Course title Artist Instructor name Genre Broad category, for example, by subject, by organization (such as institution name), or by type (such as podcast) Comments Additional information, such as assignment details or upload information Track Number Order in which a track appears on a CD The information for each track appears in a Course page column. You can change which columns iTunes U displays. Choose View > View Options and select the columns you want to appear. Information in all other track fields is saved when you upload and download a file, but iTunes U does not display the information in Course pages. 14 iTunes U User’s Guide When a user downloads an object from iTunes U (for example, a track or podcast), depending on how the site administrator set up your site and defined your track preferences, along with which button the user clicks, iTunes copies the object to the iTunes library, to Podcasts playlists, or to a Source list, such as the institution playlist. For more details, see the following table: When you click this button iTunes U takes this action: Get (or Get Song or Get Movie) Downloads the selected object into your iTunes library, as well as into your institution’s playlist, if specified. Get Track(s) Downloads all objects in the selected Course page into your iTunes library, as well as into your institution’s playlist, if specified. If you click Get Tracks in a Welcome page, iTunes U downloads all tracks to which you have access in all of the Course pages within the Welcome page. Subscribe Subscribes to the podcast and downloads the most recent episode into your iTunes Podcasts library. As new episodes become available, if you are connected to the Internet, the iTunes application automatically downloads the new episodes. Recently downloaded episodes that have not been downloaded to iTunes appear dimmed. For more information on podcasts, see iTunes online help. Note: To download an object from an iTunes U page or tab pane, users must have download access to the specific page or tab. About Track Preferences iTunes U allows the site administrator to control the information field preferences for all content distributed through your institution’s iTunes U site. By controlling the information field preferences, the site administrator can ensure that the fields are used consistently for all the content. The site administrator can also specify the location where tracks are downloaded, as well as a site preference to turn podcasting on or off for Course pages. For example, the site administrator could specify that the Album field always contains the course title and that the Genre field always contains the institution name. The site administrator can also set up iTunes U so that all content from the institution’s iTunes U site appears in an institution playlist. The site administrator can also specify whether podcasting is enabled for all Course pages. Any data the site administrator defines for track preferences overwrites information you previously defined for the fields. The site administrator can overwrite a track’s Album, Artist, Genre, Comments, and Artwork fields. To see if your site administrator has specified data for these fields, upload a file to iTunes U and then download that same file. In iTunes, locate the file and see if the information in the fields has changed. If a site administrator has set a preference to download content to a specific playlist, that playlist appears in the Source list of iTunes when you download content from iTunes U. iTunes U User’s Guide 15 Note: If the site administrator specifies to override comment data with upload information, instructors and course managers cannot use the Comments field to communicate with their students. Any comments the instructor, course manager, or student might write about content they have uploaded are overwritten with information about when the track was uploaded to iTunes U. Uploading Content to a Course Page After creating tabs, adding an image, assigning user access, and adding links to the Course page, you are ready to upload audio, video, and PDF files. Audio files can be in AAC or MP3 format with the appropriate file extension (.m4a or .mp3). Video files can be in MPEG-4 format with H.264 compression with the appropriate file extension (.mp4, .m4v, or .mov). PDF booklets must have the .pdf extension. For audio files, Apple recommends the following: • Audio Format: AAC-LC (Music) • Data Rate: 128 kbits/sec • Channels: Stereo • Output Sample Rate: 44.100 kHz • Encoding Quality: Better For video files, Apple recommends the following: • Video Format: MPEG-4 with H.264 • Data Rate: 256 kbits/sec • Image Size: 320 x 240 • Frame Rate: 30 • Key Frame: Every 24 frames For details on preparing content, see Creating Content for iPod + iTunes located at http://www.apple.com/support/itunes_u. Note: Internet Explorer on Windows may have performance limitations when uploading files. For more information, see the Microsoft Help and Support Site at http://support.microsoft.com/default.aspx?scid=kb;en-us;329781. 16 iTunes U User’s Guide To upload content files: 1 Make sure you are editing a Course page (click Edit Page in the Links box). 2 Click Upload Files in the Links box. iTunes U displays the Upload and Manage Files page where you can select the files to upload as well as the location where you want to upload the files. 3 Click the tab name to indicate where you want to upload the files. 4 Click Add Track(s). 5 Click Choose File, then browse for the file and select it. iTunes U displays a status indicator and begins uploading the file you selected. To cancel the upload, click . Repeat steps 4 and 5 for each track you want to add to the selected tab. 6 Repeat steps 3 through 5 for each tab in the Course page. 7 Click Return to iTunes when you are finished using the Upload and Manage Files page. iTunes U displays the new content in the Course page tabs and updates the track or podcast information (for example, the number of tracks per tab). 8 Click End Editing. Notes: • iTunes U only accepts files for upload that are less than 500 MB. • After a file is uploaded to a tab, only the instructor or course manager (or another user with editing access) can move, replace, or delete the file. iTunes U User’s Guide 17 Use the following table as a quick reference for other tasks you can perform in the Upload and Manage Files page. First, make sure you are editing a Course page (click Edit Page in the Links box). To take this action Move a file to another tab Do this 1 Click Upload Files in the Links box. 2 Select the tab where the file is located. 3 Select the checkbox next to the file or files you want to move. 4 Choose the destination tab from the Move Selected Tracks To pop-up menu. To delete a file, select the Trash tab in the Move Selected Tracks To pop-up menu. For details on how to permanently delete the file, see the steps for how to empty the Trash tab later in this table. Replace a file 1 Click Upload Files in the Links box. 2 Select the tab where the file is located. 3 Click Replace File in the File column for the track you previously added to the course and want to replace. 4 Click Choose File, then browse and select the file. iTunes U displays a status indicator and begins uploading the file you selected. To cancel the upload, click . Empty the Trash 1 Click Upload Files in the Links box. 2 Click the Trash tab. 3 Click Empty Trash. When you click Empty Trash, iTunes U deletes all tracks in the Trash tab, whether or not the tracks are selected. A Trash tab exists for every Course page, but is only visible in the Course page when you are editing the page. Click Return to iTunes when you are finished using the Upload and Manage Files page, and then click End Editing. 18 iTunes U User’s Guide Podcasting Podcasting provides a convenient, subscription-based model for distributing course content. Podcasting makes your course content mobile and supports anywhere, anytime learning. Students can subscribe to the course and have the content automatically downloaded as soon as it is made available. Your site administrator controls whether or not podcasting is a feature available within Course pages at your institution. Because distributing content via podcasting might be a security concern at your institution, it might not be available. If podcasting is available, users see a Subscribe button in the Course page. Clicking Subscribe allows users to subscribe to the selected podcast and use the podcasting features in iTunes. Searching Your iTunes U Site You can use the search field (in the upper-right corner of the iTunes window) to quickly locate items in your iTunes U site. When you search for items within your iTunes U site, iTunes U displays results that contain the text you entered based on matches within specific fields; including page name, tab name, track title, artist name, album name, comments, lyrics, and course descriptions. To find an item in your iTunes U site: 1 Click the iTunes search field. 2 Type the text you want to find. 3 Press the Return key. In the top half of the Search Results window, iTunes U displays up to four unique Welcome or Course pages that contain the most relevant matches to the text you entered (for example, a track title match has a higher relevance than another information field match). Clicking a Welcome or Course page in the Search Results window displays the Welcome page or Course page with the first tab selected. In the track list area of the Search Results window, iTunes U displays the items that contain the text you entered. You cannot search on tracks that were moved to the Trash tab. To view comments matching the search results for the Comment column, make sure the Comment column is displayed in iTunes (choose View > View Options). To see all your items again, click the Back button in the navigation bar. For MPEG-4 files, you can also search on keyword, description, and information fields. iTunes sets the information field when a user edits the Grouping field in the iTunes Get Info page for an MPEG-4 file. For ID3-compliant files, if a user edits the Grouping field in the iTunes Get Info page before uploading the MP3 file, iTunes U can search on the strings in that field. iTunes U User’s Guide 19 To add additional keywords for iTunes U to search: 1 Control-click the track where you want to add keywords, then choose Get Info from the shortcut menu that appears. 2 Click the Info tab. 3 Add keywords to the Grouping field. When searching your iTunes U site, after a track title, keywords in the Grouping field have the secondhighest matching relevance. 4 Click OK. Logging Out of iTunes U When you have finished making changes to the Course page, click End Editing. Other users of the Course page can see your changes immediately. Click Logout in the Links box to log out of your iTunes U site. 20 iTunes U User’s Guide