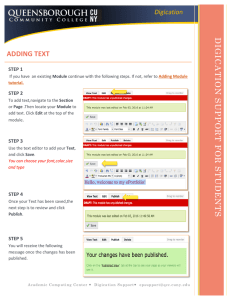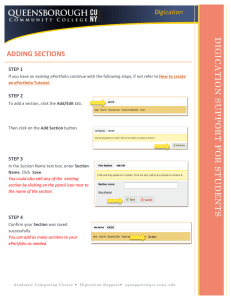rt ta S ck
advertisement

Log in to Digication. Create Your e-Portfolio Go to your school's Digication website, fill in the username and password, and click on ‘Sign In’. Once logged in, you will come to your Dashboard, a page that lists everything you have on Digication – a Calendar, e-Portfolios, Courses, and Communities. To create a new e-Portfolio, under ‘My e-Portfolios’ click the ‘Create’ button. Choose an ePortfolio Title and Web Address. Remember that web address can only contain letters and numbers. The other options allow you to customize information about your portfolio. Remember, you can always come back and edit these fields by clicking the ‘Portfolio Settings’ tab. When you’re ready, click the ‘Submit’ button. Your username is usually your school email address. If you can’t remember your password, click on the link that says ‘Forgot your password? Click here.’ and put in your email address. You will get an email with reset password directions. Edit Your e-Portfolio Let’s get familiar with the structure of the e-Portfolio editing page. When you are logged in and view your portfolio, you first see it in Edit Mode. The tabs along the top of the page let you switch viewing modes. The ‘Preview’ tab lets you preview your changes as you are editing. The ‘Published’ tab shows you the published version of your portfolio – what your e-Portfolio visitors see. Organize Your e-Portfolio Using Sections and Pages What sections would you like to add to best represent the topics of your ePortfolio? Then within each section, what pages will be needed to best categorize your content? These sections and pages can be modified later if needed. You just need an initial structure to get you started. Also keep in mind that you can create more than one e-Portfolio with your account so Quick Start What is Digication? Digication is an online e-Portfolio tool for showcasing work and achievements. Digication makes it easy for teachers and students to create and share e-Portfolios. you do not need to fit all your projects or content in one e-Portfolio. Add Sections & Pages In the ‘View Sections’ area, click on the ‘Add/Edit’ tab. To add sections, click on the ‘Add Section’ button on the right side. Type in the section name and then hit the ‘Save’ button. To reorder sections, make sure you are in the ‘Add/Edit’ tab, simply drag and drop the sections. . To add pages, click on ‘Add/Edit’ tab next to ‘View Pages’ area. The rest of the process is identical to adding sections. Digication Modules You can use built in modules to build content rich pages easily. Rich media support You can upload images in just about any formats, and we automatically put it into web friendly format and resize it appropriately for you. Upload multiple files at once You can upload multiple files in one click. You no longer need to upload files one at a time! Create links easily Add Content To add or edit content within your ePortfolio, highlight a section and a page within your e-Portfolio where you want to add or edit content. Click on the button ‘Add A Module’ to add content. ‘Choose A Template (Pre-Built Modules)’ have a combination of modules that make up a template. Either selection will allow you options for designing the layout of your content. Try them all! You can create multiple modules on the same page. Take a minute to look at the variety of layouts that are possible and choose the one that will represent your work the best. Upon clicking ‘Done’, the page will automatically scroll to the module that you just created. You can add more by clicking on ‘Add A Module’ again. Each module has tabs across the top: View (Media or Text) is a preview of what your viewers will see including your unpublished changes. Edit is where you can add / edit content, upload files, and create links. Publish is where you can publish a specific module to your viewers. If you have multiple modules in a page that needs to be published at the same time, you can use ‘Publish All’ above all modules. Delete allows you to delete the module from the page. Drag to reorder allow you to reorder modules on a page. You can create links easily just by pasting in a web address. We automatically recognize them and make them work. Integrate with other services You can embed videos from Youtube, Google Video, TeacherTube, SchoolTube, Photobucket, Brightcove directly into your page. Your viewers will not need to leave your page to play back videos. System Requirement • Internet Access • Internet Explorer 7+ • Firefox 2+ • Safari 3+ • Latest Adobe Flash player Need More Help? Or have a great suggestion? Email us: support@digication.com Remember to Publish when You’re Done! You can now see what your viewers see by clicking on the ‘Publish’ tab. Comments & Tags You can decide on a per page basis whether you want others to give you feedback via comments and tags. Call us: 1-888-342-DIGI (3444)