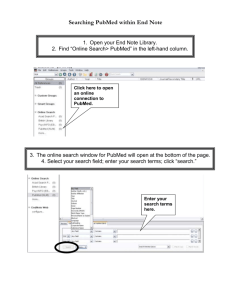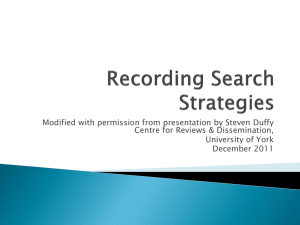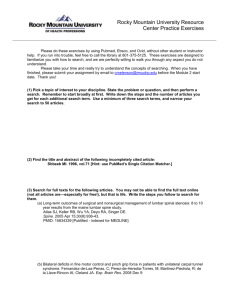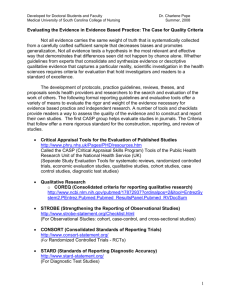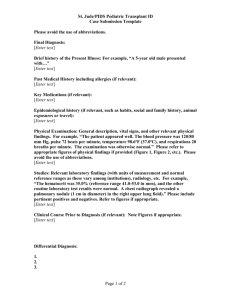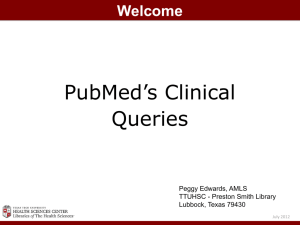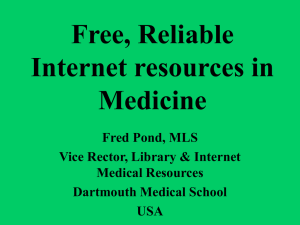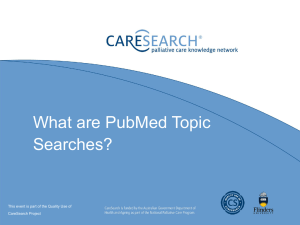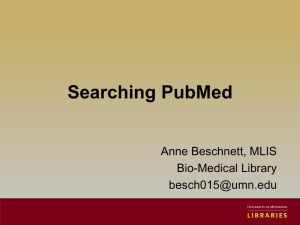PubMed
advertisement

Queen Square Library UCL Institute of Neurology & National Hospital for Neurology and Neurosurgery (UCLH) PubMed PubMed is produced by the National Library of Medicine (US), and covers publications since the mid-1940s. Over 5,500 journals are indexed, from medicine, nursing, dentistry, veterinary medicine, healthcare and preclinical sciences. PubMed has worldwide coverage, with especially strong coverage of publications from the USA. There is also a cut-down version of PubMed for mobile devices (pubmedhh.nlm.nih.gov/). This guide will help you to improve your PubMed searches and will introduce some extra tools available within the system which can enhance your search experience. Access & logging in Go to www.pubmed.org You do not have to log in to use PubMed. However, you can set up a MyNCBI profile & log in to modify the display, save lists of papers, save searches and set up email alerts (see MyNCBI on p.3). Searching Topic searching o Before beginning a search, identify the individual concepts you want to cover. Search for them one at a time to retain more control over your search and to see how many results are found for each concept. For example: to explore the administration of neuroleptic drugs to patients with dementia, search first for neuroleptic drugs & then dementia before combining them. o PubMed searches for records containing your search word and also checks the subject index for any useful synonymous concepts (the index is called MeSH, or Medical Subject Headings). o View the Search details box (on the right of the screen) to find out how Pubmed translated your search words into a full search syntax; check to make sure that these were translated as you expected. Author searching o Enter authors in reverse order, with no punctuation: for example: smith j o If you type in a full name, for example: John Smith, PubMed will only show results for those papers where the full author name was listed, so you may miss some papers where only initials were used. o Remember to check the Search details area to make sure the search worked as you expected. Journal searching o Journal names are best searched via the Search Builder. This is found by clicking Advanced underneath the search box. Choose the Journal field from the drop-down menu, type in the journal name, selecting the title you need from the pop-up list & click Search. o A note about abbreviations – within PubMed search results the journal name is shown as an abbreviation; hover over the abbreviation to see the full journal name. If you would like more information or a training session, please contact the Library. 1st Floor 23 Queen Square – extn.84144 – neurolibrary@ucl.ac.uk http://www.ucl.ac.uk/ion/library/ © Queen Square Library - guide last updated 16-May-16 Using truncation & searching for phrases o To search for word stems, use the truncation symbol * - for example a search for toxic* finds toxic, toxicology, toxicologist, etc. To search for an exact phrase use quote marks – for example “status epilepticus”. o Warning: using truncation and phrases in a search will stop Pubmed searching for useful MeSH synonyms so you may miss some useful articles. o Remember to check the Search details to make sure the search worked as you expected and check for any error messages at the top of your search results, in particular ‘Quoted phrase not found’. PubMed can only search for phrases that appear in the MeSH thesaurus, for example, a search for “adults with epilepsy” fails and is handled as a basic keyword search instead. Combining searches & viewing previous searches o Use Advanced (underneath the search box) to view a list of the searches you have done so far and to combine them together. To combine them click Add alongside the search you want: use AND – to find articles containing both of your concepts (fewer results) use OR – to find articles containing just one or both concepts (more results) Using Filters o A list of Filters appears on the left-hand side of your search results to help you refine your results, e.g. by date, language, publication type. o Note that some Filters only work for results that have been allocated MeSH and other index terns, so using a filter can restrict your search and some recent items may be excluded. Similar articles o View Similar articles by clicking the link alongside a Summary record, or by viewing the list on the right-hand side of a Full record. PubMed generates the list of similar articles by using a search algorithm based on words in the title, abstract and MeSH terms of your source article. Working with display settings, output options & the Clipboard Display settings – search results default to Summary display format but you can change the display using drop-down options above your search results – e.g. to view abstracts, to see more results per page, or to change the sort order. Output options – collect records for output by using the tick boxes next to each record and the Send to menu (just above your results, on the right). The options are: o o o o o send to Email or save to File (in .txt format) send to a Citation manager (such as Endnote) add to a temporary Clipboard use My Bibliography or Collections (you will need to log in to do this, see MyNCBI on p.3) Order a copy (note: this requires payment; it may be better to obtain the item through your library’s journal or ejournals collections or via interlibrary loan services). If you would like more information or a training session, please contact the Library. 1st Floor 23 Queen Square – extn.84144 – neurolibrary@ucl.ac.uk http://www.ucl.ac.uk/ion/library/ © Queen Square Library - guide last updated 16-May-16 Other useful PubMed features Browsing the MeSH database – consistent terminology called MeSH (Medical Subject Headings) is used to describe the topical content of articles in the Medline database. Including a heading in your search can enhance retrieval. You can find suitable terms in the MeSH database/thesaurus, linked from the PubMed home page (www.ncbi.nlm.nih.gov/mesh). Single citation matcher – helps you to quickly link to a known article, or to track down an article about which you have only partial information. Link to the Single Citation Matcher from the Pubmed homepage, enter as much information as you can into the form and click Search. Clinical queries o Clinical Queries help clinicians to filter search results and focus on a particular clinical aspect of a topic, e.g. diagnosis. Link to Clinical Queries from the Pubmed home page, enter a topic (typically a medical condition or a type of intervention) and select the type of filter you need. The results will appear in three columns, showing: clinical study categories - articles focusing on: therapy, diagnosis, etiology, prognosis; or, clinical prediction guides (i.e. studies which develop or validate rules, guides, indexes, equations, scales, scores or models to predict a diagnosis, prognosis, risk, therapeutic response, therapeutic drug level or clinical outcome). Choose a broad scope (more relevant articles but also some less relevant ones) or narrow scope (very relevant articles but possibly missing a few). systematic reviews medical genetics topics MyNCBI o MyNCBI is a free profile allowing you to access extra features and modify the PubMed display. o To register – click Sign in to NCBI (top right of the screen) and follow the instructions. o To set up an email alert – run a search, click Create alert (underneath the Search box) and select your alert options. You could also choose Create RSS if you use an RSS aggregator. o To set an SFX@UCL filter – to view SFX@UCL links within your search results, log into MyNCBI and choose MyNCBI Site Preferences. In the PubMed Preferences section, click Outside Tool and scroll down to find University College London–SFX, select the radio button and click Save. Now, when you log into MyNCBI before you begin a PubMed search, you will see the SFX@UCL buttons alongside each search result. Help screens o FAQs (Frequently Asked Questions) and a self-guided tutorial are available from the front page of PubMed at www.pubmed.org. Sometimes there are changes to the PubMed interface that might affect your search strategies; keep track of announcements in the New & Noteworthy section. Logging out Remember to log out if you are using a public computer so that others cannot see your work. Log out of your MyNCBI area in the top lefthand corner. You may also wish to clear your search history – to do this, click Advanced underneath the search box & then click Clear History. o o o If you would like more information or a training session, please contact the Library. 1st Floor 23 Queen Square – extn.84144 – neurolibrary@ucl.ac.uk http://www.ucl.ac.uk/ion/library/ © Queen Square Library - guide last updated 16-May-16