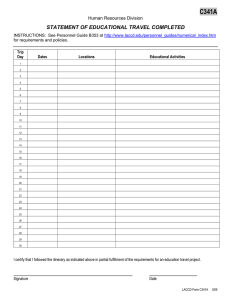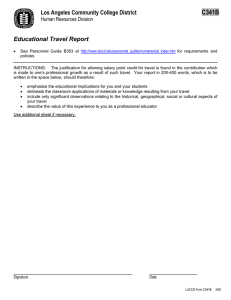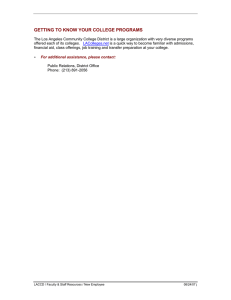Open Enrollment Log In
advertisement

Open Enrollment Log In User ID? First 6 letters of last name, first later of first name and middle initial Example: John M. Williams User ID: williajm Password? Your password is the same password that you use to log into SAP. If you don’t use SAP or you don’t know your password all you need to do is click on the “click here to reset it” link as shown below and the system will automatically send you a temporary password to your campus email. All you need to do is copy and paste that temporary password in order to create a new one. Password Reset You will receive the following email: Open the email and get this message. Click the Link The link takes you to this page which resets your password and gives you a new password. Copy the password to paste on…. …Paste it onto this screen. Then click “Log On.” Re-paste your copied password. Then enter a password that is complex but that you will remember—at least through the duration of open enrollment. Click “change.” --------------------Once You’ve Logged in--------------We’ve developed a new feature that you may find beneficial. Many employees do not contribute to the premium. Employees who contribute or who choose the enhanced PERS Care Plan will find this feature useful. If you’re going to find your FSA, use this button: Once you’re ready to enroll, click: If you click above and nothing happens, this means that your POPUP Blocker is active. See Below. Browser Setup for LACCD Portal Recommendations Portal Browser Support ........................................................................................... 1 IE Browser Setup .................................................................................................... 1 Step 1 - Delete Temporary Internet Files ...................................................... 2 For IE 6 .............................................................................................. 2 For IE 7 .............................................................................................. 2 Step 2 - Upgrade to later version of IE .......................................................... 2 Step 3 - Disable any Spyware/Adware/Dumware/Browser Extensions/Yahoo Toolbar/Google Toolbar (optional) ................................................................ 2 Step 4 – Disable alert message/Customize Internet & Trusted Site .............. 3 Disable alert message................................................................................... 3 Turn off IE popup blocker for LACCD.EDU ................................................... 3 Customize Internet site.................................................................................. 3 Customize Trusted site – add “laccd.edu” trusted site................................... 3 Special Notes: ............................................................................................... 4 IE 10 and IE11 settings ............................................................................... 6 Google Chrome Browser Setup .............................................................................. 6 Turn off popup blocker for LACCD.EDU ....................................................... 6 Mozilla Firefox Browser Setup ................................................................................. 7 Turn off popup blocker for LACCD.EDU ....................................................... 7 Apple Safari Browser Setup .................................................................................... 7 Turn off popup blocker for LACCD.EDU ....................................................... 7 Portal Browser Support Browser Supported Versions Internet explorer Mozilla IE7, IE8, IE9, IE10, IE11 Supports Extended release, Limited support to rapid release All Versions- limited ITS support Mac OS version higher than 10.5 and Safari versions higher than 4.0 Chrome Safari IE Browser Setup Last Updated: 09/12/2014 1/3 Step 1 - Delete Temporary Internet Files Under Tools menu Internet Options General Tab For IE 6 1. Click on “Delete Cookies…” button 2. Click OK button 3. Click “Delete Files…” and check "Delete all offline content" 4. Click OK button 5. Click Clear History button 6. Click Yes button 7. Click “Settings…” button 8. For "Check for new versions of stored pages", select "Automatically" and Click OK button. 9. Close browser and then re-open browser For IE 7 1. Click on “Delete” button 2. Click on “Delete all…” button at the bottom of the dialog screen 3. When “Delete Browsing History” dialog popped up, make sure that the “Also delete files and settings stored by add-ons” option is marked. Then click Yes button 4. Click OK button to close the Internet Options dialog Step 2 - Upgrade to later version of IE Get version 6 of IE or Get version 7 of IE Step 3 - Disable any Spyware/Adware/Dumware/Browser Extensions/Yahoo Toolbar/Google Toolbar (optional) 1. Disable any Spyware/Adware/Dumware/Browser Extensions/Yahoo Toolbar/Google Toobar that may be conflicting and attempting to turn on/off pop-ups or other window updates. See http://support.microsoft.com/default.aspx?scid=kb;en-us;298931 * Under Tools -> Internet Options * Click Programs tab * Click “Manage Add-ons…” button * Select the name of the software (example: Yahoo! Toolbar) you want to disable * Click the Disable radio button * Click OK button Last Updated: 09/12/2014 2/3 2. If the problem still persists, you'll want to disable your third-party browser extensions by doing the following: * Close all instances of Internet Explorer. * Click Start, click Control Panel, and then double-click Internet Options. * Click the Advanced tab. * Under Browsing, click to clear the Enable third-party browser extensions (requires restart) check box. * Restart Internet Explorer. 3. Again, if that doesn't work, try the following: * Open Internet Explorer. * Click Tools, and click Internet Options. * Click the Advanced tab. * Under Browsing, click to select the Disable Script Debugging check box. * Click OK to close all windows, and then restart the computer. Step 4 – Disable alert message/Customize Internet & Trusted Site * Under Tools->Internet Options Disable alert message 1. Click Advanced Tab 2. In the “Settings” area, uncheck the “Show friendly HTTP error messages” option 3. Scroll all the way down, then uncheck the “warn if changing secure and not secure mode” option 4. Click Apply button Turn off IE popup blocker for LACCD.EDU 1. Click Privacy Tab 2. Click “Settings…” button 3. Type laccd.edu in the “Address of Web site to allow” text box 4. Click Add button 5. Click Close button Click Security Tab Customize Internet site 1. Click Internet Icon 2. Click “Custom Level…” button 3. Look for the Miscellaneous section 4. For "Display Mixed Content", click "Enable" option 5. For “Don’t prompt for client certificate selection when no certificate or only one certificate exists”, click “Enable” option 6. Click OK button 7. Click Yes button Customize Trusted site – add “laccd.edu” trusted site 1. Click Trusted site Icon 2. Click “Sites…” button Last Updated: 09/12/2014 3/3 3. Uncheck the “Require server verification (https:) for all sites in this zone” option if needed 4. Type laccd.edu in “Add this Web site to the Zone” text box 5. Click Add button, then OK button 6. Look for the Miscellaneous section 7. Click “Custom Level…” button 8. For "Display Mixed Content", click "Enable" option 9. For “Don’t prompt for client certificate selection when no certificate or only one certificate exists”, click “Enable” option 10. Click OK button 11. Click Yes button 12. Click OK button Special Notes: 1. The step number 2 and 3 above are optional, but you should perform them if you encounter a problem that is not mentioned in the note number 2 below. 2. If you will see the following Security alert dialog due to the known issue ( http://support.microsoft.com/kb/883740/en-us) on the current release of the Internet Explorer browser, just click the Yes button to continue. IE 10 and IE 11 Settings 1. If you receive the following pop-up error (generally in IE 11 browsers), "use the device 'standards' in your application- otherwise the application will not work correctly or visualization errors may occur Last Updated: 09/12/2014 4/3 Perform the below steps to run the portal in “Compatibility mode”: IE 11 settings required for accessing ESS portal: Last Updated: 09/12/2014 5/3 This is how it should look after making the changes: Google Chrome Browser Setup Turn off popup blocker for LACCD.EDU 1. Access the Google Chrome menu on the toolbar. The menu on the toolbar is at the top right of your browser. 2. Choose "Settings." 3. Find "Show advanced settings" at the bottom of the page and click it. 4. Under "Privacy," click on "Content settings." 5. In the "Pop-ups" section, click on “Manage exceptions” 6. Type [*.]laccd.edu for Hostname pattern and select “Allow” Last Updated: 09/12/2014 6/3 Mozilla Firefox Browser Setup Turn off popup blocker for LACCD.EDU 1. 2. 3. 4. 5. Open the Firefox menu after opening the browser. Select “Options” Navigate to the Content tab. Click on “Exceptions” Type *.laccd.edu under ‘Address of website’ and click on “Allow” Apple Safari Browser Setup Turn off popup blocker for LACCD.EDU 1. Open a Safari browser and click on the Safari dropdown menu 2. From the dropdown menu, select "Preferences" 3. Once in Preferences, go to the Security tab 4. Uncheck the option "Block pop-up windows" to disable the functionality. Note: You cannot manage exceptions in Safari. You either block all websites from displaying popups or none at all Last Updated: 09/12/2014 7/3