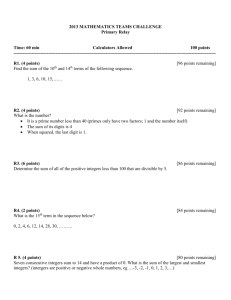PACES
advertisement

PACES 2005 Training Manual – Air Force Earth Tech 9100 East Panorama Drive • Suite 200 Englewood, CO 80112 Phone 303.771.3103 • Fax 303.771.3194 Table of Contents Introduction................................................................................ 2 This Manual .................................................................................... 2 What is New in PACES 2005? ........................................................ 3 Goals............................................................................................... 5 Overview ......................................................................................... 5 PACES Hierarchy ........................................................................... 6 PACES Estimating Process Steps .................................................. 6 Generating a New Construction Estimate ............................... 10 Step 1 – Add a New Project .......................................................... 10 Step 2 – Add a Facility .................................................................. 17 Anti-terrorism/Force Protection Percentage Cost Module ...................... 19 Step 3 – Required Parameters...................................................... 22 To Define Required Parameters for a Building Facility........................... 22 FSA Selection ......................................................................................... 23 Step 4 – Secondary Parameters (Optional) .................................. 26 FSA Density (Optional) ........................................................................... 26 Shell Quantity (Optional)......................................................................... 28 To Review and Edit the Building Shell – Quantity Parameters .............. 30 Shell Descriptive ..................................................................................... 32 To Review and Edit a Building Facility’s Descriptive Parameters .......... 33 Sustainable Design (Optional) ................................................................ 35 Tenant Assignment (Optional) ................................................................ 40 Step 5 – Calculate and Edit Quantities.......................................... 46 Editing Assemblies.................................................................................. 46 Modifying Assemblies ............................................................................. 48 Adding Assemblies ................................................................................. 49 User-Defined Assemblies ....................................................................... 51 Zero Quantity Assemblies....................................................................... 56 Removing Assemblies ............................................................................ 57 Step 6 – Supporting Facilities ....................................................... 59 Site Work Models Method....................................................................... 59 To Estimate Individual Site Work Models ............................................... 59 Comparative Supporting Facilities Method............................................. 69 To Calculate an Estimate Using the Comparative Supporting Facilities Method .................................................................................................... 70 Step 7 – Lump Sum ...................................................................... 74 To add a Lump Sum ............................................................................... 74 Step 8 – Project Markups.............................................................. 80 To Review and Adjust Markups for a Project ......................................... 81 Project Direct Cost .................................................................................. 82 Prime/Sub % ........................................................................................... 83 Project Adjusted Cost ............................................................................. 83 Project Marked Up Cost.......................................................................... 86 SIOH ....................................................................................................... 87 Project Cost, including Contingencies and SIOH ................................... 87 Owner’s Indirect Costs............................................................................ 88 Step 9 – Cost Reports................................................................... 90 Project Reporting .................................................................................... 92 Project Detail........................................................................................... 94 Construction Cost Summary................................................................... 95 CSI Construction Cost ............................................................................ 96 System Detail.......................................................................................... 97 SubSystem Detail ................................................................................... 98 Assembly Detail ...................................................................................... 99 1391 Cost Worksheet ........................................................................... 100 Army DD 1391 Cost Summary Report.................................................. 102 Army DD 1391 Cost Detail Report........................................................ 103 Prorated Systems ................................................................................. 104 Facility Reporting .................................................................................. 105 Facility Detail......................................................................................... 107 Assembly Cost Detail............................................................................ 108 FSA Cost............................................................................................... 109 FSA Cost per Square Foot ................................................................... 110 Subsystem Cost.................................................................................... 111 System Cost.......................................................................................... 113 Building Parameters.............................................................................. 114 AT/FP Cost ........................................................................................... 116 Sustainable Design Cost Report........................................................... 117 Tenant Cost .......................................................................................... 118 Renovation Express .............................................................. 120 Step 1: Create a Baseline Estimate (Optional)............................ 120 Step 2: Create a New Project for the Renovation Express Estimate .................................................................................................... 121 Step 3: Define a Renovation Express Facility ............................. 123 Step 4: Select a Baseline Estimate ............................................. 124 Step 5: Complete the Renovation Details ................................... 125 To complete the Renovation Detail....................................................... 125 Step 6: Load and Haul ................................................................ 137 Step 7: Calculate......................................................................... 137 Step 8: Markups .......................................................................... 138 Step 9: Reports ........................................................................... 140 Creating a Renovation Estimate Using the Renovation Wizard ........... 140 Renovation Express Wizard - Building Renovation Tab....................... 143 Renovation Express Wizard - Building Shell Tab ................................. 144 Renovation Express Wizard – FSAs Tab ............................................. 145 Renovation Express Wizard – Change FSA Use Tab .......................... 146 Renovation Wizard Report.................................................................... 149 Lifecycle Cost ........................................................................ 151 Step 1: Create a Baseline Estimate ............................................ 151 Step 2: Create a LCC Project...................................................... 151 Step 3: Create a LCC Facility...................................................... 153 Step 4: Component Aging ........................................................... 155 Step 5: Energy and Housekeeping ............................................. 157 Step 6: LCC Assemblies ............................................................. 158 Step 7: Generate Spreadsheets.................................................. 159 File Management................................................................... 161 Export.......................................................................................... 161 Import PACES Project................................................................. 163 Copy............................................................................................ 166 Deleting Site Work Models from a Project................................... 169 Exporting to MII........................................................................... 170 SEPS/Net-to-Gross Importing ..................................................... 172 Functional Space Areas Tab ................................................................ 175 Mechanical/Circulation Tab .................................................................. 175 Half Areas Tab ...................................................................................... 176 Summary Tab ....................................................................................... 177 Completing the Estimate....................................................................... 178 Medical Models ........................................................................... 181 Department List (from DMFO) .............................................................. 181 Export to SUCCESS ................................................................... 183 To View Projects Exported to SUCCESS:............................................ 184 Assembly Task detail Breakout ............................................................ 186 Importing a BLIS/IFC Project ...................................................... 186 Step 1: Identification of the Import File ................................................. 186 Step 2: Reviewing the Project-Level Information.................................. 189 Step 3: Reviewing the Facility-Level Information.................................. 191 Step 4: Calculate the Estimate ............................................................. 193 Step 5: Report Production .................................................................... 196 Figures and Tables FIGURE 1.1 PACES Main Window .................................................................................................6 FIGURE 2.1 PACES Project Folder ..............................................................................................11 FIGURE 2.2 Adding a New Project................................................................................................11 FIGURE 2.3 Add Project................................................................................................................12 FIGURE 2.4 Location Cost Factors ...............................................................................................14 FIGURE 2.5 Updating Location Cost Factors ...............................................................................15 FIGURE 2.6 Location Modifiers ....................................................................................................16 FIGURE 2.7 Primary and Supporting Facilities............................................................................17 FIGURE 2.8 Add Facility ...............................................................................................................18 FIGURE 2.9 Anti-terrorism % Direct Cost ....................................................................................20 FIGURE 2.10 Anti-terrorism % Direct Cost Calculated ................................................................21 FIGURE 2.11 Defining the Required Parameters ..........................................................................22 FIGURE 2.12 Choosing a FSA .......................................................................................................24 FIGURE 2.13 Selected FSAs ..........................................................................................................25 FIGURE 2.14 FSA Density .............................................................................................................27 FIGURE 2.15 Changing Density Parameters.................................................................................28 FIGURE 2.16 Shell Quantity Tab ...................................................................................................30 FIGURE 2.17 Shell Quantity Grid..................................................................................................31 FIGURE 2.18 Updated Heating Load ............................................................................................32 FIGURE 2.19 Shell Descriptive Tab...............................................................................................34 FIGURE 2.20 Shell Descriptive - Exterior Wall.............................................................................34 FIGURE 2.21 Sustainable Design Tab ...........................................................................................35 TABLE 2.0 Sustainable Design Default Values ..............................................................................36 FIGURE 2.22 Sustainable Design Window Parameters.................................................................36 FIGURE 2.23 Sustainable Design Window Parameters – Direction Longest Side Faces..............37 FIGURE 2.24 Sustainable Design Window Parameters – Exterior Shading..................................38 FIGURE 2.25 Sustainable Design Window Parameters – Window Construction ..........................39 FIGURE 2.26 Sustainable Design Window Parameters – Window Cooling Load.........................40 FIGURE 2.27 Tenants Tab .............................................................................................................41 FIGURE 2.28 Edit Tenant List .......................................................................................................42 FIGURE 2.29 Tenants Tab - Assigned Tenants ..............................................................................43 FIGURE 2.30 Cost Calculation Progress.......................................................................................44 FIGURE 2.31 Cost Summary..........................................................................................................45 FIGURE 2.32 FSA and Shell Items.................................................................................................47 FIGURE 2.33 Building Shell Assembly Grid ..................................................................................48 FIGURE 2.34 Modifying an Assembly............................................................................................49 FIGURE 2.35 Modified Assembly...................................................................................................49 FIGURE 2.36 Search Assembly Database......................................................................................50 FIGURE 2.37 Added Assembly.......................................................................................................50 FIGURE 2.38 Edit Vinyl Tile Assembly..........................................................................................51 FIGURE 2.39 User Assemblies.......................................................................................................52 FIGURE 2.40 User Defined Assemblies .........................................................................................52 FIGURE 2.41 User Defined Assemblies – Assembly Tree..............................................................54 FIGURE 2.42 Task Details .............................................................................................................54 FIGURE 2.43 User Defined Assemblies – User Assemblies...........................................................55 FIGURE 2.44 User Defined Assemblies - Search...........................................................................56 FIGURE 2.45 Zero Quantity Assemblies ........................................................................................57 FIGURE 2.46 Assemblies set to Zero .............................................................................................57 FIGURE 2.47 Remove Assembly ....................................................................................................58 FIGURE 2.48 Adding a Supporting Facility...................................................................................60 FIGURE 2.49 Site Work Models.....................................................................................................61 FIGURE 2.50 Adding Site Work Models ........................................................................................61 FIGURE 2.51 Parking Lots System Definition Tab ........................................................................62 FIGURE 2.52 Parking Lots Parking Tab .......................................................................................63 FIGURE 2.53 Parking Lots Assemblies..........................................................................................63 FIGURE 2.54 Added Assemblies ....................................................................................................64 FIGURE 2.55 Secondary Parameters Comments Tab....................................................................65 FIGURE 2.56 Sidewalks System Definition Tab.............................................................................66 FIGURE 2.57 Sidewalks Earthwork Tab ........................................................................................67 FIGURE 2.58 Sidewalks Comments Tab ........................................................................................68 FIGURE 2.59 New Supporting Facilities .......................................................................................69 FIGURE 2.60 Adding Comparative Supporting Facilities .............................................................71 FIGURE 2.61 Comparative Supporting Facilities..........................................................................71 FIGURE 2.62 Comparative Supporting Facilities with 0% Pavements .........................................72 FIGURE 2.63 Clear Comparative Supporting Facility Cost ..........................................................72 FIGURE 2.64 Adding a Lump Sum.................................................................................................74 FIGURE 2.65 Lump Sum ................................................................................................................75 FIGURE 2.66 In Facility Direct Cost .............................................................................................76 FIGURE 2.67 In Facility Marked Up Cost.....................................................................................77 FIGURE 2.68 In Project Marked Up Cost......................................................................................77 FIGURE 2.69 Out of Project Marked Up Cost...............................................................................78 FIGURE 2.70 1391 Detail Report Showing LS Costs.....................................................................79 TABLE 2.1 Markups........................................................................................................................81 FIGURE 2.71 Review or Adjust Markups.......................................................................................81 FIGURE 2.72 PACES Markups ......................................................................................................82 FIGURE 2.73 Escalation ................................................................................................................83 TABLE 2.2 PACES 2005 General Conditions ‘Sliding Scale” .......................................................84 FIGURE 2.74 Profit - Prime...........................................................................................................85 FIGURE 2.75 Reports Option.........................................................................................................93 FIGURE 2.76 PACES Project Report Selection .............................................................................94 FIGURE 3.1 Creating a Renovation Project ................................................................................122 FIGURE 3.2 Adding Renovation Express.....................................................................................123 FIGURE 3.3 Renovation Express Facility Information ................................................................124 FIGURE 3.4 Renovation Express Detail Window ........................................................................125 FIGURE 3.5 Renovation Express Removing an Assembly............................................................126 FIGURE 3.6 Renovation Express Edit Removals .........................................................................127 FIGURE 3.7 Renovation Express Edit Removal Quantity ............................................................128 FIGURE 3.8 Renovation Express Replace Assembly....................................................................129 FIGURE 3.9 Renovation Express Edit Replacements...................................................................129 FIGURE 3.10 Renovation Express Replacement Window............................................................130 FIGURE 3.11 Renovation Express Add Assembly ........................................................................131 FIGURE 3.12 Renovation Express Edit Additions........................................................................132 FIGURE 3.13 Renovation Express Additions Window .................................................................133 FIGURE 3.14 Search Assemblies Window ...................................................................................134 FIGURE 3.15 Search for Wood Door...........................................................................................135 FIGURE 3.16 Located Assembly ..................................................................................................136 FIGURE 3.17 Edit Additions ........................................................................................................136 FIGURE 3.18 Renovation Details Window ..................................................................................138 FIGURE 3.19 Renovation Express Markups ................................................................................139 FIGURE 3.20 Renovation Express Prime - Profit ........................................................................140 FIGURE 3.21 Renovation Wizard New Project............................................................................141 FIGURE 3.22 Adding a Renovation Express Facility...................................................................142 FIGURE 3.23 Renovation Express Facility Information ..............................................................143 FIGURE 3.24 Renovation Express Building Renovation..............................................................144 FIGURE 3.25 Renovation Express Building Shall........................................................................145 FIGURE 3.26 Renovation Express FSAs ......................................................................................146 FIGURE 3.27 Renovation Express New FSAs ..............................................................................147 FIGURE 3.28 Renovation Express Details Tab............................................................................148 FIGURE 3.29 Renovation Express Details Summary ...................................................................149 FIGURE 3.30 Facility Report Selection .......................................................................................150 FIGURE 4.0 Adding an LCC Project ...........................................................................................152 FIGURE 4.1 LCC Project Window...............................................................................................153 FIGURE 4.2 Adding a Life Cycle Cost .........................................................................................153 FIGURE 4.3 Barracks LCC Estimate ...........................................................................................154 FIGURE 4.4 Barracks LCC Estimate with Age Parameters.........................................................155 FIGURE 4.5 Components Aging...................................................................................................156 FIGURE 4.6 Components Aging – Spanish Clay Tile Roof ..........................................................157 FIGURE 4.7 Energy/Housekeeping ..............................................................................................158 FIGURE 4.8 LCC Assemblies.......................................................................................................159 FIGURE 4.9 Generate Spreadsheets ............................................................................................160 FIGURE 5.0 Export to PACES (*.mdb)........................................................................................162 FIGURE 5.1 Export PACES Database .........................................................................................163 FIGURE 5.2 Import Project..........................................................................................................164 FIGURE 5.3 Importing .mdb File .................................................................................................165 FIGURE 5.4 Import Project Window............................................................................................165 FIGURE 5.5 Selected Import Project ...........................................................................................166 FIGURE 5.6 Project Already Exists .............................................................................................166 FIGURE 5.7 Copy Project ............................................................................................................167 FIGURE 5.8 Alternative Copy Project .........................................................................................167 FIGURE 5.9 Paste Project............................................................................................................168 FIGURE 5.10 Facility Paste Warning ..........................................................................................169 FIGURE 5.11 Naming a Pasted Project .......................................................................................169 FIGURE 5.12 Delete Site Work Model .........................................................................................170 FIGURE 5.13 Export to MII…......................................................................................................171 FIGURE 5.14 Export PACES to MII ............................................................................................172 FIGURE 5.15 New SEPS Project .................................................................................................173 FIGURE 5.16 SEPS Model ...........................................................................................................173 FIGURE 5.17 SEPS Facility Definition Tab.................................................................................174 FIGURE 5.18 SEPS New Data .....................................................................................................174 FIGURE 5.19 Net-to-Gross Calculations Functional Space Areas Tab.......................................175 FIGURE 5.20 Net-to-Gross Calculations Mechanical/Circulation Tab.......................................176 FIGURE 5.21 Net-to-Gross Calculations Half Areas Tab............................................................177 FIGURE 5.22 Net-to-Gross Calculations Summary Tab..............................................................178 FIGURE 5.23 SEPS Cost Summary ..............................................................................................179 FIGURE 5.24 List of FSAs............................................................................................................180 Table 5.0 presents the default Net-to-Gross calculation percentages for each specific medical model.............................................................................................................................................181 TABLE 5.0 Default NTG Percentages by Medical Facility Model ...............................................181 TABLE 5.1 Available Medical Models..........................................................................................181 TABLE 5.2 Department List..........................................................................................................183 FIGURE 5.25 Exports to Success .................................................................................................184 FIGURE 5.26 Export to Success...................................................................................................184 FIGURE 5.27 Exporting to Success Complete..............................................................................184 FIGURE 5.28 Import BLIS/IFC Project .......................................................................................187 FIGURE 5.29 Import .XML File ...................................................................................................188 FIGURE 5.30 Import .Alert ..........................................................................................................188 FIGURE 5.31 PACES XML Import ..............................................................................................189 FIGURE 5.32 PACES Project Values – Location Cost Factors ...................................................190 FIGURE 5.33 PACES XML Import – Location Modifiers............................................................190 FIGURE 5.34 Facility Level Information – FSAs Density Parameters ........................................191 FIGURE 5.35 Facility Level Information – Shell Quantity Parameters.......................................192 FIGURE 5.36 Facility Level Information – Shell Descriptive Parameters ..................................192 FIGURE 5.37 PACES XML Import – Calculate the Estimate ......................................................193 FIGURE 5.38 Estimate Calculation .............................................................................................193 FIGURE 5.39 PACES Cost Summary Total Costs........................................................................194 FIGURE 5.40 PACES Markups ....................................................................................................195 FIGURE 5.41 PACES Markups ....................................................................................................196 FIGURE 5.42 PACES Modify Project ..........................................................................................197 FIGURE 5.43 PACES Modify Project Window ............................................................................197 FIGURE 5.44 Category Change...................................................................................................198 FIGURE 5.45 Select Category Codes...........................................................................................198 FIGURE 5.46 PACES Modify Facility..........................................................................................199 FIGURE 5.47 PACES Modify Facility Window............................................................................199 FIGURE 5.48 PACES Reports.....................................................................................................200 FIGURE 5.49 PACES Project Report Selection ..........................................................................201 2 0 0 5 T R A I N I N G 2 1 Section M A N U A L Introduction Welcome to PACES 2005 Training Manual T his manual is designed to provide the user with the required fundamentals to navigate through the Parametric Cost Engineering System (PACES). This knowledge allows for the creation of accurate cost estimates for construction and renovation projects. Topics to be covered include: creating a project, adding facilities, reviewing parameters, editing, calculating, providing markups and printing required reports. The 2005 release of PACES also includes new features, such as the updated Unit Price Book and Area Cost Factors. The user should be familiar with a keyboard and have knowledge of basic Windows system operations. Technical support is available by phone between 8:00 a.m. and 5:00 p.m. (MST) Monday through Friday, excluding major holidays. For questions or comments on the PACES software or for post-training documentation, please call Earth Tech, Inc. at 303-771-3103. Inquiries and comments may also be sent via email to PACES@earthtech.com or write to the following address: PACES Product Line Manager Earth Tech, Inc. 9100 E. Panorama Drive, Suite 200 Englewood, CO 80112 This Manual I C O N K E Y Valuable information This manual is written for Cost Engineers to accompany the PACES software. This manual is designed to facilitate the trainers teaching PACES in two ways. Keyboard input First, this manual provides much of the context for understanding the procedures in creating a parametric cost estimate. Second, a number of exercises and demonstrations promote student’s understanding of the material and make the training sessions more interactive and interesting. 1 2 0 0 5 T R A I N I N G M A N U A L Valuable Information – This icon represents important information to know and understand to properly use the PACES software. Keyboard Input – This icon represents when it is expected to type information in the PACES software. The data to be input will be in Bold type. [command] If it is expected to press a key on the keyboard, the key name will be set in brackets. What is New in PACES 2005? PACES is an upgraded system that runs on a Windows 98/NT/2000 operating system. This release has been significantly enhanced with additional data and features that reflect current construction practices. Updated Unit Price Book – The Unit Price Book data used within PACES for cost estimating has been updated to the 2004 version. This will update PACES line item details, now called tasks, which are composed of material, labor, and equipment elements to current market prices. Updated Area Cost Factors – PACES has been updated with 2004 area cost factors. Updated Seismic Locations – PACES has been updated to reflect new seismic zone criteria and costs. Conversion Tool – The Conversion Calculator allows a user to perform quick unit conversions for area, volume, metric, speed, temperature, time and density. Switch Database Option – This new enhancement allows a user to easily organize multiple projects across multiple PACES 2005 databases. User-Defined Assemblies - Users can add their own (or copy existing) assemblies with user-defined material, labor and equipment costs with generic tasks. (Updated in PACES V5.1) Renovation Wizard – PACES now contains an enhanced Renovation Express Wizard, which is currently available for the following models: 1. Ambulatory Health Care Facility Model 2. General Administrative Facility 3. Middle School 2 2 0 0 5 T R A I N I N G M A N U A L 4. Dining Facility (1001 to 1500) 5. 96 Man Barracks 6. Squad Operations Building 7. Aircraft Maintenance Hangar, High Bay 8. Community Hospital 9. Health/Dental Clinic The goal of the enhancement is to automate certain functions within the PACES Renovation Express Module. The Renovation Express Wizard methodology is based on three different types (or levels). The user will have the ability to select the intended level of renovation and what part (all or percentage) of the facility will be renovated. Renovation Wizard Report – A new Renovation Wizard Report lists the parameters chosen within the Renovation Wizard. (Updated in PACES V5.1) Renovation Express Search – This new enhancement allows a user to easily locate needed assemblies contained in the Work Breakdown Structure (WBS). High Explosive Magazine – These updates include adding reinforced concrete walls and roof to the existing High Explosive Magazine (Igloo) model within PACES. Berm Site Work Model - The Berm site work model is used to determine quantities and costs for a typical earth berm to cover structures such as storage igloos. The model includes options for seeding, watering, fertilizer, and moisture protection. The model also allows the user to choose between three and four-sided construction. Update to Military Family Housing Models – The square footages for the different rank configurations in Military Family Housing models existing within PACES have been updated. Utility Corridor (Utilidor) - The Utilidor model is used to determine quantities and costs for below grade cast-in-place (CIP) concrete utilities corridors. View Task Details - PACES now has the ability for users to view task descriptions, quantities, and units of measure under the assembly level. (Updated in PACES V5.1) 3 2 0 0 5 T R A I N I N G M A N U A L New Assembly + Task Details Report - A new assembly report with the associated task description is now associated with the task enhancements. (Updated in PACES V5.1) Exporting to MII and SUCCESS – With the update to the 2004 Unit Price Book, PACES now supports the MCACES Software MII and SUCCESS Estimator. Advanced PACES Project Export to SUCCESS Software Enhancements – Users can view PACES assemblies under the Modified Uniformat WBS with an enhanced PACES export to SUCCESS functionality. (Updated in PACES V5.1) Ability to Rename FSAs – Users can now rename the Functional Space Areas (FSAs) within a PACES facility. (Updated in PACES V5.1) Adding the Same FSA Multiple Times – Users may now use the same FSA more than once in a PACES facility. (Updated in PACES V5.1) Goals Earth Tech’s certified trainers will strive to ensure that each student who attends a PACES training class meets the following goals: How to navigate within the PACES system. How the PACES parametric modeling process works. How to add, change and/or delete PACES assemblies to customize the PACES model estimate and develop a detailed cost estimate. How to add lump sum costs to a project. How to apply indirect and owner’s cost markups to the cost estimate, in order to develop contract and project costs. How to print and work with PACES reports. How to export/import PACES data to different applications. Utilize the new functions and models in the PACES 2005 release version. Overview 4 2 0 0 5 T R A I N I N G M A N U A L In the early 1980s, the U.S. Air Force began funding the development of a parametric cost-estimating tool for construction projects. PACES was originally developed for military construction projects and was intended to support the certification and estimating needs of the military engineering community. Current Air Force, Army Corps of Engineers, and Navy policy is to use parametric cost estimating systems to the maximum extent possible for programming and budgeting military construction projects. The Tri-Services have aggressively pursued the development of improved cost estimating tools to support their construction projects and has convinced Congress that parametric cost estimates are as accurate as traditional estimates developed from 35% designs. PACES Hierarchy PACES estimates are made up of three levels of organization. The highest level of organization is called a Project. A Project can include one or more sub-levels. PACES creates two folders for each Project, one for Primary Facilities and one for Supporting Facilities. Models can be created for both Primary and Supporting Facility items. The PACES hierarchy tree, shown in Figure 1.1, displays all of the folders, Projects, Facilities, Models and FSAs. The Projects Folder holds all of your projects. Projects contain the date and location of the construction. Projects also contain the Primary and Supporting Facilities that will be estimated. The Primary Facilities folder contains all building facilities and their direct costs. Functional Space Areas (FSAs) contain the parameter information that creates the cost estimate. FSAs are made up of assemblies that contain detailed cost information. The Supporting Facilities folder contains the costs for construction of utilities, site construction and pavement costs FIGURE 1.1 PACES Main Window 5 2 0 0 5 T R A I N I N G M A N U A L PACES Estimating Process Steps The PACES estimating process includes nine steps listed below. Step 1 – Add a Project - Think of a project in terms of a single contract or program document (DD Form 1391). A project may contain more than one facility. Review and change the Location Modifiers, if appropriate. The Location Modifiers are used to modify quantity parameters and assembly selection. Step 2 – Add a Facility - Defining a Primary Facility includes supplying a facility name and selecting a model on which to base the estimate. Step 3 – Required Parameters - The user must define Required Parameters for each facility within the project. Required Parameters for a building facility are the area of the building facility, the number of stories above and below grade, and FSAs. Step 4 – Secondary Parameters (Optional) - The user can modify any, all, or none of the Secondary Parameter Information. Modify Secondary Parameters to reflect any available details about the facility that are not included in the Required Parameters. It should be noted that the more project-specific information entered, the more accurate the estimate will be. The five Secondary Parameters are: 1. FSA – Density Parameters Doors (EA) Wall Fixtures (SF) Partitions (SF) Plumbing Fixtures (EA) Overhead / Specialty Doors (EA) 2. Building Shell-Quantity Parameters Footprint (SF) Perimeter (LF) Roof Area (SF) 6 2 0 0 5 T R A I N I N G M A N U A L Exterior Wall Area (SF) Exterior Window Area (SF) Exterior Doors (EA) Floor to Floor Height Above Grade (FT) Floor to Floor Height Below Grade (FT) 3. Building Shell Descriptive Parameters Soil Type Floor Structure Roof Structure Bay Size Stair Type Roof Type Exterior Wall Type Wall Backup Type Heating System Cooling System 4 Sustainable Design Parameters High Efficiency Windows and Treatments 5 Tenants FSAs Tenant Percentages Step 5 – Calculate and Edit Quantities - Assembly quantities are calculated based on Required and Secondary Parameters and the model algorithms. These quantities are displayed in a hierarchy based on the PACES WBS. The user can review and edit model-generated assembly types and quantities to refine the estimate down to the assembly level. 7 2 0 0 5 T R A I N I N G M A N U A L Step 6 – Supporting Facilities - Estimate Supporting Facilities after the direct costs have been defined for all of the Primary Facilities in the project. Supporting Facilities are items such as the utilities, site improvements, and pavements associated with the Primary Facilities. PACES calculates Supporting Facilities in two ways: 1. Adding Individual Site Work Models 2. Comparative Supporting Facilities Method Step 7 – Lump Sum - The Lump Sum feature is used to add additional costs that are not covered by using assemblies or models. Four different types of lump sum costs are available to use. They are: 1. In Facility Direct Cost 2. In Facility Marked up Cost 3. In Project Marked up Cost 4. Out of Project Marked up Cost Step 8 – Project Markups - Project markups adjust the direct costs for the facility. Markups apply to all of the facilities in the project. Markups include: Escalation Design Cost General Conditions Contingency Overhead Supervising, Inspection and Overhead (SIOH) Profit Step 9 – Cost Reports - There are many cost reports available at both the project and facility levels. 8 2 0 0 5 T R A I N I N G M A N U A L 2 Section Generating a New Construction Estimate The first step in the PACES estimation process is creating a Project or selecting an existing Project. [F1] on the keyboard can be pressed at any time to display help information on all models, FSAs, and 1 Step 1 – Add a New Project The first step in creating a PACES Building Facility estimate is to construct a new project or select an existing project to contain the facility data. To create a new project: most windows within the PACES system. To view only one 1. Click on the Projects folder to highlight projects at the top of the Project Hierarchy Tree, as shown in Figure 2.1. project at a time, use the drop-down box in the upper lefthand corner of the main PACES windows under the title Projects to select one specific project. 9 2 0 0 5 T R A I N I N G M A N U A L FIGURE 2.1 PACES Project Folder 2. Right-click the Projects folder, and then select Add from the drop-down menu that appears, as shown in Figure 2.2. FIGURE 2.2 Adding a New Project 10 2 0 0 5 T R A I N I N G M A N U A L The Add Project window will then appear, as shown in Figure 2.3. Required fields have blue highlighted names. All blue fields require values before saving the Project information. FIGURE 2.3 Add Project 3. Type Admin Building Exercise in the Project Name field to name the Project Folder. Any name can be entered in this box as long as it does not duplicate an existing project name or contain a ‘ or “. Press [Tab] to move to the next field. 4. Type Administrative Building in the Description field. 5. Select Virginia for the state from the State/Country list. Type in the name of the state or type the first letter of the state name to arrive at the first occurrence of this letter in the pull-down list. To access the pull-down list, and select the state. If the zip code is known, that may be click on the entered and the State/Country and City/Location will be automatically populated. The location may also be found by entering the zip code; however, this is not recommended if the location is known. A zip code not associated with a city in PACES defaults to the state average. 6. Select, Langley AFB (Hampton) as the City/Location for the project. 7. PACES automatically fills in the default Agency field. This can be changes from the Preferences menu (File – Preferences). 8. In the Prepared By field, type in the estimator’s name and click the Default button. This name will be used in all of the class exercises. 11 2 0 0 5 9. T R A I N I N G M A N U A L Today’s date and year automatically appear in the Date Prepared field. The Program Year indicates the year of construction. This number will automatically default to two years ahead of the current year, which will be 2007 in this example. Escalation will be calculated based on the mid-point of the construction duration. 10. The Comments field is available for any comments related to the project. The Comments field and Description field are not required 11. The Location Cost Factors tab, Figure 2.4, displays state, city or installation location cost information. These Location Cost Factors are based on the averages of Material, Labor, and Equipment costs for 96 United States cities listed in PACES. Selecting US 96 City Average as the location for a project will then cause all factors in this table to be one (1). All other specific locations will then have factors greater than, equal to or less than one (1) to adjust this average to location-specific costs. Factors less than one will indicate that costs in that location are lower than costs at the US 96 City Average. Factors greater than one will increase Material, Labor, and Equipment costs to be higher than the national average. Using this methodology, users are able to create projects at over 2,000 locations internationally. The Location Cost Factors also include adjustments for labor productivity shipping rates. Taxes, mobilization and profit on submarkups are included in the markups. 12 2 0 0 5 T R A I N I N G M A N U A L The Work Breakdown Structure for these factors is CSI Master Format. Two WBS are used throughout the PACES program: CSI Master Format and Modified Uniformat. CSI Master Format is trade-specific in the The user can change Location Cost Factor values by entering the new data in this field. manner in which it categorizes items. This format is used on reports, the Location Cost Factor and task details. Modified Uniformat breaks down items FIGURE 2.4 Location Cost Factors according to building 12. Because the Location Cost Factors (LCF) are based on actual data, they systems. This format should be left at the default number unless more accurate information is known or an unforeseeable circumstance causes prices to change. For example, if there is a shortage of workers with the appropriate skills in a location, some of the labor factors will increase. Factors may also increase if the construction site is in a remote location, where hauling and accessibility costs may cause factors to increase. In instances such as these, the factors should be adjusted accordingly. is used on reports and assembly level detail. Changing the LCF values will affect every assembly cost. To change a location cost factor, place the cursor in the cell to be changed. The cell’s value will populate the box to the right. Enter a new value, and then click the Update Cell button to complete the change. Change the Masonry Labor value to 1. See Figure 2.5 for example. 13 2 0 0 5 T R A I N I N G M A N U A L FIGURE 2.5 Updating Location Cost Factors 13. Click the Location Modifiers tab, Figure 2.6, to see the modification data for the location selected. A complete set of location modifier data exists for each of the over 2,000 locations in the PACES database. PACES uses this information to build cost assemblies for the facility’s foundation, structure and HVAC systems. For example, changing the seismic zone to a higher level of damage will add reinforcement to the exterior walls and add bracing for the HVAC piping. The Winter Dry Bulb temperature will affect the amount of polystyrene and urethane insulation included in the estimate. A greater Frost Line Depth will cause a greater frost depth modification to the foundation wall. Location modifiers should generally not be changed. Change the location modifiers only if certain the location conditions will be significantly different than the default information. 14 2 0 0 5 T R A I N I N G M A N U A L FIGURE 2.6 Location Modifiers 14. Click on the OK button on the Add Project window to accept and save the project information. Congratulations! A new PACES project has been successfully created. 15 2 0 0 5 T R A I N I N G 2 M A N U A L Step 2 – Add a Facility The second step in creating a PACES building facility estimate is to create a facility, or several facilities, for the project. The facilities can be stored in either the Primary Facilities folder or the Secondary Facilities folder. Primary Facilities generally consist of the main facilities or buildings that will be included in the estimate. Secondary Facilities are those that support the main buildings such as site improvements, pavements, and utility costs. Use of these two folders serves as an organization tool, since costs will be calculated in the same way regardless of which folder is used. 1. Click the sign next to the Admin Building Exercise project. The Primary Facilities and Supporting Facilities folders will appear, as shown in Figure 2.7. FIGURE 2.7 Primary and Supporting Facilities 2. A facility can also be Right-click the Primary Facilities folder and select Add from the dropdown menu. Select Building… from the menu. The Add Facility window will appear, Figure 2.8. added by clicking on Facilities in the Main Menu, choosing Add, and choosing the appropriate facility. 16 2 0 0 5 T R A I N I N G M A N U A L FIGURE 2.8 Add Facility Agency can be 3. Type Administrative Building in the Facility Name field to name the facility folder. Do not use slashes, apostrophes, colons, or other nonstandard text when creating a name for the facility. Press [Tab] to move to the next field. 4. Type Administrative Building – West in the Description field. 5. PACES automatically provides the facility type. 6. The Date Prepared field displays the current date. The user may edit the date. Use the month/day/year format shown in Figure 2.8 when editing the date. Leave the date as today. 7. The Comments and Description fields are optional. 8. All available models for the selected agency are organized into model groups. To select a model, first find the most reasonable model group, and then move to the Model Name field to choose a specific model. With a model name in the Model Name field, the Model Help button can be used to display information on that specific model to help in the selection process. This information will also aid in selecting an appropriate starting point for a representative size. In addition, the user may press [F1] on the keyboard to look for help on any model or FSA. 9. Click the next to the Model Group drop-down list, and select the Administrative Facilities Group option. Press [Tab] to move to the next field. changed in the Preferences under the File menu. 17 2 0 0 5 The help topic for the model may be printed for future reference. T R A I N I N G M A N U A L 10. Click the next to the Model Name drop-down list and select the General Administrative Facility option. Click the Model Help button to display information about the selected model. 11. The Category Code field displays an accounting number with a description. The Category Code drop-down list contains appropriate category codes for the service selected in the Add Project window. Although the Category Code does not affect costs in the estimate, it is important to select the correct code when entering information for accuracy in reporting and accounting. To find a code quickly, type the first few numbers, and then hit the to display a shorter list. When a Category Code is selected, a default model will be suggested. This feature is not available for all models. To use the Find by Description feature, type Administrative in the Find by Description field, then click the Find button. Move through the Category Code List to find the correct selection. Select the 610-000 ADMINISTRATIVE FACILITIES option. Press [Tab] to move to the next field. Note Once a model is selected and saved, it cannot be changed. Anti-terrorism/Force Protection Percentage Cost Module There are three parameters for the user to enter for the Anti-terrorism Threat Parameters. Explosive Force (Lbs of TNT) Level of Protection Setback Distance (FT) The Explosive Force threat parameter follows the Interim Standard outlined by the Interim Department of Defense Anti-terrorism/Force Protection (AT/FP) Construction Standards dated December 16, 1999. The Setback Distance options are a function of the selected Explosive Force and Level of Protection. See the table in Appendix A for the AT/FP Percentage Table for a list of all Setback Distances. The Setback Distance (standoff distance) threat parameter is defined in the Interim Standard outlined by the Interim Department of Defense Anti-terrorism/Force Protection Construction Standards dated December 16, 1999. The following definition is taken from this document, page 7, Definitions section: 18 2 0 0 5 T R A I N I N G M A N U A L A distance maintained between a structure or inhabited portion of a structure and the potential location for an explosives detonation to reduce the explosives’ blast effects on the structure. Setback (standoff) distances required vary with building component construction. Additional definitions for each Anti-terrorism/Force Protection parameter can be obtained from the Interim Department of Defense Anti-terrorism/Force Protection Construction Standards dated December 16, 1999. 12. Selection of the Anti-terrorism Cost option is located on the Add Facility or Modify Facility windows. The percentage method (% Direct Cost) is enabled when the Include Anti-terrorism Cost box is checked. 13. To directly entered a percentage into the % Direct Cost, click the Modify Threat button and a dialog box will appear as shown in Figure 2.9. FIGURE 2.9 Anti-terrorism % Direct Cost 14. Choose 50 LBS of TNT for Explosive Force, Low for the Level of Protection and 30-34 FT for the Setback Distance (Figure 2.10). The % Direct Cost will calculate automatically. The user may override this percentage if necessary. 19 2 0 0 5 T R A I N I N G M A N U A L FIGURE 2.10 Anti-terrorism % Direct Cost Calculated Anti-terrorism in supporting facilities needs to be detailed and have justified, individual assemblies. 15. Click the Accept button to keep these values. When this value is accepted, the Facility Window is refreshed with the percentage. All direct costs for this facility estimate will be applied against this percentage to calculate the AT/FP costs. 16. Check the Sustainable Design check-box to enable the Sustainable Design option for the facility. The second step in the estimating process, ‘Adding a Facility’, has now been completed. 20 2 0 0 5 T R A I N I N G 3 M A N U A L Step 3 – Required Parameters The Required Parameters for a building facility include the area of each FSA and the number of stories that make up the building. The parameters enable the estimator to calculate FSA areas, add additional FSAs to the facility, edit the number of square feet for individual FSAs, or change the number of building stories above or below grade. Changing any Required Parameter sets all Secondary To Define Required Parameters for a Building Facility 1. Click the Model Parameters button to display the Facility Definition tab, as shown in Figure 2.11. Parameters to their default values. It is suggested to print the Parameter Report or create screen shots of parameter tabs, in case the project will be edited at a later time. Changes can also be documented in the comments field in the Add Facility tab. FIGURE 2.11 Defining the Required Parameters 2. The Parameter Input has seven (7) tabs: Facility Definition (required) FSA Selection (required) FSA Density (Secondary Parameter) Shell Quantity (Secondary Parameter) Shell Descriptive (Secondary Parameter) Sustainable Design (Secondary Parameter) (if selected) 21 2 0 0 5 M A N U A L Tenants (Secondary Parameter) The defined required parameters will T R A I N I N G 3. For Facility Definition (Figure 2.12), type 33,005 in the Square Feet (SF) field. Choose the Gross Area option. Gross Area is actual floor area. Project Area takes into consideration Program Scope or half scope areas, which are areas that are not fully enclosed and don’t require a complete structure, as do full scope areas. A Program Scope or half scope FSA is indicated by a non-bold size quantity in the FSA list under the FSA selection tab. 4. Click the Accept button. always be the square footage of the facility and areas of each FSA. Remember: FSA information can be added or deleted until the requirements of the facility being estimated are met. If Required Parameters FSA Selection 5. Click on the FSA Selection tab. Notice that the Functional Space Areas (FSAs) have been assigned a square foot area based on the total square footage entered for the building, as shown in the following illustration. are modified, Secondary Parameters will be reset to their default To add a High Tech Lab – Control Room to the list of FSAs for the selected model, type High into the Search field under the FSA Category drop-down list, and then click the Find button, Figure 2.12. values. Modifying the required parameters resets the secondary parameters: FSA Density; Shell Quantity; and Shell Descriptive. 22 2 0 0 5 T R A I N I N G M A N U A L When selecting an FSA, either the FSA Help button or F1 key may be pressed to display help information. The FSA help write-ups list the default information upon which the FSA was built; this will enable the user to select the most accurate FSA needed. Do not select the OK button on the right-hand side of the window until all Required and Secondary parameter FIGURE 2.12 Choosing a FSA 6. Use the Search option to find and select HIGH TECH LAB – CONTROL ROOM as shown in Figure 2.12. 7. Click the Add FSA button to add the High-Tech Lab – Control Room to the Selected FSAs grid. See Figure 2.13 for detail. tabs have been completed. 23 2 0 0 5 T R A I N I N G M A N U A L FIGURE 2.13 Selected FSAs 8. Type 200 in the FSA Area field to indicate the area of the high tech lab – control room. Click the Mechanical Equipment Room area field and type 15,973 square feet to keep the building square footage at the original size. Click the OK button to add the change. The third step in the estimating process, defining required parameters, has now been completed. 24 2 0 0 5 T R A I N I N G 4 M A N U A L Step 4 – Secondary Parameters (Optional) If detailed knowledge is known about a project, Secondary Parameters can further refine a cost estimate. There are five types of optional Secondary Parameters: Defining the FSA - Density Parameters Defining the Building Shell - Quantity Parameters Defining the Building Shell - Descriptive Parameters Sustainable Design Tenants Note: Any time a change is made to the Required Parameters tab, all Secondary Parameters will be reset to their default values. This is because Secondary Parameters are dependant on Required Parameters. Modifications to FSAs and square footages will modify what is required and/or allowed for the FSA – Density Parameters and Building Shell parameters. The user must again specify changes to all three Secondary Parameter tabs. FSA Density (Optional) The FSA density parameters indicate the number of fixtures, partitions and furnishings. These parameters also describe the room finish associated with each FSA in the facility. PACES automatically supplies default Density Secondary parameters for each FSA. Edit these parameters to model the actual building plans as accurately as possible. 1. To review and edit the FSA Density Parameters, click the FSA Density tab, as shown in Figure 2.14. 25 2 0 0 5 T R A I N I N G M A N U A L Secondary Parameters Tabs FIGURE 2.14 FSA Density 2. Click the Office – Open Office Space to edit this FSA. Five items will always appear: Doors Wall Finish Partitions Plumbing Fixtures Special Doors 3. Highlight the number in the Doors field, and then change the quantity to 8 as shown in Figure 2.15. 26 2 0 0 5 T R A I N I N G M A N U A L FIGURE 2.15 Changing Density Parameters Shell Quantity (Optional) The Shell Quantity secondary parameters contain details about the building’s shell. These parameters describe the geometry of the facility. PACES keeps track of the original model default values for each building’s shell parameters, allowing the user to revert to the original value after a change is made. The building shell includes everything within 5 feet of the building, which includes the following utilities: Electrical Supply Domestic Water Telephone Sanitary Sewer Gas Supply The following shell components are also included: Fire Protection Systems Electrical Motor Control Centers (MCC) Exterior Walls Wall Heights Above Grade 27 2 0 0 5 T R A I N I N G M A N U A L Wall Heights Below Grade Windows Exterior Doors Stairwells Elevators HVAC Systems The shell parameters that may be modified are as follows: Footprint – determines foundation and floor construction quantities. Perimeter – determines basement wall construction quantity. Roof Area – determines roof construction quantities including rainwater drainage systems. Floor to Floor Height Above Grade – determines floor and roof columns. Floor to Floor Height Below Grade – determines basement excavation and wall construction quantities. Exterior Wall Area – determines quantities of exterior wall construction and finishes. Exterior Window Area – determines square footage of exterior window assemblies. Exterior Doors – determines number of exterior personnel doors. Exterior Overhead and Special Doors – determines square footage of exterior specialty door assemblies. Floor to Ceiling Height Above Grade – affects interior structural construction. Floor to Ceiling Height Below Grade – affects interior structural construction. Number of Stairwells – determines number of stairwell construction assemblies. Number of Elevators – determines number of elevator assemblies. Plumbing Domestic Water Supply – quantifies number of domestic water systems. 28 2 0 0 5 T R A I N I N G M A N U A L Plumbing Sanitary Waste System – quantifies number of sanitary waste systems. Plumbing Special System – quantifies number of special plumbing assemblies. Plumbing Equipment – quantifies number of plumbing equipment assemblies. Electric Load – affects electric service and distribution assemblies. Heating Load – affects the energy supply and determines heat generating systems, distribution systems, terminal and package units, controls and instrumentation, and systems testing and balancing. Cooling Load – affects the energy supply and determines the cooling generating systems, distribution systems, terminal and package units, controls and instrumentation, and systems testing and balancing. To Review and Edit the Building Shell – Quantity Parameters 1. Click the Shell Quantity tab to display the building shell parameters, as shown in Figure 2.16. FIGURE 2.16 Shell Quantity Tab 2. Click the Roof Area cell in the Parameter grid. In Figure 2.17, notice that the Roof Area cell turns green and the User (quantity) cell turns yellow. Scroll down to see that the heating and cooling load rows have turned blue, indicating linked parameters. Refer to the Grid Legend to see the color code indicating selected parameters, trigger parameters and affected parameters. A Selected Parameter Value (yellow) is one the user has 29 2 0 0 5 T R A I N I N G M A N U A L clicked on to change. The Trigger Parameter Name (green) is the name of the corresponding parameter. Affected Parameter Names (blue) will be all those for which values will be changed as a result of the Selected Parameter value being changed. When modifying these parameters, it is important to start at the top of the parameter list and work down because the parameters that are lower on the hierarchy are dependent on previous parameters. Blue items in the Parameter column indicate all affected parameter quantities that have changed. The Model column indicates the original default values for the parameter. Click the Reset button to reset the footprint to its original quantities. FIGURE 2.17 Shell Quantity Grid 3. When the Roof Area cell is selected, 17, 018 appears in the Parameter Values box. Type 17,750 in the Parameter Value box to replace the original value. Click the Update Cell(s) button to accept the change. Notice that the Heating Load and Cooling Load values have changed, as shown in Figure 2.18. 30 2 0 0 5 T R A I N I N G M A N U A L FIGURE 2.18 Updated Heating Load Shell Descriptive The Shell Descriptive Parameter indicates the material or type of construction used in the building shell of the facility. Editing the descriptive parameters allows the user to improve the quality of the estimate by using any additional information that is known. Default values are indicated by the “<<” sign. The user can edit the following descriptive parameters: 31 2 0 0 5 Changing Shell Descriptive parameters changes a number of assemblies in the shell. The Shell T R A I N I N G M A N U A L Shell Soil Type – affects the spread footing, H-Piles, deck floor, and the slab. Floor Structure – affects columns, joists, frame, and H-Piles. Roof Structure – affects columns, roof frame and deck, and joists. Bay – affects spread footing, columns, H-Piles, frame, joists, slab, and the deck. Descriptive is not a “smart” form. For example, if a roof type is selected that the selected roof structure cannot support, PACES will not know. Take care in making such changes. Stair Type – determines stair construction. Roof Type – affects roof finish, insulation, and downspouts. Heating System – determines heating system and associated assemblies. Cooling System – determines cooling system and associated assemblies. Air System – determines the air system and associated assemblies. Exterior Wall and Backup Exterior Wall – affects wall, wall finish, siding, and insulation. Wall Backup – affects load bearing walls, insulation, and wall finish. To Review and Edit a Building Facility’s Descriptive Parameters 1. Click the Shell Descriptive tab to display the descriptive parameters, as shown in Figure 2.19. 32 2 0 0 5 T R A I N I N G M A N U A L FIGURE 2.19 Shell Descriptive Tab 2. Select the 8 in. Split Rib Masonry option from the Exterior Wall dropdown list, as shown in Figure 2.20. FIGURE 2.20 Shell Descriptive - Exterior Wall 3. Estimates can include more than one type of exterior wall and/or backup and the percentage of the type being used. Exterior Wall – affects wall, wall finish, siding, and insulation. 33 2 0 0 5 T R A I N I N G M A N U A L Wall Backup – affects load bearing walls, insulation, and wall finish. Percentage - Sum of percentages must less than or equal 100%. Note Parameters in this tab are not linked, so user discretion is needed to ensure that they support each other. Review all parameter entries. Click the OK button to accept the parameter information. Sustainable Design (Optional) 1. This option was enabled when the Sustainable Design check box was select within the Add Facility input window. Within the Model Parameters go to the tab titled Sustainable Design. As indicated in Figure 2.21, presently, the only available module is High Efficiency Windows and Treatments. When the High Efficiency Windows and Treatments option is chosen, everything is given a default value. You may keep the default values or edit these values by clicking the Parameters button. Default values are listed in Table 2.0. FIGURE 2.21 Sustainable Design Tab 2. When the High Efficiency Windows and Treatments option is chosen everything is given a default value. You may keep the default values or edit these values by clicking the Parameters button. Default values are listed in Table 2.0. 34 2 0 0 5 T R A I N I N G M A N U A L Parameter Default Value Orientation North Exterior Shading 0% Interior Shading No Frame Type Vertical Slider Frame Material Clad Gas Fill Argon Units Tons TABLE 2.0 Sustainable Design Default Values FIGURE 2.22 Sustainable Design Window Parameters 3. Figure 2.22 illustrates the Orientation and Window Area tab. The Orientation determines the general direction that the longest side of the 35 2 0 0 5 T R A I N I N G M A N U A L building is facing. This is critical to the successful cooling loads calculation process. 4. Change the Direction Longest Side Faces to West as in Figure 2.23. FIGURE 2.23 Sustainable Design Window Parameters – Direction Longest Side Faces 5. Shading is designed to integrate information about the building that may reduce the overall building-cooling load. Integrating tree and overhang exterior shading could reduce the overall building cooling load. Interior Shading Device refers to blinds or other window coverings that will also reduce the overall cooling load when manually engaged. Interior shading reduces the Solar Heat Gain by half. 6. Change the Shading – Exterior Shading to 15% as in Figure 2.24. 36 2 0 0 5 T R A I N I N G M A N U A L FIGURE 2.24 Sustainable Design Window Parameters – Exterior Shading By clicking the Reload button, all 7. For Window Area, the purpose of the visual window is to show the PACES user what the window areas are (in square feet) after their input. Windows can be changed for each side of the building. The valid input range is from 0 to 999,999. 8. Window Construction, Figure 2.25. Select the Construction of the window to be used. The U Factor will be automatically calculated based on the type of window construction chosen. updates to the windows area will be canceled and the EWI (Total Window Area) will be redistributed. Changing the window area here will change the EWI in the Shell Quantity tab. 37 2 0 0 5 T R A I N I N G M A N U A L FIGURE 2.25 Sustainable Design Window Parameters – Window Construction 9. In the Cooling Load tab, Figure 2.26, the total cooling load may be displayed in BTUH or Tons. Keep the default values and click the OK button to return to the Model Parameters window. 38 2 0 0 5 T R A I N I N G M A N U A L FIGURE 2.26 Sustainable Design Window Parameters – Window Cooling Load Cooling load for windows ONLY, not the building. Tenant Assignment (Optional) Tenant Assignment is optional. It allows the user to assign a specific FSA to one or more specific “tenants.” A Tenant Cost report can be generated to show the costs for each tenant based on this assignment. 39 2 0 0 5 T R A I N I N G M A N U A L FIGURE 2.27 Tenants Tab The FSA List is shown on the left side of the window. It is a list of all FSAs previously defined for the building. In addition, two special entries are included on this list: BUILDING SHELL and BUILDING SUPPORT AREA. The Building Shell includes all non-FSA assemblies and costs generated for the building estimate. The Building Support Area (BSA) is an accumulation of FSAs that have been designated as a BSA. This will be explained in more detail below. 1. The Tenant List is shown on the right side of the window, Figure 2.27. This will list all Tenants that have been added to the system. The Edit Tenant List button allows the user to add or remove tenants from the list. This is a global list that will appear in all facilities so to not re-enter tenants for each estimate. Press the Edit Tenant List button to bring up the Edit Tenant list shown in Figure 2.28. 40 2 0 0 5 T R A I N I N G M A N U A L FIGURE 2.28 Edit Tenant List 2. To add a Tenant name (up to 50 characters), enter the name in the text box above the list area and press Add – the name will be added to the list. 3. To remove a Tenant name from the list, highlight the name and press the Remove from List button. If a tenant is “in use” in any building model (meaning it has previously been assigned), the system will not allow it to be removed. 4. For any FSA, the user may identify it as a BSA. To do this, highlight the FSA and click on the BSA checkbox. This will remove any previously entered tenant assignments and group this FSA in the special FSA <<<BUILDING SUPPORT AREA>>> at the bottom of the FSA list. The user can then assign tenant percentages to the BSA as described above. The special <<<BUILDING SHELL>>> entry in the FSA list can also be used to assign tenants as previously described. 5. Add two tenants to the list. Name them Group 1 and Group 2. Figure 2.29 for more detail. See Assign the COMMUNICATION ROOM FSA 5% to Group 1 and 95% to Group 2. 41 2 0 0 5 T R A I N I N G M A N U A L Assign the COVERED WALKWAYS FSA to the Building Support Area. Assign the ELECTRICAL ROOM FSA 25% to Group 1 and 75% to Group 2. Assign the MECHANICAL EQUIPMENT ROOM FSA 25% to Group 1 and 75% to Group 2. Assign the QUARTERS FSA 10% to Group 1 and 90 % to Group 2. Assign the LAUNDRY FSA 100% to Group 2. FIGURE 2.29 Tenants Tab - Assigned Tenants 6. Complete Step #4 by clicking the OK button. This returns you to the Add Facility window. 7. Assigning Tenants to FSAs. 1. Highlight an FSA in the list on the left side of the Tenants tab. 2. Highlight a Tenant on the list on the right. 3. Click to highlight the percentage field. 4. Enter the percentage of the FSA to be assigned to the tenant. 5. Continue until the FSA is allocated appropriately. 42 2 0 0 5 T R A I N I N G M A N U A L The user may allocate none (0%) or any percentage of an FSA – however, if 100% is exceeded for any FSA, a warning message will be issued 8. Click the OK button on the Add Facility window to run the calculation. Figure 2.30 shows the window that will appear and display how the calculation is progressing FIGURE 2.30 Cost Calculation Progress 9. A Cost Summary window will appear after the calculations are complete. See Figure 2.31 for an example. 43 2 0 0 5 T R A I N I N G M A N U A L FIGURE 2.31 Cost Summary The Total Cost may vary slightly from this Cost Summary window The fourth step in the estimating process, defining secondary parameters, has now been completed. 44 2 0 0 5 T R A I N I N G 5 M A N U A L Step 5 – Calculate and Edit Quantities The user has now completed the parametric estimate. The user can further refine the estimate by accessing the Edit Assemblies window. Editing Assemblies Assemblies contain the most detailed level of cost information. Material, labor, equipment, and total costs displayed at the assembly review level are direct costs. An assembly may be edited to adjust the quantity, material cost, labor cost or equipment cost. Note If a quantity or cost of an assembly is edited and parameters of the estimate are changed, the assembly will not be recalculated. It is suggested that a project be saved and copied before making these changes or performing “what-if” scenarios. The last column in the Editing Assemblies window, titled Model Quantity, will always display default quantities for all assemblies in the FSA. 1. To review and edit assemblies: Click the symbol next to the Administrative Building to display its FSA and shell items, as shown in Figure 2.32. 45 2 0 0 5 T R A I N I N G M A N U A L FIGURE 2.32 FSA and Shell Items 2. Double-click Building Shell in the FSA list to display the Building Shell assemblies, as shown in Figure 2.33. 46 2 0 0 5 T R A I N I N G M A N U A L FIGURE 2.33 Building Shell Assembly Grid The Model Qty. column always 3. Review the assembly grid. Assemblies can be added, deleted or modified from the FSA in this window. 4. Click the Print button at the bottom of the window to create a quick print assemblies list. displays the original default quantities for each row. Modifying Assemblies Change assembly information if costs or quantities will be significantly different from the default assembly values. 1. To modify an assembly locate and select the 12010102 – Fire Alarm System – Rate of Rise Heat Detector in the assembly list. 2. To access the edit dialog box, Figure 2.34, click on the Edit button. Set the quantity to 45. Click the OK button to return to the Edit Assembly window. The value in the Qty field turns to a blue 45. 47 2 0 0 5 T R A I N I N G M A N U A L FIGURE 2.34 Modifying an Assembly 3. Select OK to return to the Edit Assembly window, Figure 2.35. The value in the Qty field turns to a blue 45. This signifies that the user has overridden the default value(s). FIGURE 2.35 Modified Assembly Adding Assemblies Additional assemblies can be added to incorporate their costs for the FSA/shell. 1. To add an assembly click the Add button to display the Search Assembly Database dialog box, as shown in Figure 2.36. 48 2 0 0 5 T R A I N I N G M A N U A L FIGURE 2.36 Search Assembly Database 2. Select Assembly Hierarchy option in the lower left corner. A System Database hierarchy will appear on the left side of the window. 3. The user can search the database by keyword to locate a specific assembly. There is also the option to go to the Assembly Hierarchy tree to browse for an assembly for addition to the FSA. 4. Click the symbol to expand the System Database. Click the symbol next to 06 Interior Finishes. Click the sign next to 0602 Flooring and Floor Finishes. Click the symbol next to 060204 Resilient Flooring. Click 06020403 Vinyl Tile 1/8” Solid Color to select that assembly, as shown in Figure 2.37. To undo the addition of an assembly to the Added Assemblies The Work Breakdown Structure for these assemblies is Modified Uniformat list, click on the Empty List button to remove all the assemblies, or select the desired assembly in the Added Assemblies list and FIGURE 2.37 Added Assembly press [Delete] on the keyboard. 5. Double-click the selected assembly or the > button to add it to the Added Assemblies list, illustrated in Figure 2.37. 6. Click the OK button to add the assembly to the current Building Shell. Scroll down to the new assembly, 06020403 Vinyl Tile 1/8” Solid Color. 49 2 0 0 5 T R A I N I N G M A N U A L The newly selected assembly will have a zero quantity. The zero will be red. 7. Highlight the new assembly and click the Edit button to modify the quantity, Figure 2.38. Type in a value of 700 in the Qty field of the new assembly. Press [Tab] to see the changes. After you type in the new value of 700 and select OK, the new value will be highlighted in blue. Click the OK button to return to the main PACES window. FIGURE 2.38 Edit Vinyl Tile Assembly User-Defined Assemblies PACES includes the ability for users to add their own (or copy existing) assemblies (with generic user-defined material, labor, and equipment costs). The User-Defined Assemblies window is accessible from multiple locations. Access is available from (1) the main window file menu, (2) assembly addition window (Figure 2.39) and (3) the assembly quantity window. For this example, we will use option 2, assembly addition. 50 2 0 0 5 T R A I N I N G M A N U A L FIGURE 2.39 User Assemblies 1. Double-click the facility. Click the Add button to open the Assembly Database window. From this window, click the User Assemblies button. This will bring up the User Defined Assemblies window, Figure 2.40. FIGURE 2.40 User Defined Assemblies 2. If a project is selected, the project location is carried over to adjust assembly pricing. The 96 City Average is used for assembly pricing if there is no current project selected. The location drop-down boxes are only used to determine where the cost of the added assembly. The Cost Override check-box can be checked so that the price entered is valid at every project location and will not change when viewed at different project 51 2 0 0 5 T R A I N I N G M A N U A L locations. To add a user-defined assembly, select a current assembly (system or user-defined) or a category where you would like the new assembly to be placed. For this example, expand the System Database – 14 Furnishings – 1401 Furnishings. Highlight 140104 Seating and the Add button will becomes available. Click the Add button and create a new assembly using the following information: Assembly Number: 140104 The Material Cost, Description: Example: Seating, painted steel, upholstered Labor (MLE) Cost Material Cost: $118.00 and Equipment Cost fields should be Labor Cost: $22.50 entered in reference Equipment Cost: $0.00 to the chosen UOM (English units) only UOM: EA These costs will be converted to metric Metric: EA costs when the CSI Division: 12 assembly is used in a metric project Select Colorado as the state and Denver as the city of the project. 3. All fields must have a valid entry. Click the Update button to add the new assembly to the tree and list as illustrated in Figure 2.41. 52 2 0 0 5 T R A I N I N G M A N U A L FIGURE 2.41 User Defined Assemblies – Assembly Tree If the Cancel button is clicked, all changes will be lost and the window will close. Clicking the OK button will save all changes and will exit the window. Task details for both system and user-defined assemblies can be viewed from the window illustrated in Figure 2.42 by clicking the View Tasks button. User-defined assemblies will be automatically assigned with generic task details. Click the Close button to exit from the window FIGURE 2.42 Task Details 53 2 0 0 5 T R A I N I N G M A N U A L When the assembly is viewed form a different project location other than Denver, Colorado, the costs will automatically adjust to reflect the accurate costs for that project location. The costs will not be automatically adjusted if the Cost Override checkbox is checked when adding the assembly. User-defined assemblies are black in color and the user has full control over the assembly except the assembly number, which is generated according to the selected category. All user-defined assemblies will contain a letter in the assembly number for easy recognition. The User Assemblies tab, Figure 2.43, will show all of the user-defined assemblies in the system. Functionality is the same from this window and the Assembly Tree tab, meaning assemblies can be added, edited, updated and deleted. Assemblies cannot be deleted if they are currently used in a project. The user will receive an error message telling them where the assembly is used and that is cannot be deleted. Click the Close button to exit from the window. FIGURE 2.43 User Defined Assemblies – User Assemblies The Search tab allows for quick searching of an assembly. 4. Click on the Search tab, Figure 2.44, and in the drop-down field in the lower left-hand corner, type seating and click the Search button. The assembly that was just added will appear. 54 2 0 0 5 T R A I N I N G M A N U A L FIGURE 2.44 User Defined Assemblies - Search When exporting PACES projects, all user-defined assemblies will travel with the exported database. When the database is imported all user assemblies will be added to the current system database. If an assembly number is in use, PACES will re-assign the number according to the next available number in that assembly category. If the re-assigned number is used in any estimate, PACES will update the assembly with the new re-assigned number. 5. To finish and exit, click the OK button to get back to the Assembly Database window and OK again to get to the Building Shell Assembly grid. Zero Quantity Assemblies Assemblies included via parametric means can be set to zero. The user will have a choice if these assemblies should be presented in the reports. The model quantity, which was calculated parametrically, will remain for user reference. By clicking on the column headers, assemblies can be sorted by assembly 1. To set the assembly quantity to zero, select the assembly (or assemblies) you wish to change. You may select multiple assemblies by holding down the Ctrl key on your keyboard and clicking on the desired assemblies. Click the Zero QTY button. A message will pop up, asking if you wish to alter the selected assemblies. See Figure 2.45 for detail. number, description, or quantity. 55 2 0 0 5 T R A I N I N G M A N U A L FIGURE 2.45 Zero Quantity Assemblies 2. Click Yes on the message box to set the quantities to zero. See Figure 2.46 for detail. FIGURE 2.46 Assemblies set to Zero Removing Assemblies 1. To remove an assembly, a user must have added it to the estimate. See the previously added tile assembly 06020403 Vinyl Tile 1/8”Solid Color. 56 2 0 0 5 T R A I N I N G M A N U A L FIGURE 2.47 Remove Assembly 2. Now that the user has finished editing the Shell quantities click the OK button to accept the new assembly information and return to the PACES main window. The user should open and review the contents of all of the FSAs/shell. 3. Click the OK button to return to the main PACES window The fifth step in the PACES estimating process, Calculate and Edit Quantities, has now been completed. 57 2 0 0 5 T R A I N I N G 6 Step 6 – Supporting Facilities There are two methods to calculate supporting facilities costs: 1. supporting costs may not exceed 25% of the primary facility costs unless extenuating circumstances exist. Individual Site Work Models AND/OR 2. By regulation, M A N U A L Comparative Supporting Facilities Method Site Work Models Method Estimating individual site work models allows the user to determine which Utilities, Non-Appropriated Funds, Site Improvements and Pavements will be added. The more detail the user adds about each site work model, the more accurate the estimate. Make sure that when using site work models that costs are not being duplicated. An example would be clear and grub costs. Each individual model includes clear and grub costs, but a model can be run to determine the costs if only an independent clear and grub estimate is being performed. To Estimate Individual Site Work Models 1. Click the symbol next to Building Exercise to display the project’s Primary Facilities and Supporting Facilities folders. Then right-click the Supporting Facilities folder and select Add from the drop-down menu. Select Site Work from the menu, as shown in Figure 2.48. 58 2 0 0 5 T R A I N I N G M A N U A L FIGURE 2.48 Adding a Supporting Facility 2. The Site Work Models input window will appear, Figure 2.49. Type the words Paving, Walks, Curbs, and Gutters in the Site Name field to name this group of site work models. Site Work names must come from the following list in order to follow the 1391 breakdown structure: Electric Service; Water, Sewer; Gas; Steam and/or Chilled Water Distribution; Paving, Walks, Curbs, and Gutters; Site Improvements/Demolition; Information Systems; Anti-terrorism/Force Protection; and Other. 59 2 0 0 5 T R A I N I N G M A N U A L FIGURE 2.49 Site Work Models 3. The Description and Comments fields are optional. 4. Select the Pavement option in the SW Groups box to narrow down the available models. Select the Parking Lots model from the Site Works Models list and click the right arrow (>) to add it to the model grid. Next, select the Sidewalks model from the Site Works Models list and click the right arrow (>) to add the model to the model grid. Refer to Figure 2.50 for details. FIGURE 2.50 Adding Site Work Models 5. The Parking Lots and Sidewalks site work models may be removed from the model grid (and from the estimate) by clicking the Delete Model button. Do not delete at this time. 6. Highlight Parking Lots and click the Run Model button to display the Parking Lots model window. The System Definition tab, Figure 2.51, displays the required parameters (the minimum amount of information) for the model. As an Army standard, parking space should be available for 60 2 0 0 5 T R A I N I N G M A N U A L 60% of the building occupancy. Up to 90% or 100% can be obtained if the facility is in a remote area or more space is needed for visitors, for example, if justified by including a descriptive paragraph in the 1391 Report. Type 400 in the Number of Spaces field. Press [Tab] to populate the Pavement Area field. FIGURE 2.51 Parking Lots System Definition Tab 7. Click the flashing Accept button to accept the required parameters for this model. The secondary parameters for the model may then be viewed and adjusted if necessary based on more detailed information for site-specific needs. 8. On the Parking tab (Figure 2.52), under Lot Dimensions, change the width of the Parking Area to 475 ft. Press [Tab] to update the length. Click the check box at the bottom of the window to include Parking Stops in this estimate. Press Accept to keep these changes. Changes on any parameter tab must be accepted to move on to the next parameter tab. 61 2 0 0 5 T R A I N I N G M A N U A L FIGURE 2.52 Parking Lots Parking Tab 9. Click the Assemblies button to access assembly-level details for the model. This allows the user to review and edit the most detailed level of cost data possible for the model. The assembly data appears in the Assembly Qty / $ (Assembly Quantity and Costs) window, as shown in Figure 2.53 FIGURE 2.53 Parking Lots Assemblies 62 2 0 0 5 User Added Assemblies can also be added in this step. T R A I N I N G M A N U A L 10. Click on the Add Assemblies button to add an assembly to the site work model. This is identical to the process previously discussed in Step 5 for adding assemblies. 11. Click the symbols to expand the system database. This will allow for the user to find the assembly for addition. Click the button to add a selected assembly to the Shopping Cart area. This is shown in Figure 2.54. FIGURE 2.54 Added Assemblies 12. After adding an assembly to the Added Assemblies area, the user has the option to add the assembly to the model or exit without adding the assemblies. To add the assemblies to the model, the Add button would be clicked. At this time, do not click the Add button. 13. To exit the Add Assemblies dialog box without adding any assemblies to the Site Work model, click the Exit button. Click the Close button on the Assembly Qty/$ window. 14. Any of the secondary parameters that were changed from the defaults should be discussed in the Comment field (Figure 2.55), so if a required parameter is changed, the secondary parameters can be reproduced. 63 2 0 0 5 T R A I N I N G M A N U A L FIGURE 2.55 Secondary Parameters Comments Tab 15. Click the Save button on the Parking Lots tab, then click Close. 16. Click on the Sidewalks model in the Site Work Models window and click the Run Model button to display the sidewalks model window. In the System Definition tab, Figure 2.56, enter 2500 in the Sidewalk Length field. The type of sidewalk should be Concrete. 64 2 0 0 5 T R A I N I N G M A N U A L FIGURE 2.56 Sidewalks System Definition Tab 17. Click the flashing Accept button to accept the required parameters for this model. The secondary parameters for the model may then be viewed. In the Earthwork tab, Figure 2.57, select Light as the User value for Clear and Grub and then click the flashing Accept button. 65 2 0 0 5 T R A I N I N G M A N U A L FIGURE 2.57 Sidewalks Earthwork Tab 18. Any of the secondary parameters that were changed from defaults should be discussed in the Comment tab., Figure 2.58, so that if a required parameter is changed, the secondary parameters can be reproduced. 66 2 0 0 5 T R A I N I N G M A N U A L FIGURE 2.58 Sidewalks Comments Tab 19. Close all of the remaining windows to return to the PACES main window. Click the Save button on the Sidewalks tab, then click Close. Click OK on the Site Work Models window. The Paving, Walks, Curbs, and Gutters Model site work just created will appear under the Admin Building Exercise, as shown in Figure 2.59. 67 2 0 0 5 T R A I N I N G M A N U A L FIGURE 2.59 New Supporting Facilities Comparative Supporting Facilities Method Note: This method should only be used if there is insufficient time or information to complete Site Work models. Alternatively, it can be used to check and benchmark costs. The Comparative Supporting Facility feature allows the user to add costs for Pavements, Site Improvements, and Utilities. Each model uses a default percentage of the project’s direct cost that will be added to the total cost of the project once this feature is activated. This percentage is further broken down into Pavements, Site Improvements and Utilities percentages of the Supporting Facilities Total Cost. Costs for Comparative Supporting Facilities will only be added to the project cost once this feature is opened, modified if necessary, and accepted. Comparative supporting facilities include the following types of preparation and improvements to a building facility: Utilities 68 2 0 0 5 T R A I N I N G M A N U A L Communications Electrical Feed Sanitary Sewer Piping Water Gas Site Improvements Clearing & Grubbing Excavation Site Drainage Landscaping Fencing Pavements Parking Lots Sidewalks To Calculate an Estimate Using the Comparative Supporting Facilities Method 1. Click on Administrative Building. Right click for the drop-down menu and select Comparative Supporting Facilities, as shown in the Figure 2.60. 69 2 0 0 5 T R A I N I N G M A N U A L FIGURE 2.60 Adding Comparative Supporting Facilities 2. The Comparative Supporting Facilities window appears as illustrated in Figure 2.61. FIGURE 2.61 Comparative Supporting Facilities 3. The default percentages that appear in the Comparative Supporting Facilities window are based on real project and historical data. Only change these factors if the circumstances will be significantly different. 4. Select the Pavements Supporting Facilities Cost field, delete the cost and enter 0. Tab out of the Cost field to calculate the updated value, as illustrated in Figure 2.62. 70 2 0 0 5 T R A I N I N G M A N U A L FIGURE 2.62 Comparative Supporting Facilities with 0% Pavements The Total Supporting Facilities Cost percentage for Pavements, Site Improvements and 5. Select OK to return to the main PACES window. 6. To clear Comparative Supporting Facilities costs from the estimate, right click on the facility and select Comparative Supporting Facilities. In this window, click on the Clear button in the lower left-hand corner, then select OK to return to the main window. Utilities must equal 100% Please note that the site work models should be used first. Comparative Supporting Facilities percents should only be used when information is not available. When using site work models, remember to zero the appropriate cost or percentage of the Comparative Support Facility. To zero all values or turn off the Comparative Support Facility, select Clear. The Clear Values warning, Figure 2.63, will appear to verify removing the Comparative Supporting Facility Cost. PACES will automatically exit to the PACES main window after clicking the Clear and OK buttons. FIGURE 2.63 Clear Comparative Supporting Facility Cost All site work models will be placed in special site conditions if both are being used. Site work models created in the Primary Facilities folder will appear with their site names under the PACES Project Hierarchy window. For the Army, Site Work models 71 2 0 0 5 T R A I N I N G M A N U A L should be placed in the Supporting Facilities folder only, not in the Primary Facilities folder so as to follow the military WBS. The sixth step in the PACES estimating process, Supporting Facilities, has now been completed. 72 2 0 0 5 T R A I N I N G 7 Refer to AR 415-15 and DA Pamphlet M A N U A L Step 7 – Lump Sum Using the Lump Sum function allows the addition of all extra costs associated with a project that are not included in any project models. For Army users, items that can specifically be broken out for a facility can be the following: Special Foundations, Building Information Systems. Energy Monitoring and Control System (EMCS) Connection 415-15 for more information on what is allowed as lump sums and breaking out these items on the Army DD 1391 Cost Report. Intrusion Detection System (IDS) Connection Anti-terrorism/Force Protection (AT/FP) Costs To add a Lump Sum 1. Right-click on Primary Facilities or Supporting Facilities under the project to which the Lump Sum is to be added. 2. Click on Add, and then go to Lump Sum as illustrated in Figure 2.64. FIGURE 2.64 Adding a Lump Sum 3. The Lump Sum window will appear, Figure 2.65. First choose a Lump Sum Type using the option buttons. The following options are available: In Facility Direct Cost In Project Marked up Cost 73 2 0 0 5 T R A I N I N G M A N U A L In Facility Marked up Cost Out of Project Marked up Cost FIGURE 2.65 Lump Sum When the Lump Sum is applied using In Facility Direct Cost, markups are assumed to have not been applied to a facility and will be applied at this step. The cost of this addition can be found on the Project window listed under the facility to which it has been added (Primary or Supporting). It will also appear under this facility on the 1391 Worksheet. An In Project Marked up Cost lump sum applies the additional Lump Sum amounts to the project as a whole. The associated added cost will be listed just above the Total Request line on the Project window and on the 1391 Report. This lump sum type will likely never be used in COE or Army projects, but may be used if estimates are being prepared for other agencies. Adding an In Facility Marked up Cost lumped sum amount adds a cost to a specific facility, assuming that the markups have already been applied to the cost. This amount will appear under Primary or Supporting Facilities on the Project window and on the 1391 Worksheet. A Lump Sum added under the category Out of Project Marked up Cost already has markups associated with the added cost. This amount will be added outside of the project and will be listed on the Project window and on the 1391 Worksheet after Total Request. This lump sum amount could be used for maintenance contracts or if funding for the item is coming from another source, such as the User. 74 2 0 0 5 4. T R A I N I N G M A N U A L Illustrated in Figure 2.66, select In Facility Direct Cost as the type of lump sum to be added. In the Description field, type Building Information Systems. In the Amount field, type 250,000. The Quantity for this lump sum will be 1. The Unit of Measure will be Lump Sum (LS). When finished select OK. FIGURE 2.66 In Facility Direct Cost 5. Repeating steps 1 through 4, select In Facility Marked up Cost as the type of Lump Sum to be added, Figure 2.67. In the Description field, type IDS Installation. In the Amount field type 20,000. The Quantity for this Lump Sum will be 1. The Unit of Measure will be LS. When finished select OK Note The amount input will be the total addition for all quantities, not the unit price relative to quantity and UOM. 75 2 0 0 5 T R A I N I N G M A N U A L FIGURE 2.67 In Facility Marked Up Cost 6. Repeating steps 1 through 4, select In Project Marked up Cost as the type of Lump Sum to be added, Figure 2.68. In the Description field, type Environmental Impact Study. In the Amount field, type 150,000. The Quantity for this Lump Sum will be 1. The Unit of Measure will be LS. When finished select OK. FIGURE 2.68 In Project Marked Up Cost 7. Repeating steps 1 through 4, select Out of Project Marked up Cost as the type of Lump Sum to be added, Figure 2.69. In the Description field, type Furniture, Fixtures, and Equipment. In the Amount field, type 330,000. The Quantity for this Lump Sum will be 1. The Unit of Measure will be LS. When finished select OK 76 2 0 0 5 T R A I N I N G M A N U A L FIGURE 2.69 Out of Project Marked Up Cost 8. After closing the window, the Lump Sum additions will be listed on the Project window under Primary or Secondary Facilities in the chosen project 9. Review the 1391 Detail Report, shown in Figure 2.70, to view the application of the Lump Sum costs. Step 9 details the reports available in PACES. 77 2 0 0 5 T R A I N I N G M A N U A L FIGURE 2.70 1391 Detail Report Showing LS Costs 6. Close the report by clicking the X in the upper right hand corner and return to the main PACES window. The seventh step in the PACES estimating process, Lump Sum, has now been completed. 78 2 0 0 5 T R A I N I N G 8 M A N U A L Step 8 – Project Markups Markups are applied to project direct costs. PACES sets default percentages for all of the markups. Any of the default numbers in the Project Markups area can be modified. Before running project reports, be sure to review markup information. The following elements are included in the project markups: Escalation General Conditions Overhead Profit Design Cost Contingency Supervision, Inspection, Overhead - SIOH The markups applied to the direct cost are illustrated in the manner explained in the Table 2.1: Project Direct Costs Escalation (% of DC) Escalated Direct Costs Escalated Material Direct Costs (for Sales Tax Calculation) Mobilization -- (% EDC) Sales Tax (Provided by PACES/Lookup Table, % of EDCM) Project Adjusted Cost Prime Overhead (TAC * PRIME * PrimeOH%) Sub Overhead (TAC * SUB * SubOH%) Prime General Conditions (TAC * PRIME * PrimeGC%) Sub General Conditions (TAC * SUB * SubGC%) Prime Subtotal ((TAC * PRIME) + POH + PGC) Sub Subtotal ((TAC * SUB) + SOH + SGC) Prime Profit (PSUB * PrimeProfit%) Sub Profit (SSUB * SubProfit%) Profit - Prime Mrkup on Sub ((SSUB + SPR) * PrimeMUonSub%) Pre-Construction Services (TAC * PreConstr%) Project Marked Up Cost Contingency -- % of TCV CMC Contingency -- % of TCV SIOH -- % of (TCV + CONT) 79 2 0 0 5 T R A I N I N G M A N U A L Project Cost, including Contingencies and SIOH Design Consultant Costs Owner's Indirect Costs TABLE 2.1 Markups To Review and Adjust Markups for a Project 1. Click the Admin Building Exercise icon in the PACES main window. Right-click to display the menu, and then select Markups from the next menu that appears, as shown in Figure 2.71. FIGURE 2.71 Review or Adjust Markups 2. The PACES Markups window appears. All of the default markup factors appear in this window. 80 2 0 0 5 T R A I N I N G M A N U A L FIGURE 2.72 PACES Markups 3. Click on the Calculate button next to the Escalation field to open the Escalation Window, Figure 2.73. Project Direct Cost Escalation is calculated based on the mid-point of the construction duration based on the Program Year entered during project setup. The Program Year and the total direct cost will be used by PACES to calculate the default escalation percentage. Changing the construction start date will not update the Program Year in the project setup form. 81 2 0 0 5 T R A I N I N G M A N U A L FIGURE 2.73 Escalation Mobilization is a 4. Type 06/2007 in the Construction Start field to indicate the date construction will begin. Type 20 in the Construction Duration field to indicate the duration of the construction activity. 5. Click the OK button to accept the escalation values and return to the PACES Project Markup window. Please note that changes to escalation factors made in the Escalation window will overwrite any other escalation data in the project. separate markup multiplier. Sales Tax is based on the state and location selected for the project being estimated. Sales tax will be applied to the total project material costs and can be edited. If an estimate is being prepared for a construction project where no state sales tax information is available, the sales tax rate will default to zero (0.00 %). Prime/Sub % PACES allows the user to determine how much work will be performed by the prime contractor versus the percentage of work that will be performed by a sub-contractor. The sum total of the percentage of prime contractor work and the subcontractor work will always equal 100% (PRIME + SUB = 100% = 1.00). The default for prime and sub will be: PRIME (All agencies except Navy) = 100% (Navy default is 30%) SUB (All agencies except Navy) = 0% (Navy default is 70%) The percentage of work completed by each type of contractor will drive the markup amounts for General Conditions, Overhead, and Profit in PACES. Project Adjusted Cost The Overhead is determined from default values: 6% for material; 5.50% for labor; and 5.50% for equipment. The total direct cost for labor, material, and equipment for facilities and site work models in the project weight both the General Conditions and Overhead values. Lump sum costs do not affect the General Conditions or Overhead values. 82 2 0 0 5 T R A I N I N G M A N U A L General Conditions are a default percentage determined from the following “sliding scale” broken out in Table 2.2 Total Direct Cost < $10,000 < $25,001 < $50,001 < $100,001 < $250,001 < $500,000 > $500,001 Material 17.00 % 12.00 % 10.00 % 8.00 % 6.50 % 4.00 % 3.00 % Labor 15.00 % 12.00 % 10.00 % 8.00 % 7.00 % 5.00 % 2.50 % Equipment 30.00 % 25.00 % 20.00 % 15.00 % 8.00 % 4.00 % 2.50 % TABLE 2.2 PACES 2005 General Conditions ‘Sliding Scale” 6. Click the Calculate button next to the Prime Profit field to open the Profit – Prime Window, Figure 2.74. In the Weight column, there are eight items that affect the profit. Each field has a range of values from 3-12. Change a value for a field by using the up and down arrows to select a new number. Profit is defined as a return on investment and provides the contractor with an incentive to perform the work as efficiently as possible. A uniform profit rate should be avoided. The Prime and Sub Profit Window is part of the PACES Project Markups window. This allows the user to calculate profit factor for a selected project, which allows the user to determine the percentage of direct costs that will apply towards the profit. 83 2 0 0 5 T R A I N I N G M A N U A L FIGURE 2.74 Profit - Prime The Prime and Sub Profit Window utilizes eight standard categories that will derive the profit amount. These categories are defined below: Degree of Risk – When the work involves no risk or the degree of risk is very small, the weighting should be 0.03; as the degree of risk increases the weighting should be increased to up to a maximum of 0.12. Lump sum items will have, generally, a higher weighted value than unit price items for which quantities are provided. Other items to consider: the portion of the work to be done by subcontractors; the nature of the work; where the work is to be performed; the reasonableness of negotiated costs; the amount of labor included in costs and whether the negotiation is before or after the period of performance of the work. Difficulty of Work – If the work is very difficult and complex, the weighting should be 0.12 and should be proportionately reduced to 0.03 for the simplest of jobs. This factor is tied, to some extent, with the degree of risk. Some items to consider: the nature of the work, by whom the work is to be done, where and what the time schedule will be. 84 2 0 0 5 T R A I N I N G M A N U A L Size of Job – All work not in excess of $100,000 shall be weighted at 0.12. Work estimated between $100,000 and $5,000,000 shall be proportionately weighted from 0.12 to 0.05. Work from $5,000,000 to $10,000,000 shall be weighted at 0.04 and work in excess of $10,000,000 at 0.03. Period of Performance – Jobs in excess of 24 months are to be weighted at 0.12. Jobs of lesser duration are to be proportionately weighted to a minimum of 0.03 for jobs, not to exceed 30 days. There is no weighting where additional performance time is not required. Contractor’s Investment – Jobs are to be weighted from 0.03 to 0.12 on the basis of below average, average and above average. Items to consider: amount of subcontracting; mobilization payment item; government-furnished property and method of making progress payments. Assistance by Government – Jobs are to be weighted from 0.12 to 0.03 on the basis of average to above average. Items to consider: use of Government owned property; equipment and facilities and expediting assistance. Subcontracting – Jobs are to be weighted inversely proportional to the amount of subcontracting. When 80% or less of the work is to be subcontracted, the weighting is to be 0.03 and such weighting proportionately increased to 0.12 when all work is performed by the contractor’s own personnel. In the Profit Window, the weight multiplied by the rate percent yields the value. Project Marked Up Cost Contingency There are two contingency markup percentages applied to the Total Contract Value (TCV) for all agency types: 1. Contingency – If the agency type for the project estimate is not CDC, GSA, or Other, then the Contingency percentage (CONT%) will default to 5.0 % for New Construction and 10% for Renovation projects. If the agency type for the project estimate is CDC, GSA, or Other, then the default percentage will be 0.0 % for both. 2. CMC– If the agency type for the project estimate is not CDC, GSA, or Other, then the Constructor Managed Contingency percentage (CMC%) will default to 0.0 %. If the agency type for the project estimate is CDC, GSA, or Other, then the default percentage will be 0.0 %. 85 2 0 0 5 T R A I N I N G M A N U A L SIOH The SIOH (Supervision, Inspection, and Overhead) markup is a markup percentage related to costs incurred by the owner and is not related to the contractor costs for overhead. Project Cost, including Contingencies and SIOH Design Consultant Costs Basic Services - Basic services include hours incurred for preparing design drawings for a facility. These costs are essentially the design costs associated with a particular project. Pre-Design - Pre-design services include costs incurred on a project as part of pre-planning and pre-design. These tasks typically include consulting services geared toward planning and programming a particular facility. Special Consultants - This allows for markups for any outside, thirdparty, or ‘special consultants’ cost that are incurred during planning and design of the facility that is being estimated. Studies - Markups for studies include any and all studies for site characterization and environmental impacts involved in the project being estimated. The types of studies included in this markup are listed below. Geotechnical Surveys Hazardous Materials Study Emissions Hydrology Acoustics Curtain Wall Security Permits - Any costs incurred for obtaining permits for a particular facility can be captured in the Permits markup. Value Engineering - Any costs that may be incurred by the Design Consultant to perform Value Engineering services as part of their consulting agreement. 86 2 0 0 5 T R A I N I N G M A N U A L Peer Review - Any special design reviews that are incurred or required by the Design Consultant. These reviews could be performed by a third-party A/E firm or third-party consultant. Bench Marking - Bench marking costs is the inherent scheduling/planning costs of a project. Bench marking a project consists of identifying schedule and design milestones related to a project as well as any cost impacts that might be incurred if these milestones are encountered. Construction Management Services (Reimbursable) - Any design consultant costs related to construction management services as part of the preliminary planning of a project. Commissioning - The inherent costs of commissioning a project during either the Design Phase or the Implementation Phase. Program Management Services - Costs for programming and planning a project can be captured in the Program Management Services markup. Other Direct Costs - This markup allows the user to capture any additional direct cost markups that might be necessary for a particular project or facility that is being estimated. It is included as part of the Owner’s Indirect Costs. Design Contingency - A contingency may be necessary for complex projects or projects with several design options. Allowing for this type of contingency is available as part of the Design Consultant Costs. Other - This markup allows the user to capture any additional markups that might be necessary for a particular project or facility that is being estimated. It is included as part of the Design Consultant’s Costs. Owner’s Indirect Costs Information Resource Management Office (IRMO) - All information technology costs related to setting a project and performing project controls during the implementation of a project. Furnishings, Fixtures, and Equipment (FFE) - FFE is considered any loose furniture or equipment that is not included in the base building. For example, classroom furniture, cubicles, hoists, hose reels, autoclave, kitchen equipment, etc. A more detailed list of examples is included below, but is not all-inclusive. This is a placeholder for additional cost. Furnishings: Office furniture, modular furniture, artwork, plants, special signage, dining room furniture-chairs tables, silverware, napkin dispensers, medical furniture , exam rooms chairs, tables, exam tables, etc. 87 2 0 0 5 T R A I N I N G M A N U A L Fixtures: Retail display cases, retail signage, retail shelving, special lighting, neon lighting, burglar alarm systems, library shelving, catalog index stations, turnstiles, decorative glass, and special security systems. Equipment: Car/Truck lifts, hose reels, power tools, work benches, parts cribs, autoclaves, darkroom equipment, darkroom revolving doors, safes, vaults, anechoic chamber, saunas, steam baths, Maintenance and landscaping rolling stock equipment, medical equipment, some dining room equipment. Other equipment may include signage, soda dispensers, coffee urns, silverware and condiment carts, cash registers, swimming pool equipment such as life guard stands, life safety equipment, and paint spray booths. Art & Improvements - This placeholder markup allows the user to capture any costs related to decorative art (wall frames, paintings, sculptures, etc.) or other decorative improvements to a facility. Management Reserve - Management reserve is a management specified contingency related to a project as part of that project being programmed and budgeted. Urban & Congested Site Contingency - This contingency allows the user to capture any costs for projects planned in urban or congested areas that may require specialized construction techniques, extra traffic control (foot and motorized), or other measures to ensure safe construction in these areas. Other - This placeholder markup allows the user to capture any additional markups that might be necessary for a particular project or facility that is being estimated. It is included as part of the Owner’s Indirect Costs. 3. Accept the default values. Click the OK button to accept the default profit percentages and return to the Project Markups area. Click the OK button to close the PACES project markups. Note: Any of these windows may be printed to the default printer by clicking on the printer icon in the left-hand corner of the window. The eighth step in the PACES estimating process, Project Markups, has been completed. 88 2 0 0 5 T R A I N I N G 9 M A N U A L Step 9 – Cost Reports There are twelve project reports and thirteen facility reports available in PACES. Each report contains and/or organizes cost information in a prescribed format. Project and facility reports will run using similar steps. Not all reports are available for all project types. Table 2.3 displays the reports that PACES can generate: 89 2 0 0 5 T R A I N I N G M A N U A L Project Reports Facility Reports Report Name Description Project Detail Lists assembly-level Marked Up Facility Detail costs for each facility included in the estimate. Material, Labor, Equipment, Unit Costs, and Assembly information is displayed for both Shells and FSAs. Lists assembly-level direct costs for each FSA included in the estimate. Material, Labor, Equipment, Unit Costs and assembly totals are displayed. Construction Cost Summary Lists marked up total construction Facility FSA Detail Cost costs for the entire project. Direct costs are shown for each individual facility. Lists direct costs for each FSA included in the estimate. Material, Labor, Equipment, $/SF and FSA total are all displayed. Each are shown at the per unit level as well as the per FSA level. CSI Construction Cost Lists CSI System-level marked up cost data for the entire project. Assembly Cost Detail Lists all the assemblies associated with the facility. Direct costs are sorted according to the Modified Uniformat structure. System Detail Lists marked up costs for the project. Costs are listed as the System-Level as defined by the Modified Uniformat structure. Assembly Cost Detail + Task Details Lists all the assemblies and Task Details associated with the facility. Direct costs are sorted according to the Modified Uniformat structure. Subsystem Detail Lists marked up costs for the Renovation Wizard project. Costs are listed as the Subsystem-Level as defined by the Modified Uniformat structure. Lists parameters chosen within the Renovation Wizard. Assembly Detail Lists all the assemblies associated with the facility. Direct costs are sorted according to the Modified Uniformat structure. FSA Cost Lists all the assemblies associated with the facility. Direct costs are sorted first by FSA then further sorted by the Modified Uniformat structure. Prorated Systems Lists costs for material, labor, equipment, and % for the Systemlevel of the Modified Uniformat for each facility. FSA Cost per Square Foot Lists direct costs for each FSA included in the estimate. Material, Labor, Equipment, $/SF and FSA totals are all displayed at a per FSA level. 1391 Cost Worksheet (Air Force Report) Lists facilities, AT costs, markups, Subsystem Cost and site work in a 1391 Worksheet format. Facilities are shown individually. Lists facilities, AT costs, markups, System Cost and site work in a 1391 Worksheet format. Facilities are shown individually. Similar to Army 1391 Summary Building Parameters report. Primary Facilities are displayed to the Modified Uniformat System-level and Supporting Facilities are displayed to the Assembly level. Army 1391 Summary Report Army 1391 Detail Report Report Name 90 Description Lists direct costs for the facility. Costs are listed as the Subsystem Level as defined by the Modified Uniformat structure. Lists direct costs for the facility. Costs are listed as the System Level as defined by the Modified Uniformat structure. Lists the model parameters that define the facility. This includes Shell Quantity Parameters, Shell Descriptive Parameters, FSA Size and FSA Density Parameters. 2 0 0 5 T R A I N I N G M A N U A L Project Reports Con’t Report Name Navy Tech Code ENG 3086 Army Reserve Facility Reports Con’t Description Report Name A project level report which lists AT/FP Cost assembly marked up costs organized by FSA and a UNIFORMAT II / WBS. This format is the standard for NAVFAC Design Build projects. Lists facilities, AT costs, markups, Sustainable Design and site work in a format similar to the Army 1391 Detail Report. Primary are displayed to the Modified Uniformat System-level. This report is available for projects when the Agency is set to Army Reserve. Tenant Cost Description Lists AT/FP costs if activated. Lists Sustainable Design Parameters including Energy Usage, Construction Cost, Lifespan and Performance information. Lists direct tenant costs as assigned by the user. Includes FSA costs, shell costs, and Building Support Area costs. TABLE 2.3 Descriptions of PACES Reports Project Reporting 1. To run a Project Report, click the Admin Building Exercise project to select it. 2. Right-click Admin Building Exercise and then select Reports from the menu as illustrated in Figure 2.73. 91 2 0 0 5 T R A I N I N G M A N U A L FIGURE 2.75 Reports Option 3. The dialog box in Figure 2.74 will appear. Select the reports you will require and click on OK to bring the reports to the window. 92 2 0 0 5 T R A I N I N G M A N U A L FIGURE 2.76 PACES Project Report Selection The menu bar on each report window will provide options including printing and exporting. A description of each project report follows: Project Detail The Project Detail report lists project details by facility per each FSA that belongs to the facility. All direct costs in the report reflect marked up costs unless otherwise specified. This report includes the following information: Report Name Project Name Project Location Project Description Project Comment 93 2 0 0 5 T R A I N I N G M A N U A L Estimate Date Estimate Author Agency Report Date Construction Start Date Construction Mid Point Construction End Date Escalation Rate Database Version PACES Version Facility Name Facility Type Facility ID Number FSA Name and ID A list of assemblies that belong to each FSA Assembly Number and Description Assembly Quantity Assembly Unit of Measure (UM) Assembly Material, Labor, Equipment and Total Costs Lump Sum Construction Cost Summary The Construction Cost Summary report lists the total construction costs for the entire project. This report includes the following information: Report Name Project Name 94 2 0 0 5 T R A I N I N G M A N U A L Project Location Project Description Project Comment Estimate Date Estimate Author Agency Report Date Construction Start Date Construction Mid Point Construction End Date Escalation Rate Database Version PACES Version Total Direct Costs for each facility Total Direct Costs for the project Supporting Facilities Project Marked Up Cost Contingency Factor and Total SIOH Factor and Total The total Project Cost for the project CSI Construction Cost The CSI Construction Cost report lists CSI construction data, with costs broken out in CSI Master Format Work Breakdown Structure, for the selected project. This report includes the following information: Report Name Project Name 95 2 0 0 5 T R A I N I N G M A N U A L Project Location Project Description Project Comment Estimate Date Estimate Author Agency Report Date Construction Start Date Construction Mid Point Construction End Date Escalation Rate Database Version PACES Version CSI System Breakdown CSI Detail: Material, Labor, Equipment and Total Costs System Detail The System Detail report lists the project’s facilities and their FSAs. The report displays costs and percentages of total costs for each FSA as well as the material, labor and equipment cost categories. This report includes the following information: Report Name Project Name Project Location Project Description Project Comment Estimate Date Estimate Author 96 2 0 0 5 T R A I N I N G M A N U A L Agency Report Date Construction Start Date Construction Mid Point Construction End Date Escalation Rate Database Version PACES Version Facilities that belong to the project FSAs that belong to each facility Material, Labor, Equipment and Total Costs for each FSA Percentage of each cost category (M, L, E) towards the total direct costs. Supporting Facilities Costs for the project Total Project Costs Contingency Factor and Total SIOH Factor and Total The final Program Amount for the entire project SubSystem Detail The SubSystem Detail report lists the assembly group costs by FSA and facility for the entire project. Assembly groups reflect the area of the WBS that the groups of assemblies belong to. To see individual assembly cost data, see the Assembly Detail Report. This report includes the following information: Report Name Project Name Project Location 97 2 0 0 5 T R A I N I N G M A N U A L Project Description Project Comment Estimate Date Estimate Author Agency Report Date Construction Start Date Construction Mid Point Construction End Date Escalation Rate Database Version PACES Version FSAs and Assembly Group Names for each facility in the project Assembly Quantity Material, Labor, Equipment and Total Costs for each assembly System Total Cost for each FSA, including material, labor, equipment and total costs Total Costs for each cost category. Assembly Detail The Assembly Detail report lists individual assemblies per assembly group that belong to a project. Assembly groups reflect the area of the WBS to which the groups of assemblies belong. To see individual assembly cost data, see the Assembly Detail Report. This report includes the following information: Report Name Project Name Project Location 98 2 0 0 5 T R A I N I N G M A N U A L Project Description Project Comment Estimate Date Estimate Author Agency Report Date Construction Start Date Construction Mid Point Construction End Date Escalation Rate Database Version PACES Version Assembly groups that appear in the project Assembly name and ID number for each assembly from the group Assembly Unit of Measure (UM) Assembly Quantity Material, Labor, Equipment and Total Costs Total for the substructure for each assembly group Total Direct Costs for the Project 1391 Cost Worksheet The 1391 Cost Worksheet report lists project information in a 1391 Worksheet format. This is an Air Force report. Army users should use the Army DD 1391 Summary and Detail Reports. This report includes the following information: Report Name Project Name Project Location Project Description 99 2 0 0 5 T R A I N I N G M A N U A L Project Comment Estimate Date Estimate Author Agency Report Date Construction Start Date Construction Mid Point Construction End Date Escalation Rate Database Version PACES Version Component Installation and Location Project Title Program Element Project Number Category Code Project Cost Direct Costs per facility, broken into quantity and unit costs Supporting Facilities costs Contingency factor and costs Supervision, Inspection, and Overhead factor and costs Total Request Total Request (rounded) 100 2 0 0 5 T R A I N I N G M A N U A L Army DD 1391 Cost Summary Report The Army DD 1391 Cost Summary Report gives information for the project summarized at the facility level. The header for this report includes the following: Date Service Year Location Unit of Measure Project Title Category Code Project Number Project Cost Description When an Army DD 1391 Cost Summary Report or an Army DD 1391 Cost Detail Report is run, the user should verify which category code the report(s) should utilize. The dropdown box can be used to select the appropriate category code, which will generally be that for the facility contributing the greatest cost to the project. This category code will appear on both of the aforementioned reports. The body of the report lists each primary and supporting facility in the project with its corresponding Unit of Measure, Quantity, Unit Cost, and Cost (rounded to the nearest thousand of dollars). When creating a project, all buildings should be included under the Primary Facilities folder. The Supporting Facilities folder should contain all site work models, comparative supporting facilities, and additional costs that would be incurred outside of the actual facility. In addition to facilities and site work, Lump Sum and Anti-terrorism/Force Protection costs are also listed. Within Primary and Supporting Facilities, In Facility Direct Costs and In Facility Marked up Costs can both be included. Anti-terrorism/Force Protection appears as a lump sum for all Primary Facilities and as a lump sum for all Supporting Facilities. Also itemized in the report are the following items: Estimated Contract Cost Contingency 101 2 0 0 5 T R A I N I N G M A N U A L SIOHDesign Cost Lump Sums (both In Project Marked Up and Out of Project Marked Up Costs) Total Request Total Request (rounded to nearest 1000 of dollars) Estimated Construction Start, Midpoint, and Completion dates Army DD 1391 Cost Detail Report The Army DD 1391 Cost Detail Report is similar to the Army DD 1391 Cost Summary Report, but reports information at the system category level for each primary facility or model rather than at the facility level. Supporting Facilities are broken down at the assembly level. It should be noted that the total costs shown for assemblies are not shown in units of thousands but are shown in dollars for each assembly. For each system category, organized in the Modified Uniformat structure for primary facilities and each assembly (values not rounded) for supporting facilities, the Unit of Measure, Quantity, Unit Cost, and Cost (rounded to the nearest thousand of dollars) are given. For Primary Facilities, Anti-terrorism/Force Protection costs are shown broken out by facility. For Supporting Facilities, these costs are entered and show up as a lump sum item. Identical information is displayed in the heading to the Army DD 1391 Cost Summary Report. Also included in this report are: Lump Sum costs (for Primary Facilities, Supporting Facilities, and at the project level) Anti-terrorism/Force Protection costs (for Primary and Supporting Facilities) Estimated Contract Cost Contingency SIOH Total Request Total Request (DOD Rounding Rules Applied) Estimated Construction Start, Midpoint, and Completion dates Costs that are rounded in the 1391 reports are rounded according to the following Congressional Rounding Rules: Amount Round to Nearest 102 2 0 0 5 Refer to AR 415-15 and DA Pamphlet 415-15 for more information on what is allowed in regards to the above list and T R A I N I N G M A N U A L Less Than or Equal to 1,000,000 $10,000 $1,000,001 to $5,000,000 $ 50,000 $5,000,001 to $10,000,000 $100,000 $10,000,001 to $15,000,000 $200,000 $15,000,001 to $20,000,000 $500,000 $20,000,001 or Greater $1,000,000 Not all costs that are associated with a facility need to be wrapped up in the facility cost. Items that can be specifically broken out for a facility are: Special Foundations Building Information Systems Energy Monitoring and Control System) (EMCS) Connection breaking out lump sum items on the Army DD 1391 Cost Reports. Intrusion Detection System) (IDS) Connection Anti-terrorism/Force Protection (AT/FP) Costs Prorated Systems The Prorated Systems report lists costs for material, labor and equipment by assembly category for each facility. This report includes the following information: Report Name Project Name Project Location Project Description Project Comment Estimate Date Estimate Author Agency Report Date Construction Start Date 103 2 0 0 5 T R A I N I N G M A N U A L Construction Mid Point Construction End Date Escalation Rate Database Version PACES Version Assembly categories included in the project Facility Totals with Percent Breakouts Supporting Facilities Totals with Percent Breakouts Facility Grand Total Total Direct Costs Markups Program Amount Lump Sum costs Facility Reporting 1. To run a Facility Report click the Administrative Building facility to select it. 2. Right-click Administrative Building and select Reports from the pop-up menu that appears as illustrated in Figure 2.75. 104 2 0 0 5 T R A I N I N G M A N U A L FIGURE 2.76 Facility Reporting 3. Select Reports or request a Cost Summary from the pop-up menu. 4. If Reports was selected the dialog box in Figure 2.76 will appear. FIGURE 2.77 PACES Facility Report Selection 105 2 0 0 5 5. T R A I N I N G M A N U A L Select the reports you would like to view. Upon selecting OK the reports will be available on the screen. Follow along with the report summaries listed below. A description of each facility report follows: Facility Detail The Facility Detail report lists each FSA that belongs to the Facility. All direct costs in the report reflect marked up costs unless otherwise specified. This report includes the following information: Report Name Project Name Location Description Comments Facility Name Facility Description Facility Comments Facility Size Model Name Estimate Date Estimate Author Agency Report Date Construction Start Date Construction Mid Point Construction End Date Escalation Rate Database Version 106 2 0 0 5 T R A I N I N G M A N U A L PACES Version FSA Name and ID A list of assemblies that belong to each FSA Assembly Number and description Assembly Quantity Assembly Unit of Measure (UM) Assembly material, labor, equipment and total costs Total FSA and Total Facility Cost Assembly Cost Detail The Assembly Cost Detail report lists individual assemblies per assembly group that belong to a project. Assembly groups reflect the area of the work Breakdown Structure the groups of assemblies belong to. To see individual assembly cost data, see the Assembly Detail report. This report includes the following information: Report Name Project Name Location Description Comments Facility Name Facility Description Facility Comments Facility Size Model Name Estimate Date Estimate Author 107 2 0 0 5 T R A I N I N G M A N U A L Agency Report Date Construction Start Date Construction Mid Point Construction End Date Escalation Rate Database Version PACES Version Assembly groups that appear in the project Assembly name and ID number for each assembly from the group Assembly Unit of Measure (UM) Assembly Quantity Material, Labor, Equipment and Total Costs Total for the substructure for each assembly group Total Direct Costs for the project FSA Cost The FSA Cost report lists the total construction costs for the entire project. This report includes the following information: Report Name Project Name Location Description Comments Facility Name Facility Description 108 2 0 0 5 T R A I N I N G M A N U A L Facility Comments Facility Size Model Name Estimate Date Estimate Author Agency Report Date Construction Start Date Construction Mid Point Construction End Date Escalation Rate Database Version PACES Version Quantity, UOM and Material, Labor, Equipment, and Total costs for each assembly Total direct costs for each system in each FSA Total direct costs for each FSA Total direct costs for the facility FSA Cost per Square Foot The FSA Cost per Square Foot report displays the FSA cost per square foot. This report includes the following information: Report Name Project Name Location Description Comments 109 2 0 0 5 T R A I N I N G M A N U A L Facility Name Facility Description Facility Comments Facility Size Model Name Estimate Date Estimate Author Agency Report Date Construction Start Date Construction Mid Point Construction End Date Escalation Rate Database Version PACES Version FSAs that are included in the facility Gross Square Footage of each FSA Price per Square Foot for each FSA FSA total gross square footage FSA Total Cost Building Shell Cost Grand Total Cost Subsystem Cost The Subsystem Cost report lists the subsystems that are included in the facility. It displays costs for each of these subsystems. This report includes the following information: 110 2 0 0 5 T R A I N I N G M A N U A L Report Name Project Name Location Description Comments Facility Name Facility Description Facility Comments Facility Size Model Name Estimate Date Estimate Author Agency Report Date Construction Start Date Construction Mid Point Construction End Date Escalation Rate Database Version PACES Version Facilities that belong to the project. Subsystems that belong to each facility. UM, Quantity, and Material, Labor, Equipment and Total costs for each subsystem. Grand Total Cost 111 2 0 0 5 T R A I N I N G M A N U A L System Cost The System Cost report lists the systems that are included in the facility. This displays costs and percentages of total costs for each system as well as the material, labor and equipment cost categories. This report includes the following information: Report Name Project Name Location Description Comments Facility Name Facility Description Facility Comments Facility Size Model Name Estimate Date Estimate Author Agency Report Date Construction Start Date Construction Mid Point Construction End Date Escalation Rate Database Version PACES Version Material, labor, equipment and total costs for each system Percentage of direct cost for each system 112 2 0 0 5 T R A I N I N G M A N U A L Facilities Direct Cost Total Building Parameters The Building Parameters report lists all of the parameters that define the facility. Along with the title page that lists general project information, this report also includes the following information: Report Name Project Name Location Description Comments Facility Name Facility Description Facility Comments Facility Size Model Name Estimate Date Estimate Author Agency Report Date Construction Start Date Construction Mid Point Construction End Date Escalation Rate Database Version PACES Version Footprint 113 2 0 0 5 T R A I N I N G M A N U A L Perimeter Roof Area Floor to floor height above grade Exterior wall area Exterior window area Exterior doors Floor to ceiling above grade Number of stairwells Heating load Cooling load Plumbing domestic water supply Plumbing sanitary waste system Plumbing equipment Electric load The unit of measure for each of the above quantity parameters The default quantity and the user-defined quantity of each of the above quantity parameters Soil type Floor structure type Roof structure type Bay size/span length Stair type Roofing type Exterior wall type Wall back-up 114 2 0 0 5 T R A I N I N G M A N U A L Heat generating systems Cooling generating systems Default and user-defined values for each of the above descriptive parameters AT/FP Cost The AT/FP Cost report lists all of the assemblies added to the estimate to meet AT specifications. This report includes the following information: Report Name Project Name Location Description Comments Facility Name Facility Description Facility Comments Facility Size Model Name Estimate Date Estimate Author Agency Report Date Construction Start Date Construction Mid Point Construction End Date Escalation Rate Database Version 115 2 0 0 5 T R A I N I N G M A N U A L PACES Version Facility Name Building Type Building Force Distance Damage Assembly Quantity Assembly Unit of Measure Original and Replacement Assembly Descriptions Original and Replacement Assembly Costs Sustainable Design Cost Report The Sustainable Design Cost report lists the energy usage, construction cost, lifespan, lifecycle cost and material performance of windows added to the estimate based on sustainable design specifications. This report includes the following information: Report Name Project Name Location Description Comments Facility Name Facility Description Facility Comments Facility Size Model Name Estimate Date Estimate Author 116 2 0 0 5 T R A I N I N G M A N U A L Agency Report Date Construction Start Date Construction Mid Point Construction End Date Escalation Rate Database Version PACES Version Energy Usage (Windows) Construction Cost Lifespan (yrs.) Life Cycle Cost PACES Sustainable Design Window Material Performance Information Tenant Cost The Tenant Cost report lists all of the assemblies added to the estimate to meet AT specifications. This report includes the following information: Report Name Project Name Location Description Comments Facility Name Facility Description Facility Comments Facility Size 117 2 0 0 5 T R A I N I N G M A N U A L Model Name Estimate Date Estimate Author Agency Report Date Construction Start Date Construction Mid Point Construction End Date Escalation Rate Database Version FSA List FSA Tenant Percentages The ninth step in the PACES estimating process, Cost Reports, has been completed. 118 2 0 0 5 T R A I N I N G M A N U A L 3 Section Renovation Express The Renovation Express module is used to estimate the cost of performing renovation tasks on a facility. T his can be accomplished by using a facility that currently exists in PACES as a baseline estimate, or by simply selecting assemblies to Add, Remove, or Replace and calculating the costs of these functions. There are nine steps to create a Renovation Express estimate. 1. Create a baseline estimate (optional) 2. Create a new project for the Renovation Express estimate 3. Define the renovation facility 4. Select a baseline estimate (optional) 5. Complete the renovation detail 6. Load and haul 7. Calculate 8. Markups 9. Reports Step 1: Create a Baseline Estimate (Optional) The first step in creating a Renovation Express estimate is to create the facility to be renovated. This is not a required step, but can be very helpful. By creating a baseline estimate the user models the existing facility as closely as possible. This creates a grouping of assemblies that can be used as the foundation for the renovation estimate. 119 2 0 0 5 T R A I N I N G M A N U A L This is accomplished by creating a new construction estimate using the methodology discussed in Section 2. Step 2: Create a New Project for the Renovation Express Estimate A renovation facility cannot be placed in the same project as the baseline estimate. This creates an estimate not only for the renovation, but also for the new construction and causes great inaccuracies in the cost. 1. To create a Renovation Express estimate, follow the same process that was used in Section 2, Generating a New Construction Estimate. Right-click the Projects folder and then select Add from the project menu that appears, as shown in Figure 3.0. FIGURE 3.0 Creating a new Project The Add Project window will appear, as shown in Figure 3.1. 120 2 0 0 5 T R A I N I N G M A N U A L FIGURE 3.1 Creating a Renovation Project 2. Type ‘Renovation Exercise’ in the Project Name box to name the project folder. Any name may be entered in this box, as long as it does not duplicate an existing project name or include a ‘ or “. Press the [Tab] key to move to the next field. 3. Leave the Description field blank, and [Tab] to the State field. 4. Select ‘Virginia’ for the state from the State list. Type in the name of the state or type the first letter of the state name to arrive at the first occurrence of this letter in the pull down list. To access the pull down list, click on the and select the state. 5. Select ‘Langley AFB (Hampton)’ as the location for the project. 6. Type ‘A002 LANG’ in the Project Number box. 7. In the Prepared By box, type in the estimator’s name. 8. Today’s date and year automatically appear in the Date Prepared box. 9. The Program Year should be ‘2007’. 10. The Location Factors area displays the cost modifiers that are applied to the assemblies for the specified location. Modify the Metals Labor factor to be ‘1.25’. This factor might be changed if a shortage or excess of metal workers exists. Click Update Cell to complete the change. Select the General Equipment factor. Delete the existing factor and enter ‘1.031. To change the entire column to the new cost factor, click Column Global to fill down the entire column with the modified factor, as seen in the 121 2 0 0 5 T R A I N I N G M A N U A L following illustration. This factor might be changed if, for example, there is problem with availability of equipment in general for a site or project, if it is difficult to transport equipment to the site, or if equipment is readily available. 11. Click OK when complete. Step 3: Define a Renovation Express Facility 1. Expand the Renovation Exercise project created in Step 2 and right-click the Primary Facilities folder as shown in Figure 3.2. Click on Renovation Express. FIGURE 3.2 Adding Renovation Express 2. The Facility Information tab will appear as shown in Figure 3.3. 122 2 0 0 5 T R A I N I N G M A N U A L FIGURE 3.3 Renovation Express Facility Information 3. The Facility Name for this estimate is Office Renovation. 4. Type ‘Replace Roof’ in the Description Field. 5. The Date Prepared will default to today’s date. Step 4: Select a Baseline Estimate This step allows users to select a baseline estimate. As stated before, this is not a required step, but may prove to be very helpful. 1. The Original Building part of the Facility Information window allows the user to select a baseline. Refer to Figure 3.3 in which the baseline estimate is being set to the previously created Barracks estimate. Select Admin Building Exercise from the first drop-down menu. 2. Select Administrative Building for the Facilities field. Click the Accept button. 3. When finished, select the Details tab, Figure 3.4. 123 2 0 0 5 T R A I N I N G M A N U A L FIGURE 3.4 Renovation Express Detail Window Step 5: Complete the Renovation Details This is the step where the actual renovation to be completed on a building will take place. The user can perform three types of renovation on an assembly. 1. Add: Provides the cost of constructing an assembly. 2. Remove: Provides the demolition cost of an assembly. 3. Replace: Provides the demolition cost of an assembly and provides the construction cost of replacing with the same assembly. To complete the Renovation Detail The Detail tab is divided into three sections. The upper left-hand portion is the facility that is being used as the baseline estimate. The lower left-hand portion is the Work Break-Down Structure for all the assemblies in the entire PACES database. Assemblies are pulled from these sections. The right side of the window will house the renovation assemblies as chosen by the user. 1. For this example, expand the Building Shell in the baseline estimate in the upper left-hand corner of the window. Right-click with the mouse on the 124 2 0 0 5 T R A I N I N G M A N U A L 04010108 Standing Seam Metal Roof assembly and select Remove from the shortcut list. This adds the demolition cost for the Standing Seam Metal Roof assembly to the estimate, as shown in Figure 3.5. FIGURE 3.5 Renovation Express Removing an Assembly 2. After the selecting the necessary removal assemblies, enter quantities for them. Right-click upon a removal assembly to append quantities. In this example, right-click on the Standing Seam Metal Roof assembly. Figure 3.6 shows the Edit Removals option. 125 2 0 0 5 T R A I N I N G M A N U A L FIGURE 3.6 Renovation Express Edit Removals 3. When the Removals input window, Figure 3.7, appears the user can adjust quantities as appropriate. The following two images show the user finetuning the quantity that has been brought into the renovation estimate via the baseline estimate. The actual removal quantity will be adjusted to 17,000 SF of tile. 126 2 0 0 5 T R A I N I N G M A N U A L FIGURE 3.7 Renovation Express Edit Removal Quantity 4. After making the changes click the Accept button. 5. Now go back to the building shell of the baseline estimate (upper left-hand corner of the window). Right click on the 04010601 5” Box Gutter With Downspouts assembly to initiate the shortcut list. Right-click on the assembly and choose Replace from the menu. This adds the demolition and construction costs for the 5” Box Gutter With Downspouts assembly to the estimate. This is shown in Figure 3.8. 127 2 0 0 5 T R A I N I N G M A N U A L FIGURE 3.8 Renovation Express Replace Assembly 6. After the assemblies to be replaced have been chosen, right-click on a replacement assembly on the right side of this window. Request Edit Replacements as in Figure 3.9. Once again, the quantities can be edited. For this example, assume that they remain the same. FIGURE 3.9 Renovation Express Edit Replacements Figure 3.10 shows the quantity as calculated via the Baseline Estimate. For this example assume that the quantity is correct as is. 128 2 0 0 5 T R A I N I N G M A N U A L FIGURE 3.10 Renovation Express Replacement Window 7. Now it is time to select the replacement roofing assembly. Expand the WBS in the lower left corner of the window. Then expand the category labeled 04 Roofing, and then open the 0401 Roofing sub-category followed by the 040101 Roof Coverings assembly group. Locate the 04010109 Spanish Clay Tile Roof. Again, right-click on the assembly to initiate the shortcut menu. Select Add from the list. This adds the construction cost for the Spanish Clay Tile Roof assembly to the estimate. This is shown in Figure 3.11. Note The Standing Seam Metal Roof assembly in the following image is written in ORANGE letters. This signifies that no quantity value has been added for the assembly. 129 2 0 0 5 T R A I N I N G M A N U A L FIGURE 3.11 Renovation Express Add Assembly 8. After the Add assemblies have been added to the action window, the user must edit the quantities as before. Right-click on an Add assembly to initiate the shortcut list again. This time, select Edit Additions as depicted in Figure 3.12. 130 2 0 0 5 T R A I N I N G M A N U A L FIGURE 3.12 Renovation Express Edit Additions 9. Figure 3.13 depicts the Edit Additions function. Note that the FSA does not have a name. This is due to the fact that the assembly was selected via the WBS. It was not selected via the baseline estimate as the other assemblies were. For this reason, it will also not have a calculated quantity. For this example, we will assume that the quantity 17,000 SF, as used in the removal process, will be sufficient. 131 2 0 0 5 T R A I N I N G M A N U A L FIGURE 3.13 Renovation Express Additions Window 10. When finished, select Accept. 11. Now add an assembly using the Search option. Click on the Search button and the window in Figure 3.14 will appear. There are four options in this window. Search – Once a key word(s) is typed into the drop-down field, Search will locate all assemblies with the keyword(s) reference. The dropdown field allows a recall of past keyword(s). Clear – This option will clear all fields to allow a new search. Locate – When an assembly has been found this option will quickly locate it in the hierarchy tree. Close – This option will close the window and return back to the Details tab. 132 2 0 0 5 T R A I N I N G M A N U A L FIGURE 3.14 Search Assemblies Window 7. In the drop-down field type ‘Wood Door’ and click the Search button. A list of applicable assemblies will allow you to pick the 03030212 - PreHung, Exterior Wood Door – Plain. 133 2 0 0 5 T R A I N I N G M A N U A L FIGURE 3.15 Search for Wood Door 8. Highlight the 03030212 Pre-Hung, Exterior Wood Door – Plain assembly and then click the Locate button, Figure 3.15. This will take you back to the Details tab, Figure 3.16, and show in a yellow highlight, where the assembly is for quick reference. 134 2 0 0 5 T R A I N I N G M A N U A L FIGURE 3.16 Located Assembly 9. Right-click 03030212 Pre-hung Wood Door – Plain and choose Add from the menu. This will move it to the right side of the Details tab. Right-click the assembly and choose Edit Additions from the menu. This will bring up the Additions window, Figure 3.17. FIGURE 3.17 Edit Additions 135 2 0 0 5 T R A I N I N G M A N U A L 10. Change the QTY field for the Pre-Hung Exterior Wood Door – Plain from 0 to ‘2’. Click the Accept button and move to the Load and Haul tab. Step 6: Load and Haul The Load and Haul tab, Figure 3.18, allows the user to modify the costs for various portions of waste created by the demolition process. 1. For this example change the Miles Hauled for Roofing Waste Type to ‘50’ miles. FIGURE 3.18 Renovation Express Load and Haul 2. Click on OK to save these values and exit the Renovation Express module. Step 7: Calculate Once the assemblies have been added, removed, or replaced within an estimate, calculate the estimate to see the results. This step may be done any time while modifying the Detail tab. 136 2 0 0 5 1. T R A I N I N G M A N U A L Select the View Detail button in the lower right-hand portion of the window. The Renovation Details window, Figure 3.18, will appear, displaying the changes that have been made and the total renovation cost including dump charges. FIGURE 3.18 Renovation Details Window Step 8: Markups The eighth step in creating a Renovation Express estimate is to modify the markups. This is accomplished by using the markup methodology discussed in Section 2. 1. In the main PACES window, right-click on the Renovation Exercise project and select Markups from the menu. Note: One important difference in these markups is that a renovation project traditionally uses a contingency of 10%. This is shown in Figure 3.19. 137 2 0 0 5 T R A I N I N G M A N U A L FIGURE 3.19 Renovation Express Markups 2. Find the Contingency field under the Project Marked Up Cost. Select Renovation from the drop-down menu. 3. Click on the Calculate button next to Prime Profit. Change the Size of Job weight to 5 and the Number of Bidders to 5. This is shown in Figure 3.20. 138 2 0 0 5 T R A I N I N G M A N U A L FIGURE 3.20 Renovation Express Prime - Profit 4. Click on OK to accept these changes, then on OK again to save the new markups. Step 9: Reports The final step in creating a Renovation Express estimate is to print the final reports. This is accomplished by using the reporting methodology discussed in Section 2. Congratulations! You have just finished your first Renovation Express estimate. Creating a Renovation Estimate Using the Renovation Wizard The Renovation Wizard will automate certain functions within the PACES Renovation Express Module. The Medical Renovation Express Wizard Module methodology is user-defined based on three different types (or levels). The user will have the ability to select the intended level of renovation, and what part (all or percentage) of the facility 139 2 0 0 5 T R A I N I N G M A N U A L will be renovated. This level of renovation selected will then provide the user with specific options pertaining to that chosen level. 1. Create a new project, Figure 3.21. For the Project Name field use Renovation Wizard Exercise. Choose the location as Virginia, Langley AFB (Hampton). The Agency field will be Air Force. FIGURE 3.21 Renovation Wizard New Project 2. From the Primary Facilities folder, right-click and add a Renovation Express facility, Figure 3.22. 140 2 0 0 5 T R A I N I N G M A N U A L FIGURE 3.22 Adding a Renovation Express Facility 3. Enter Barracks Wizard into the Facility Name field. Choose Building Exercise - USACE from the Project drop-down list. Select the Barracks – 96 Person Capacity facility. Upon entering these fields the Run Wizard button will become available, Figure 3.23. 141 2 0 0 5 T R A I N I N G M A N U A L FIGURE 3.23 Renovation Express Facility Information Renovation Express Wizard - Building Renovation Tab Enter either the square footage or the percent of area to be renovated in the Renovation Area. This determines the buildings square footage available for the renovation options selected on the remainder of the Building Renovation tab, Figure 2.34. In the upper right portion of the window, select the Renovation Level for this project; keep in mind that the level selected will be applied to all applicable shell and FSA components. After selecting the renovation area and the level of renovation you can make adjustments to Shell and FSA components that might be required under the renovation project. As seen in Figure 3.25, the user may make adjustments to the percentages listed next to each component. All adjustments made to the FSA Component percentages will be made to each FSA in the baseline-building estimate. Figure 3.25 also allows the user to replace exterior windows or include AT/Force Protection costs. 1. Enter 50% in the Area to Renovate field. Select Renovation Level 1. Change the FSA Components percentage for Partitions to 24% and the Flooring Finishes to 52%. After making these changes, click the Accept button and move on to the Building Shell tab. 142 2 0 0 5 T R A I N I N G M A N U A L The other tabs are not available until after the user selected Accept. FIGURE 3.24 Renovation Express Building Renovation Renovation Express Wizard - Building Shell Tab The Building Shell tab, Figure 3.25, allows adjustments to be made to the Building Shell settings. The entire building shell component or a portion of it may be replaces based on a percentage. The current Building Shell settings are listed on the left and new settings displayed on the right for comparison. The default for all of the new settings is No Action. The default value of No Action can be reset by pressing the Clear All button. To replace all settings press the Replace All button. 143 2 0 0 5 T R A I N I N G M A N U A L FIGURE 3.25 Renovation Express Building Shall 1. Replace the existing Standing Seam Metal roof with Clay Tile. Replace 10% of the Exterior Wall and Wall Backup (keeping the Brick Veneer and 3-5/8 in. Metal Stud/Painted Gypsum Bd... After making these changes select the FSAs tab. Renovation Express Wizard – FSAs Tab The FSAs tab, Figure 3.26, specifies FSA changes that might be required under the renovation project. Any changes made to an FSA is summarized in the upper right hand side on the window next to the FSA. The default renovation values listed for each FSA are based on the selections made on the Building Renovation tab. Highlight the desired FSA to change the renovation level, size, or percent. The Renovation Level selected will provide specific options pertaining to the respective level. PACES will assume a default selection of all available options under each Level as the base scenario within the renovation module. The options or components for each level are shown on the right side of the window. PACES makes an assumption that the user intends to replace existing material/building components with the exact same material/component. If different material/components are needed, this can be done from the Details tab after exiting the renovation wizard. 144 2 0 0 5 T R A I N I N G M A N U A L Clicking the Clear button will the Renovation Components to zero (0%) for the currently selected FSA. When finished, the user may press the OK button to calculate the estimate or displayed if a FSAs Renovation Level has be selected as Change Use. 1. Highlight the Building Support Area FSA and change the Renovation Level to 2. FIGURE 3.26 Renovation Express FSAs 2. Change the Renovation Level for Office – Open Office Space to Change Use, the Area to Renovate to 100%, and the move to the Change FSA Use tab. Renovation Express Wizard – Change FSA Use Tab The Change Use tab, Figure 3.27, allows the re-allocation of an individual FSA to one or many different FSAs on a percentage basis. This will include the cost for removal of old assemblies in old FSA and adding new assemblies for new FSA(s). To re-allocate an FSA, highlight the FSA in the FSA Name list and select a new FSA from the available FSAs listed on the bottom left of the window. After choosing the replacement FSA, click the Add FSA button or double-click the replacement. The new FSA will appear in the lower right of the window. Here the user can allocate the renovation size between one or many new space uses. However the user must renovate 100% of the renovation size. 145 2 0 0 5 T R A I N I N G M A N U A L Any FSA can be removed by selecting the FSA and clicking on the Remove button. To calculate the renovation estimate, press the OK button. 1. From the FSA Category drop-down list, choose SUPPORT to populate the list of available FSAs. Choose Building Support Area and add it to the New FSA list by clicking the Add FSA button of double-clicking the FSA. 2. Again from the FSA Category drop-down list choose CLOSED OFFICE and Personnel from the list of available FSAs. Split the area equally between the two new FSAs by typing 50 in both percent fields. . FIGURE 3.27 Renovation Express New FSAs 3. Finish by pressing the OK button, letting the wizard calculate the estimate and return to the Renovation Express window. 4. From the Renovation Express window, go to the Details tab, Figure 3.28. Further Additions, Removals, and Replacements can be made. Make no changes at this time. To review the results of the Wizard click the View Details button. 146 2 0 0 5 T R A I N I N G M A N U A L FIGURE 3.28 Renovation Express Details Tab Figure 3.29 shows the Renovation Details summarizing the changes made in the Wizard. Review the Additions, Removals, and Replacements. 147 2 0 0 5 T R A I N I N G M A N U A L FIGURE 3.29 Renovation Express Details Summary 5. Click the Close button and then the OK button to calculate and save the Renovation Express estimate. After the calculations are processed the PACES Main Window will appear. Renovation Wizard Report A Renovation Wizard Report lists the parameters chosen within the Renovation Wizard. To view, go to the Facility-Level Report Selection window, Figure 3.30, (rightclick the facility or from Facilities in the main menu), choose Renovation Wizard, and click the OK button. 148 2 0 0 5 T R A I N I N G M A N U A L FIGURE 3.30 Facility Report Selection 149 2 0 0 5 T R A I N I N G M A N U A L 4 Section Lifecycle Cost The Life Cycle Cost input windows allow the user to define the facility to be examined through the definition of project specific variables. T here are seven steps to creating a Life Cycle Cost estimate, which are as follows: 1. Create a baseline estimate to import into the LCC Module 2. Create a LCC project 3. Import and define the facility (Required Parameters) 4. Age Components 5. Energy/Housekeeping 6. LCC Assemblies 7. Generate Spreadsheets Step 1: Create a Baseline Estimate The first step in creating a Life Cycle Cost estimate is to create a facility to model. This is done by creating a baseline estimate using the methodology discussed in Section 2. Step 2: Create a LCC Project 1. To create a LCC project, right-click the Projects folder, then Select Add LCC Project from the menu that appears, as shown in Figure 4.0. 150 2 0 0 5 T R A I N I N G M A N U A L FIGURE 4.0 Adding an LCC Project 2. The LCC Project window, Figure 4.1, will appear. Type Office LCC in the Name box to name the project. Any name may be entered in this box, as long as it does not duplicate an existing Project Name or contain a ‘ or “. Press the [Tab] key to move to the next field. 3. Leave the Description field blank, and move to the State field. 4. Select Florida for the state from the State list. Type in the name of the state or type the first letter of the state name to arrive at the first occurrence of this letter in the pull down list. To access the pull down list, click on the and select the state. 5. Select Tyndall AFB as the location for the project. 6. Type 003TAFBLC in the Project Number box. 7. In the Prepared By box, type in the estimator’s name. 8. Today’s date and year automatically appear in the Date Prepared box. 9. The Location Factors area displays the cost modifiers that are applied to the assemblies for the specified location. Leave these at the default values. 151 2 0 0 5 T R A I N I N G M A N U A L FIGURE 4.1 LCC Project Window 10. Select OK when complete. Step 3: Create a LCC Facility 1. Expand the Barracks LCC project created in Step 2 and right click the Primary Facilities folder and select Add. Then select Life Cycle Cost, as shown in Figure 4.2. FIGURE 4.2 Adding a Life Cycle Cost 2. The Required Parameters tab will appear, Figure 4.3. Type Office LCC Estimate in the Name field. 152 2 0 0 5 3. T R A I N I N G M A N U A L The Project and Facility fields allow the user to select the baseline estimate that will be used for the LCC estimate. For this example, use the Admin Building Exercise project and Administrative Building facility created in Section 2, Generating a New Construction Estimate. FIGURE 4.3 Barracks LCC Estimate 4. The Facility Age Parameters area allows for the aging of various components of the facility. Type 1980 in the Year Constructed field. This defaults the other parameters to the same year. Change the Roofing Upgrade to 1995. 5. The LCC Study Information area defines the duration of the estimate. Type 2005 in the Start Year field and have the Length of LCC Study last for 20 years. The Escalation Rate will be 3%. See Figure 4.4 for details. 153 2 0 0 5 T R A I N I N G M A N U A L FIGURE 4.4 Barracks LCC Estimate with Age Parameters 6. Once complete, select Accept to move on to the Component Aging tab. Step 4: Component Aging From the Component Aging tab, Figure 4.5, the user is able to age specific components of the facility. 154 2 0 0 5 T R A I N I N G M A N U A L FIGURE 4.5 Components Aging 1. Expand the Shell and Roofing components of the assembly list. 2. Select the Spanish Clay Tile Roof, Figure 4.6. Notice that the Facility Age is 25 years and that the Item Age is 10. This is because the facility had a roofing upgrade in 1995, or ten years ago. 155 2 0 0 5 T R A I N I N G M A N U A L FIGURE 4.6 Components Aging – Spanish Clay Tile Roof 3. Selecting the assembly and then entering in a new Item Age will age any assembly within the estimate. For this example, leave all assemblies at their existing values. Step 5: Energy and Housekeeping The Energy/Housekeeping tab, Figure 4.7, allows the user to define the energy usage, energy cost, and housekeeping frequency of a facility. For this example, keep the energy usage and energy costs at the default values. 1. Use the default Energy Escalation Factor by keeping the 0 value. 2. The Housekeeping Frequency will be 3 times per week. 3. Select Accept to advance to the LCC Assemblies tab. 156 2 0 0 5 T R A I N I N G M A N U A L FIGURE 4.7 Energy/Housekeeping Step 6: LCC Assemblies The LCC Assemblies tab, Figure 4.8, allows the user to review, edit, and/or add assemblies to the LCC estimate. The assemblies are broken down into five divisions. The first division is Routine Maintenance, which occurs on a basis of a year or less. The second division is Cyclical Maintenance, which occurs over the period of several years. The third division is Replacement Items, which replaces assemblies once they have exceeded their life expectancy. The fourth division is Energy, which lists assemblies that show the energy usage of the facility. The last division is Housekeeping, which lists assemblies required to clean a facility. 1. Select the Generate LCC Assembly List to create the lists of LCC assemblies. 157 2 0 0 5 T R A I N I N G M A N U A L FIGURE 4.8 LCC Assemblies 2. Select the Routine Maintenance button and review the assemblies. The Quantity and Unit Cost for each assembly can be adjusted for each assembly. For this example, use the default values. 3. Go through each division in the View Options section and review the assemblies. The Add Assembly and Delete Assembly buttons can be used to add similar assemblies to each division. 4. When finished, select Accept to advance to the Generate Spreadsheet tab. Step 7: Generate Spreadsheets The final step to generating a LCC estimate is to generate the report through the Generate Spreadsheet tab, Figure 4.9. 1. The Discount Rate for this project is 6%. 2. The Scenarios will be calculated at Mid-Year. 3. Use the PACES Estimate for the Construction Cost. 4. Select Launch Excel to view the report. 158 2 0 0 5 T R A I N I N G M A N U A L FIGURE 4.9 Generate Spreadsheets Congratulations! A new Life Cycle Cost project has been completed! 159 2 0 0 5 T R A I N I N G M A N U A L 5 Section File Management The Import/Export function in PACES allows users to easily transfer information between copies of PACES or to save estimates in different locations... U sers can also copy estimates at the Project or Facility level to quickly run alternative construction scenarios. Export At the Project level, use either the Main Menu or the right-click method to access the drop-down menus and select the appropriate export function. Follow the steps below to export projects. 1. At the project level, right-click on the project to be exported. 2. Select Export from the drop-down menu that appears. 3. Select to PACES (*.mdb) as shown in Figure 5.0. 160 2 0 0 5 T R A I N I N G M A N U A L FIGURE 5.0 Export to PACES (*.mdb) 4. Selecting the appropriate file location in which to save the exported database file. 161 2 0 0 5 T R A I N I N G M A N U A L FIGURE 5.1 Export PACES Database 5. Click the Save button shown in Figure 5.1 The newly created database will have an .mdb file extension and will contain the exported project. The exported database can then be sent electronically to other PACES users and subsequently imported into their systems. Import PACES Project Estimates can be imported from any database file that has the .mdb file extension and contains a PACES estimate. Follow the steps below to import projects. 1. Right-click on the Projects folder. 2. Select Import Project from the drop-down menu that appears as shown in Figure 5.2. 162 2 0 0 5 T R A I N I N G M A N U A L FIGURE 5.2 Import Project 3. Select Import PACES Project. 4. Select the file to be imported (file with .mdb file extension). 5. Click the Open button as illustrated in Figure 5.3. 163 2 0 0 5 T R A I N I N G M A N U A L FIGURE 5.3 Importing .mdb File 6. The Import Project window, Figure 5.4, will appear. project(s) that will be imported. Highlight the FIGURE 5.4 Import Project Window 7. Click the > button for one project or the >> button for all projects to move them into the selected list, as shown in Figure 5.5. 164 2 0 0 5 T R A I N I N G M A N U A L FIGURE 5.5 Selected Import Project 8. Click the OK button. 9. If the project name already exists, PACES will ask for a new name. Figure 5.6 illustrates the window that will require a new name for the project. FIGURE 5.6 Project Already Exists 10. Enter a new project name, and then click on OK. The new project will then be under the Project folder in the PACES main window. Copy Users can copy at both the Project and Facility levels depending on the information needed. At the Project level, all Primary and Secondary Facilities will be copied. At the Facility level, individual facilities will be copied. This includes buildings, housing models, renovations, site work models, runways/taxiways, and medical facilities. Follow the steps below to copy. 1. As shown in Figure 5.7, select the Project or Facility to be copied. 165 2 0 0 5 2. T R A I N I N G M A N U A L Right-click and select the Copy feature from the drop-down menu. FIGURE 5.7 Copy Project Another option, illustrated in Figure 5.8, is to choose Projects – Copy (Project or Facility) from the menu. FIGURE 5.8 Alternative Copy Project 166 2 0 0 5 T R A I N I N G M A N U A L 3. Select the Project or Facility location to copy to. 4. Using either the drop-down menu or the right-click method, Figure 5.9, select the Paste Project feature for the Project or Facility. FIGURE 5.9 Paste Project If the Facility is being exported to a different location, the warning in Figure 5.10 will appear. 167 2 0 0 5 T R A I N I N G M A N U A L FIGURE 5.10 Facility Paste Warning 5. Select OK. 6. If the project or facility name already exists, the following window, Figure 5.11, will appear. FIGURE 5.11 Naming a Pasted Project 7. Rename the facility and select OK Deleting Site Work Models from a Project 1. To delete the Utility Model site work, click the Utility Model icon in the main window to select it. Right-click the Utility Model icon and select Delete from the menu that appears as shown in Figure 5.12. 168 2 0 0 5 T R A I N I N G M A N U A L FIGURE 5.12 Delete Site Work Model 2. The Utility Model disappears from the PACES main window Exporting to MII With the update to the 2004 Unit Price Book, PACES now supports the MII Software. MCACES will no longer be supported by PACES In PACES 2005. PACES exports detail data of any type of estimate to MII at the task detail level. Follow the steps below to export a PACES estimate to MII: 1. Right-click the project you wish to export (or highlight the project and select the Projects option from the main menu). Choose the Export Project option on the drop-down menu. 2. Click on the ‘to MII…’ option, Figure 5.13. 169 2 0 0 5 T R A I N I N G M A N U A L FIGURE 5.13 Export to MII… 3. The Export PACES to MII window, Figure 5.14, will appear. Following are the descriptions of the Options on the Export PACES to MII dialog window: Include PACES Area Cost Factors: Selecting the checkbox will include the PACES Area Cost Factors in the export. MII Project Folder: This is the location that will contain your newly created export files. You may change the target location of the export files by pressing the Browse button and selecting a new folder. File Prefix: The file naming convention for the export files is XXXXXXPB and XXXXXXPP. The File Prefix can be up to six characters long and will replace the X’s in the export file names. 170 2 0 0 5 T R A I N I N G M A N U A L FIGURE 5.14 Export PACES to MII 4. After making the appropriate selections, press the Export button. Depending on the size of your project, the export process may take several minutes to complete. You will see a status indicator during the export and be notified when the export has finished. 5. The SEPS option is available only if the user has chosen DMFO as the agency and a medical model is used. NTG option is only available for PACES In order to open the project in MII, you will need to launch MII. Select the ‘Import MCACES Project…’ option from the File Menu, and the export file name which you specified during the PACES Export to MII process. SEPS/Net-to-Gross Importing The Net-to-Gross (NTG) option and the Space and Equipment Planning System (SEPS) import option have been integrated for concurrent use. The user can now import a SEPS export directly into the NTG methodology. For the ten (10) PACES Medical Models, the user has the option of using the NTG method for establishing the area of each FSA (or Department); in lieu of the standard Project Area approach. The user may also elect to import the FSA data directly from a SEPS data file. Medical Models. 1. Refer to Figure 5.15 to create a new project. For the Project Name field use Ambulatory Health Care Facility. Enter the location as US 96Person Average’. The Agency will be ‘DMFO’. Click the OK button. 171 2 0 0 5 T R A I N I N G M A N U A L FIGURE 5.15 New SEPS Project 2. From the main PACES window, right-click on the Primary Facility under the new Ambulatory Health Care Facility project. Add a Medical Facility. Figure 5.16 illustrates the Add Facility window. The Facility Name is SEPS Import for Training. Find and use the Ambulatory Health Care Facility located within the Medical Name drop-down list. FIGURE 5.16 SEPS Model 3. Click on the Model Parameters button and the Facility Definition tab, Figure 5.17, will appear. Under Area, the following three buttons appear: NTG Method – Available for medical models SEPS Import (Net) – Available for medical models (agency must be DMFO) 172 2 0 0 5 T R A I N I N G M A N U A L SEPS Import (Gross) – Available for medical models (agency must be DMFO) 4. Select SEPS Import (Net). Receive the file, SEPS Import for Training.DFB from your instructor. Locate and open the SEPS Import for Training.DBF file. FIGURE 5.17 SEPS Facility Definition Tab 5. A New Data window will appear as shown in Figure 5.18. Choose Yes. FIGURE 5.18 SEPS New Data 6. The Net-to-GrossCalculations input module will appear as shown in Figure 5.19. The window allows a user to review and edit the SEPS imported Net-to-Gross calculated values. Look through the windows, of the module but leave the default values. 173 2 0 0 5 T R A I N I N G M A N U A L FIGURE 5.19 Net-to-Gross Calculations Functional Space Areas Tab Functional Space Areas Tab The Functional Space Areas tab displays the FSAs (Departments) to be included in the estimate. The SEPS import would populate the Net Area field for each Department. Based on the models selected, the system applies the Wall and Partition and Flexibility percentages to come up with a Gross Area for each Department. The sum of the Gross Areas would be the Total Departmental Gross Area. The options available on this tab are as follows: Change the Net or Gross areas for any selected Department Add or delete Departments Enter the Total Net or Total Gross area Change the default percentages for Walls and Partitions and Flexibility Mechanical/Circulation Tab The Mechanical/Circulation tab, Figure 5.20, applies the default percentage (based on the selected model) to the Total Net value that calculates the area for the Mechanical, Electrical and Communication (Department 92) and Circulation (Department 91) areas. The running subtotal is displayed in the lower right corner of the window. The user may override the percentages for each Department (92 and 91). 174 2 0 0 5 T R A I N I N G M A N U A L FIGURE 5.20 Net-to-Gross Calculations Mechanical/Circulation Tab Half Areas Tab The Half Areas tab displays the values calculated for each of the four (4) Half Areas that may be included in the estimate. The default values are derived from information based on the facility type selected. The user may override any of the facility net area values for each of the Half Areas listed. An example is shown in Figure 5.21. A running percentage is calculated for the total Half Areas based on the Subtotal (Gross Department + Mechanical + Circulation). 175 2 0 0 5 T R A I N I N G M A N U A L FIGURE 5.21 Net-to-Gross Calculations Half Areas Tab Summary Tab The Summary tab, Figure 5.22 illustrates the summary of the NTG values and calculations. 176 2 0 0 5 T R A I N I N G M A N U A L FIGURE 5.22 Net-to-Gross Calculations Summary Tab Completing the Estimate 1. After reviewing the import, click the OK button to return to the PACES Model Parameters input window where the user may modify the Model Parameters to further refine the estimate. The estimate will behave identical to facilities created by the traditional method. 2. Click the OK button to accept the Model Parameters then click the OK button to accept the new facility. PACES will calculate the cost for the facility and show in the Cost Summary tab, Figure 5.23 177 2 0 0 5 T R A I N I N G M A N U A L FIGURE 5.23 SEPS Cost Summary 3. Click the OK button to close the window and return to the main PACES window. Expand the SEPS Import for Training facility to see the list of FSAs as shown in Figure 5.24. 178 2 0 0 5 T R A I N I N G M A N U A L An error message may display showing any department records that cannot be related to a PACES FSA. See “Department List (from DMFO)” for a list of Departments that are not in the PACES FSA list. The system will assign the NET_AREA values (summed in the array described above) for each FSA identified. Mechanical (Department 92) and Circulation FIGURE 5.24 List of FSAs (Department 91) values will be applied if part of the SEPS import file. If not, they will be calculated based on the model selected. Default values exist for each model. See Table 5.0. If a Half Area (93) records is found, that value will be applied to the PACES FSA CES Covered Entry/Atch (Steel Truss) by default. If no “93” records is found, there will be no values calculated by default for any Half Areas. 179 2 0 0 5 T R A I N I N G M A N U A L Table 5.0 presents the default Net-to-Gross calculation percentages for each specific medical model. Code MODEL NAME Description Wall 091 TROOP AID STATION Medical / Dental Clinics 092 DENTAL CLINIC Regional Medical Centers 093 HEALTH/DENTAL CLINIC 094 Flex Mech Circ Half 0.14 0.01 0.11 0.41 0.015 0.155 0.01 0.16 0.46 0.015 Medical / Dental Clinics 0.14 0.01 0.11 0.41 0.015 TROOP MEDICAL CLINIC Medical / Dental Clinics 0.14 0.01 0.11 0.41 0.015 095 COMMUNITY HOSPITAL Station / Community Hospitals 0.155 0.01 0.14 0.42 0.015 096 IN-PATIENT NURSING TOWER (MEDICAL CENTER) Regional Medical Centers 0.155 0.01 0.16 0.46 0.015 097 OUT-PATIENT MEDICAL CLINIC (MEDICAL CENTER) Regional Medical Centers 0.155 0.01 0.16 0.46 0.015 098 HOSPITAL/LOGISTICS/ANCILLARIES (MEDICAL CENTER) Regional Medical Centers 0.155 0.01 0.16 0.46 0.015 09A AMBULATORY HEALTH CARE FACILITY Ambulatory Health Care Facilities 0.15 0.01 0.13 0.415 0.015 TABLE 5.0 Default NTG Percentages by Medical Facility Model Medical Models Table 5.1 lists the available models (when Medical Models group is selected) Letter Code Model Name A 092 Dental Clinic B 093 Health/Dental Clinic C 094 Troop Medical Clinic D 096 In-Patient Nursing Tower (Medical Center) E 095 Community Hospital F 091 Troop Aid Station G 097 Outpatient Medical Clinic (Medical Center) H 098 Hospital/Logistics/Ancillaries (Medical Center) 09A Ambulatory Health Care Facilities I TABLE 5.1 Available Medical Models Department List (from DMFO) Table 5.2 shows the departments used in the SEPS system that is available in the list of FSAs in PACES: Dept DoD Name 03 Command Suite 04 New Department 4 05 Medical Library 06 New Department 5 07 Nursing Admin 08 Education & Training 09 Comptroller 10 TriCare 11 Personnel Not in PACES X X 180 2 0 0 5 T R A I N I N G Dept M A N U A L DoD Name Not in PACES 12 Information Mgmt 13 Plans, Ops & Training 14 Patient Admin 15 Food Service 16 New Department 6 17 Logistics 18 Clinic Admin 19 Prim Care Clinics 20 Flight/Undersea Med 21 Allergy/Immunization 22 Cardiology/Pulmonary 23 Dermatology 24 Hematology/Oncology 25 Neurology/Endocrinology 26 Internal Medicine 27 Gastroenterology 28 Pediatrics 29 Nephrology 30 General Surgery 31 Urology 32 Neurosurgery 33 New Department 7 34 Orthopedics/Podiatry 35 ENT/Audiology 36 Ophth/Optometry 37 Clinic of the Future 38 Obstetrics/Gynecology 39 Emergency Room Svcs 40 Preventive/Occ Med 41 Psychiatry 42 Psychology 43 Social Work 44 Physical/Occ Therapy 46 New Department 1 X 47 New Department 2 X 48 New Department 3 X 49 New Department 8 X 50 Pharmacy 51 Radiology 52 Nuclear Medicine 53 Pathology 54 Radiotherapy 55 New Department 9 57 Central Materiel Svc 59 Surgical Services 61 Intensive Care Unit 62 Card Care Unit 63 Obstetrical Unit 65 Nursery 71 Medical/Surgical Unit X X X 181 2 0 0 5 T R A I N I N G Dept M A N U A L DoD Name Not in PACES 76 Light Care Unit 77 Pediatric Unit 78 Detoxification Unit 79 Psychiatric Unit 83 Patient Services 84 Chaplain 85 Clinical Investigation 87 Dentistry 88 Dental Clinic 89 Veterinary Med 91 Circulation 92 Mechanical 93 Half-areas X 94 Support Facilities X 95 Flexibility X 99 Std Factor Ambulance X TABLE 5.2 Department List Export to SUCCESS SUCCESS is used with PACES to further investigate how the costs on the lowest levels of PACES assemblies are constructed. The PACES import/export function allows users to easily transfer information between copies of PACES, save estimates in different locations, or to other programs such as SUCCESS. At the project level, use either the main menu or the right-click method to access the drop-down menus and select the appropriate function to be utilized. 1. At the project level, right-click on the project to be exported. 2. Select Export Project from the drop-down menu. 3. Select to SUCCESS and the Export to Success window will appear, Figure 5.25. 4. Select the appropriate file location in which to save the exported database file by clicking the Browse button. Click the OK button to continue. 182 2 0 0 5 T R A I N I N G M A N U A L FIGURE 5.25 Exports to Success PACES will start the export, Figure 5.26. This can take several minutes. FIGURE 5.26 Export to Success When complete, the Export Complete window, Figure 5.27, will alert the user that the export is complete and where the file is located. FIGURE 5.27 Exporting to Success Complete 5. At this point, the SUCCESS export is complete. Press OK to exit. To View Projects Exported to SUCCESS: 1. First open SUCCESS by going to Start – Programs – U.S. Cost Success – Success 4. 183 2 0 0 5 T R A I N I N G M A N U A L 2. Once SUCCESS is open go to File – Open and browse to the area that the above export from PACES was saved. This will open up the project in a hierarchical structure on the left side of the SUCCESS window. The right side of the window is broken out into two areas. 3. Detail Item Assignments - This displays and maintains detailed, costrelated information about detail items that are assigned to the current tree level. The lower scroll bar can be used to scroll to the far right side to show the breakout of associated Labor, Equipment, and/or Material costs. Crews - Crews are combinations of Labor and Equipment items used as a unit. The Code under Detail Item Assignments can be cross-referenced here to show details of labor and equipment costs. 4. On the menu bar of SUCCESS, there is an icon that resembles a red pig . This must be run before viewing the lower level items of the project. 5. To expand the project to see such things as the Primary and Supporting Facilities, double-click the . 6. The SUCCESS Project Tree resembles the estimate that was exported from PACES. It is organized as a hierarchy breakdown structure that increases in detail the deeper the levels descend. Each level is a collection of detail items contained in the same location of the project tree. PROJECT NAME Base Bid Primary Facility This folder holds the information for all facilities created in primary facilities In facility direct lump sums In facility marked up lump sums Supporting Facility Contains any site work models. Comparative Support Facility This will appear in the SUCCESS Project Tree even if it is not in the exported PACES project. Lump Sum, In Project Marked up Cost Lump sum that adds costs to the project as a whole. 184 2 0 0 5 T R A I N I N G M A N U A L Lump Sum, Out of Project Marked up Cost This amount is added outside of the project. Markups Carry over from project level markups to SUCCESS as individual items. These items correspond with the associated markups done within PACES under the project. Direct Costs – Location factors under markups can be negative if less than national average. Anti-terrorism/Force Protection (Lump Sum) If any Anti-terrorism/Force Protection was added to a facility in the project, the breakdown of the item will appear separately and not under Primary or Supporting Facilities. Assembly Task detail Breakout To see the breakdown of crew hours and costs in SUCCESS drill down to the lowest level of an item. The details will show up in the Detail Item Assignments viewer and Crews viewer. Importing a BLIS/IFC Project Step 1: Identification of the Import File The first step in creating a PACES Building Facility estimate via a Modular Design System or Building Composer export file is the selection of the file. Start by opening PACES. To create a new project: 1. Right click on the Projects folder and select Import Project – Import BLIS/IFC Project as shown in Figure 5.28. 185 2 0 0 5 T R A I N I N G M A N U A L FIGURE 5.28 Import BLIS/IFC Project 2. In the Open Source XML File window, Figure 5.29, browse to locate the file to be imported. The import process may take a few minutes. 186 2 0 0 5 T R A I N I N G M A N U A L FIGURE 5.29 Import .XML File 3. After the file has imported the Import Alert window, Figure 5.30, may appear warning of an invalid building model selected. Click the OK button. This alert will show up if the building model name is not available. Under step 3, line 1. will go into detail FIGURE 5.30 Import .Alert 4. The PACES XML Import window in Figure 5.31 will appear. The RaleighDurham Training Center contains project-level information and the I.171 – Training Building contains facility level information. 187 2 0 0 5 T R A I N I N G M A N U A L FIGURE 5.31 PACES XML Import Step 2: Reviewing the Project-Level Information The second step in the import process is to review the project-level information. 1. Double-click the Raleigh-Durham Training Center to review the project data being imported into PACES. 2. The Project Values window, shown in Figure 5.32, contains basic project information relating to location information. 3. Review the name of the project, agency, state (country), city, and other basic project information. 4. Review the Location Cost Factors tab for accuracy. Adjust as necessary. 188 2 0 0 5 T R A I N I N G M A N U A L FIGURE 5.32 PACES Project Values – Location Cost Factors 5. Review the Location Modifiers tab for accuracy. Adjust as necessary. Click the OK button when finished to return to the PACES XML Import window (Figure 5.33). FIGURE 5.33 PACES XML Import – Location Modifiers 189 2 0 0 5 T R A I N I N G M A N U A L Step 3: Reviewing the Facility-Level Information The third step in the import process involves reviewing the facility-level information. Double-click the I.171 – Training Building to see the facility-level information. FIGURE 5.34 Facility Level Information – FSAs Density Parameters 1. The Facilities window, Figure 5.34, contains facility information summarizing FSA Density Parameters, Shell Quantity Parameters, and Shell Descriptive Parameters. From the Model drop-down list, choose Army Reserve Center to resolve the Alert from Step 1. 2. Review the name of the facility, the model group, the model, the stories above and below grade, and assign a category code. 3. Review the FSAs Density Parameters tab. The FSAs and their respective sizes have been assigned by information in the import file. The density parameters can be evaluated and altered by highlighting an FSA and selecting the Modify FSA button. 190 2 0 0 5 T R A I N I N G M A N U A L FIGURE 5.35 Facility Level Information – Shell Quantity Parameters 4. The Shell Quantity Parameters tab, Figure 5.35, allows the review and altering of the imported shell quantity parameters. FIGURE 5.36 Facility Level Information – Shell Descriptive Parameters 191 2 0 0 5 5. T R A I N I N G M A N U A L The Shell Descriptive Parameters tab, Figure 5.36, allows the review and altering to the imported shell descriptive parameters. Once you are finished review the facility information, click the OK button to return to the PACES XML Import window. Step 4: Calculate the Estimate The fourth step in the import process is calculation of the estimate. After reviewing the project and facility information select the OK button, Figure 5.37, to calculate the estimate. FIGURE 5.37 PACES XML Import – Calculate the Estimate 1. Figure 5.38 shows the calculation process. FIGURE 5.38 Estimate Calculation 192 2 0 0 5 2. T R A I N I N G M A N U A L Figure 5.39 shows the Cost Summary window. The markups will not be initiated until they are reviewed. FIGURE 5.39 PACES Cost Summary Total Costs 3. Initialize the markups by right-clicking on the project. Select Markups from the drop-down list as shown in Figure 5.40. 193 2 0 0 5 T R A I N I N G M A N U A L FIGURE 5.40 PACES Markups 4. Review the default markups and select the OK button, Figure 5.41, when complete to return to the main window. 194 2 0 0 5 T R A I N I N G M A N U A L FIGURE 5.41 PACES Markups 5. The project and facility are now available for review in PACES. Step 5: Report Production The fifth step in the import process is report production. Projects built as Army Reserve will have Eng3086 report ability. 1. Verify the agency as Army Reserve. Right-click on the project and select Modify as shown in Figure 5.42. 195 2 0 0 5 T R A I N I N G M A N U A L FIGURE 5.42 PACES Modify Project 2. Ensure the agency is Army Reserve in the Modify Project window, Figure 5.43. Select OK when finished. FIGURE 5.43 PACES Modify Project Window 196 2 0 0 5 3. T R A I N I N G M A N U A L The window in Figure 5.44 may appear. Click the OK button to move to the Select Category Codes window. FIGURE 5.44 Category Change 4. From the drop-down list, select 74022: SKILL DEV CTR, Figure 5.45. Click the OK button and you will return to the PACES main window. FIGURE 5.45 Select Category Codes 5. Verify the facility information. Right-click on the facility, I. 171 – Training Building, and select Modify, Figure 5.46. 197 2 0 0 5 T R A I N I N G M A N U A L FIGURE 5.46 PACES Modify Facility 6. Ensure that the facility has the proper Category Code (74022: SKILL DEV CTR) and that the Include OMAR option is checked as shown in Figure 5.47. FIGURE 5.47 PACES Modify Facility Window 7. Select OK to return to the main window. 8. Right-click on the project and select Reports as shown in Figure 5.48. 198 2 0 0 5 T R A I N I N G M A N U A L FIGURE 5.48 PACES Reports 9. As illustrated in Figure 5.49, select the Eng 3086 Cost Summary report option. 199 2 0 0 5 T R A I N I N G M A N U A L FIGURE 5.49 PACES Project Report Selection 10. Select the OK button to view the report. CONGRATULATIONS! You have now completed the import process. 200 2 0 0 5 T R A I N I N G M A N U A L EMCS. See Energy Monitoring and Control System Energy Monitoring and Control System, 74, 105 Energy/Housekeeping, 152, 158 Escalation, 9, 13, 80, 82, 83, 96, 97, 98, 99, 100, 101, 102, 106, 108, 110, 111, 112, 113, 114, 115, 117, 119, 120, 155, 158 EWI. See Total Window Area EWI (Total Window Area), 38 Explosive Force, 19, 20 1 1391 Cost Worksheet report, 101 A Anti-terrorism/Force Protection, 20, 187 Anti-terrorism/Force Protection (AT/FP), 19 Army DD 1391 Cost Detail Report, 103, 104 Army DD 1391 Cost Summary Report, 103, 104 Art & Improvements, 89 Assembly Cost Detail report, 109 Assembly Detail report, 100, 109 Assistance by Government, 86 AT/FP. See Anti-terrorism/Force Protection AT/FP Cost report, 117 F Facility Detail report, 108 FFE. See Furnishings, Fixtures, and Equipment FSA. See Functional Space Area FSA Cost per Square Foot report, 111 FSA Cost report, 110 FSA density, 26 Functional Space Areas (FSAs), 4, 23 Functional Space Areas tab, 176 Furnishings, Fixtures, and Equipment, 89 B Basic Services, 87 Bench Marking, 88 BSA. See Building Support Area Building Parameters report, 115 Building Support Area (BSA), 41 G Gross Area, 23, 176 C H cast-in-place (CIP XE "CIP" \t "See cast-inplace" ), 3 CIP. See cast-in-place CMC. See Constructor Managed Contingency Commissioning, 88 Comparative Supporting Facilities, 8, 59, 69, 70, 71, 72 Comparative Supporting Facility, 69, 72 Component Aging, 156 Construction Cost Summary report, 96 Construction Management Services (Reimbursable), 88 Constructor Managed Contingency, 86 Contingency, 9, 80, 86, 88, 89, 97, 99, 102, 104 Contractor’s Investment, 86 Cooling Load, 30, 31, 39 CSI Construction Cost report, 97 Half Areas tab, 177 Heating Load, 30, 31 I IDS. See Intrusion Detection System Information Resource Management Office, 88 Intrusion Detection System, 74, 105 IRMO. See Information Resource Management Office L LCC. See Life Cycle Cost LCC Assemblies, 152, 158, 159 LCF. See Location Cost Factors Life Cycle Cost, 119, 152, 154, 161 Location Cost Factors, 13, 14 Location Cost Factors (LCF), 14 Lump Sum, 8, 74, 75, 76, 77, 78, 96, 104, 106, 187 D Degree of Risk, 85 Design Contingency, 88 Difficulty of Work, 85 M E Management Reserve, 89 Markups, 9, 80, 81, 84, 87, 90, 106, 187, 195 Material Cost, Labor (MLE), 53 Electric Load, 30 201 2 0 0 5 T R A I N I N G M A N U A L Mechanical/Circulation tab, 176 MLE. See Material Cost Labor Mobilization, 83 Studies, 87 Subcontracting, 86 Subsystem Cost report, 112 SubSystem Detail report, 99 SUCCESS, 4, 184, 185, 186, 187 Summary tab, 178 Supervising, Inspection and Overhead (SIOH), 9 Sustainable Design Cost report, 118 System Cost report, 114 System Detail report, 98 N Net-to-Gross, 175, 182 O Other Direct Costs, 88 T P Tenant Assignment, 40 Tenant Cost report, 40, 119 Parametric Cost Engineering System (PACES), 1 Peer Review, 88 Period of Performance, 86 Permits, 87 Program Management Services, 88 Project Detail report, 95 Prorated Systems report, 105 U UM. See Unit of Measure Unit of Measure, 76, 77, 78, 96, 101, 103, 104, 109, 110, 118 Unit Price Book, 1, 2, 4 Urban & Congested Site Contingency, 89 User-Defined Assemblies, 2, 51 R Renovation Express, 2, 3 Renovation Wizard, 2, 3, 92 V Value Engineering, 88 S W Setback Distance, 19, 20 Shell Descriptive, 7, 22, 23, 32, 33, 92, 192, 194 Shell Quantity, 22, 23, 28, 30, 38, 92, 192, 193 SIOH, 9, 80, 81, 87, 97, 99, 104, 105 Size of Job, 86 Special Consultants, 87 WBS, 3, 4, 8, 93, See Work Breakdown Structure Work Breakdown Structure (WBS), 3 202