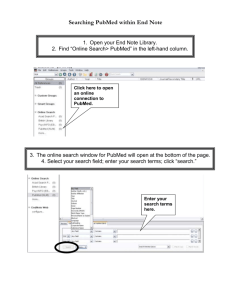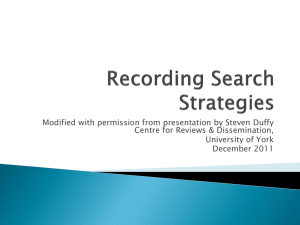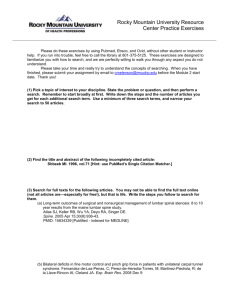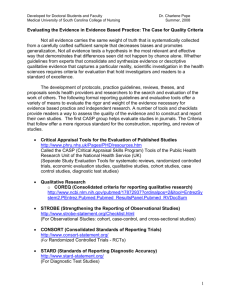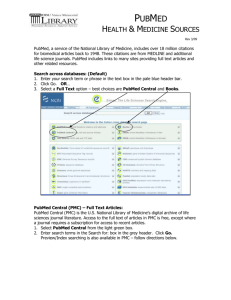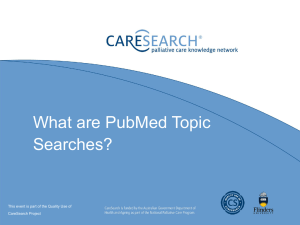Searching PubMed UCL Library Services
advertisement

Searching PubMed UCL Library Services, Gower St., London WC1E 6BT 020 7679 7700 E-mail: library@ucl.ac.uk http://www.ucl.ac.uk/library/ 1. What is PubMed? http://www.pubmed.gov PubMed is a free, web-based interface for searching MEDLINE, the most popular bibliographic database in the health sciences. It contains references to millions of journal articles from biomedical journals. You can access PubMed directly at http://www.pubmed.gov. UCL staff and students may prefer to access PubMed via the UCL Library Services databases list http://www.ucl.ac.uk/library/electronic-resources/databases in order to see links to UCL subscribed journals. 2. Simple search Identify the key concepts of your search question, and any limits you wish to apply. For example, if you are looking for clinical trials carried out since 2000 on endoscopic examinations of Barrett’s oesophagus patients, your search concepts and limits would be: Search concepts: endoscopy, Barrett’s oesophagus. Limits: clinical trials, 2000-present Enter your concepts into the search box and click Search. Your results are displayed below the search box Choose your limit filters from the menu on the left. The limit filters will remain active until you clear one or all of them. Under the bonnet: PubMed automatically looks for papers covering all the search concepts you enter, within the limits that you set. However, PubMed does not simply search for the exact words you used. Instead, it ‘translates’ your terms in a sophisticated way, and searches using medical subject headings (MeSH – see box below) as well as text words (words anywhere in the record such as in the title or abstract). If you have retrieved few hits, or irrelevant hits, check the Search details on the right-hand column to see exactly how PubMed carried out the search, and whether it identified appropriate MeSH headings. MeSH explained Records in PubMed have been assigned subject headings called MeSH. When a search is carried out using MeSH, you retrieve all records on a subject regardless of the terms used by the author. For example, the subject heading Barrett Esophagus will retrieve records that include terms such as Barrett Epithelium, Barrett Syndrome etc, as well as variant of oesophagus. MeSH search therefore tends to yield fewer but more relevant results. 3.spellings Advanced searchAusing MeSH NB Very recent references will not yet have been assigned MeSH headings. To retrieve these references, PubMed also searches by text word, i.e. words anywhere in the record, such as in the title or abstract. 1 3. Advanced search using MeSH If you prefer, you can build up your search in steps and combine them in order to have more control over your search strategy. Check the MeSH heading for your concept by typing your concept into the search box and choosing MeSH from the drop-down menu. Click Search. You may get more than one term to choose from - click on the option that best suits your needs. If you wish, you can choose to select one or more subheadings, to add a focus to your search. When you have chosen, click Add to search builder, then Search PubMed. This retrieves all records indexed using your chosen term. Do this for each of your concepts. If your concept is very specific, you may not find a MeSH term that exactly matches your needs. In such cases, you will need to rely on a good keyword search to identify relevant papers – think of things like variant spellings, acronyms, alternative terms etc, and combine them using OR (see below). Remember to change back to PubMed from the drop-down menu near the search box! 4. Combining searches All searches you perform are saved in the Search History. To access your search history, click Advanced below the search box. Each search is given an ID number. These allow you to combine individual search steps into a new search by using the operators AND or OR (see below). Click on the search number for the first search you want to combine, and select the appropriate operator. Repeat for the second search and any additional searches you want to combine. Click Search above the Search History table. AND and OR explained The words AND and OR are used in searching to combine search terms together. OR retrieves records which contain any of your concepts. E.g. you might search for Barrett oesophagus OR Barrett Epithelium OR Barrett Syndrome to retrieve articles with any of those three terms. Use OR to combine alternative searches around the same concept. AND retrieves articles which contain all of your concepts. E.g. If you are interested in endoscopy for Barrett Oesophagus you would search for endoscopy AND Barrett oesophagus. Use AND to retrieve papers which relate two different concepts together. Note: It is best practice to use UPPERCASE Boolean terms in Pubmed: OR, AND, NOT (or, and, not) 2 5. Viewing and managing search results PubMed provides many options to view and manage papers. These options can be applied to all papers on the current screen or to those that you select by checking their boxes. To select all papers on a page, leave all boxes unchecked. Once you have selected some articles, you can manage them using the options in the blue drop-down menus above the set of results: Display Settings: From this menu you can change the display Format of references, e.g. to include the abstract. You can choose how many items to display on a page and can Sort your references, e.g. by date and author. Send to: The Send to menu at the top right of your results list allows you to export your references: File provides the option of saving or opening your results as a text (.txt) file. E-mail allows you to enter an email address to which your list of references will be sent. Clipboard saves selected references for up to eight hours. When you have items on your clipboard a Clipboard link appears to the right of the Send to menu. Click this link to view, print or email results you have added to your clipboard. My Bibliography allows you to send the selected references to a list of your own publications which you can make available on the Web (A My NCBI account is required - see section 7). Citation Manager allows you to save the references in a format suitable for importing into reference management software 6. Clinical Queries PubMed’s Clinical Queries feature allows you to restrict your search to high quality research papers in specific clinical research areas and within the field of genetics. It is designed for use by clinicians looking for high-quality evidence for the practice of evidence-based healthcare. Clinical Queries can be accessed from PubMed Tools on PubMed’s homepage. 7. My NCBI: Saving searches and setting up alerts You can set up an account with PubMed which will allow you to permanently save searches or individual references, or to set up alerts for searches you want to run regularly. Click the My NCBI box at the top right of the page and then Register for an account from the options menu. If you have already registered, you can sign in by clicking Sign In next to the My NCBI link. Saving references The ‘Clipboard’ feature described above (section 5) saves selected references temporarily, for the duration of your PubMed session. To save references permanently, select the items you want to keep then from the Send to menu, select Collections and then Add to 3 Collections Enter a name for your new collection, and click Save. Your Collection will be stored in your NCBI account. You can also choose to append your references to an existing collection if you wish. To see your account at any time, click on My NCBI at the top right of the screen. Saving and rerunning searches and setting up alerts Once you have run your search, click Create alert below the search box. Enter a name for your search/alert and choose whether you would like to receive e-mail updates of your search You can create an e-mail update that alerts you when references that fulfil your search criteria are added to PubMed. Choose MEDLINE format if you intend to use the citations in bibliographic software such as Reference Manager. Click on Save to save your search with or without alerts. You can also select a search from your search History and save by clicking on the query number and selecting Save in My NCBI. To re-run a saved search, in My NCBI, in the Saved searches box click Manage saved searches and select a search. Click What’s New to view results for any new items on that search topic since the last time that search was run. Alternatively, click on the name of the search to see all references for that search. 8. Single Citation Matcher The Single Citation Matcher can help identify the full details of a specific citation if you only have a partial reference. The Single Citation Matcher can be accessed from the PubMed Tools section of PubMed’s homepage. 9. Further information and support Online help is available from the Help link on the right of the screen. Please contact your local UCL library for further support. TV/SP Jan 16 4