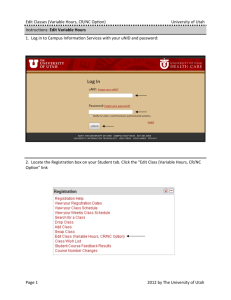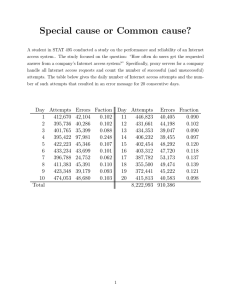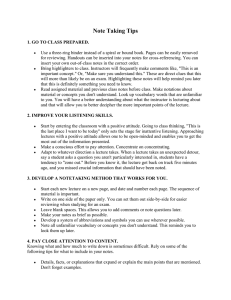Document 12068945
advertisement
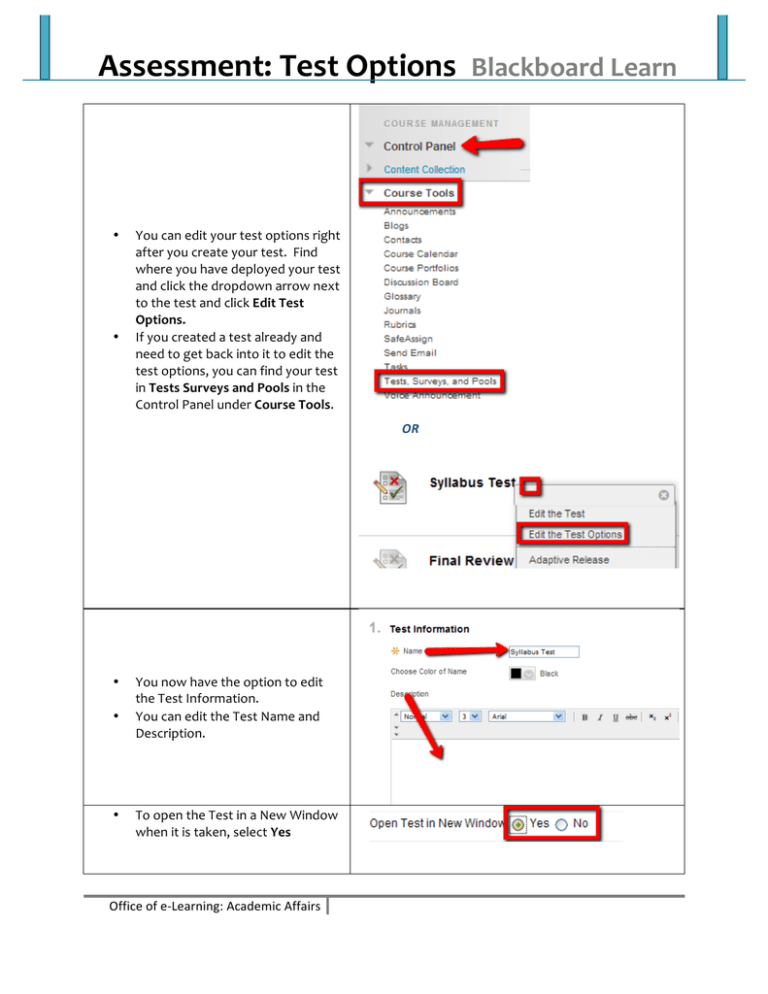
Assessment: Test Options Blackboard Learn • • You can edit your test options right after you create your test. Find where you have deployed your test and click the dropdown arrow next to the test and click Edit Test Options. If you created a test already and need to get back into it to edit the test options, you can find your test in Tests Surveys and Pools in the Control Panel under Course Tools. OR • • • You now have the option to edit the Test Information. You can edit the Test Name and Description. To open the Test in a New Window when it is taken, select Yes Office of e-­‐Learning: Academic Affairs • Chose your test options. See below for a description of each setting. • Under Test Availability there are several options: To make the link available, select Yes To add an announcement for the test, select Yes To Allow Multiple Attempts, check the Multiple Attempts box o You have the option of unlimited attempts or o A set number of attempts. To require the test to be taken in one sitting, select Force Completion • • • • • • • To set an expected completion time, select Set Timer Select the desired time limit in the Hours & Minutes boxes To auto-­‐submit the test when the time expires, select On under the auto-­‐submit option Office of e-­‐Learning: Academic Affairs • • • To require a Password to access the test, enter a password in the Password box • Under Due Date: To require a Due Date, select the Due Date Enter the desired dates Under Self-­‐Assessment Option: To include the test in Grade Center Score Calculations, select the Include this Test in Grade Center Score Calculations box To hide the results for this test (from the instructor and the grade center) select the Hide Results for this Test Completely from Instructor and the Grade Center. DO NOT check this option unless you DO NOT want to see the grades. *If you UN-­‐check this option later, all the attempts will be deleted. Under Test Feedback: Here is the option to select the Type of Feedback Displayed Upon Completion To display the score, select the Score box To display the submitted answers, select the Submitted Answers box To display the correct answers, select the Correct Answers box To display feedback, select the Feedback option • • • • • • • • • • • • To select a time period when the test will be displayed, select the Display After and/or Display Until Select the desired dates Office of e-­‐Learning: Academic Affairs • • • • • • Under Test Presentation: There are two presentation modes: Select All At Once to present the entire test in one screen Select Once At A Time to present one question at a time o To prevent changing the answer to a question that has already been submitted, select Prohibit Backtracking Click Submit when finished To randomize test questions for each attempt, select the Randomize Questions box Office of e-­‐Learning: Academic Affairs