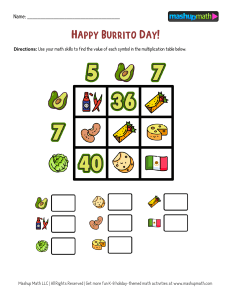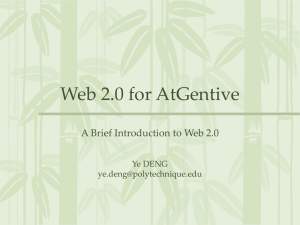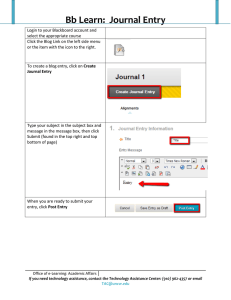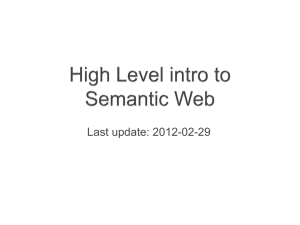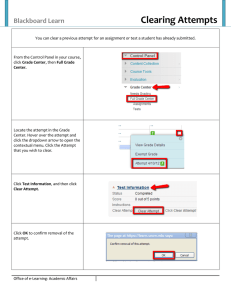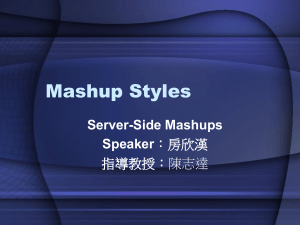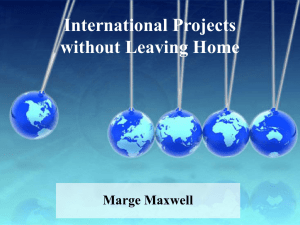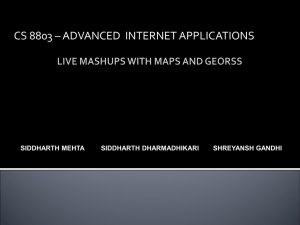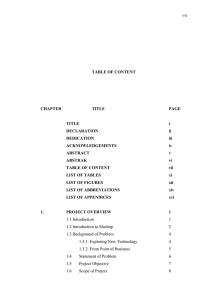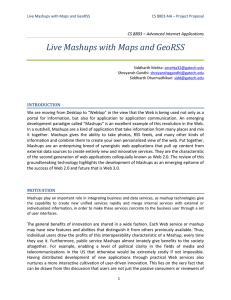Add Media to a Course Page Bb Learn: ShareStream
advertisement

Bb Learn: ShareStream Add Media to a Course Page You can add media directly to a course by using either the Mashup Tool or the Text Editor. Add Media using the Mashup Tool: Go to the location in the course where you would like to add the media. Click Build Content > ShareStream Mashup. The Search for ShareStream Media window will open. Enter a keyword in the Search text box, then click Go. Or, click the Display All Files to browse all of the media assets for your course. or The Search Results page will open. Place a checkmark in the asset you would like to add, and then click Add Media. The selected media assets will then appear in the content area of your Blackboard Learn course. Office of e-Learning: Academic Affairs Bb Learn ShareStream - Adding Media to a Course Page Page 2 Add Media using the Text Editor: Go to the location in the course where you would like to add the media. Click Build Content, select Item. Click the Mashup menu and select ShareStream Media. Note: If you do not see the expanded toolbar, click the double down-down arrow . The Search for ShareStream Media window will open. Enter a keyword in the Search text box, then click Go. Or, click the Display All Files to browse all of the media assets for your course. or The Search Results page will open. Place a checkmark in the asset you would like to add, and then click Add Media. On the Create Item page, click Submit. The selected media assets will then appear in the content area of your Blackboard Learn course. * In order to comply with the Americans with Disabilities Act (ADA) Standards set forth by the U.S. Department of Justice in 2010, videos must include closed captioning or have an accompanying text-based script. Office of e-Learning: Academic Affairs