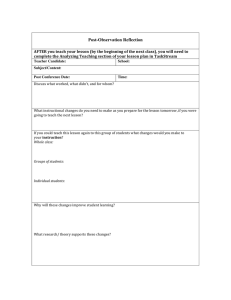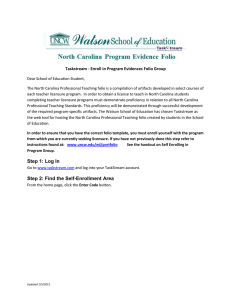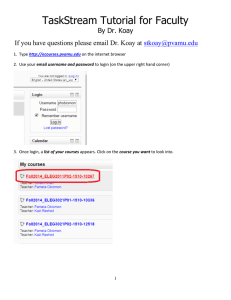TaskStream Tutorial

TaskStream Tutorial
This tutorial was created to help you:
Create a TaskStream account at ULM
Enroll yourself in a program of study
Program
Submit signature assessments for evaluation
Create a Folio
Packing Up Your Work
Page 2
Page 3
Page 7
Page 9
Page 11
Entering 13
Online Help Desk Page 14
Creating a TaskStream Account
1.
Go to www.taskstream.com
2.
On the TaskStream home page click the
Subscribe/Renew button located in the purple area on the top left side of the screen.
3.
Select whether you are creating a new account
(First Time Subscriber), renewing an account, or converting a guest account. Then choose option 1(purchase online using a credit card) or option 2 (purchased at the ULM Bookstore) and click the Continue button.
4.
Complete Steps 2 and 3. During step 3, make sure to note the username and password that you have chosen.
This will be the username and password you will use to access TaskStream.
5.
Confirm your registration information in Step 4. If you need to edit any of the information you have entered click the Edit button. Otherwise click Continue to complete your registration.
6.
Continue through Steps 5, 6, and 7 to complete registration.
Enrolling Yourself in a Program of Study
1.
Go to www.taskstream.com
and login to your TaskStream account.
2.
Click the Enter Code link in the yellow box on the left of the Home Tab.
3.
Enter the program code and click the Search button. Find your program code under
Key Codes within this
document. You will have two codes, one for your program of study and the other for field experiences.
Program
4.
You will be able to review the program information that corresponds to the code that you entered. To be enrolled in the program, click the Enroll button. If you do not wish to be enrolled in the program at this time, click the Cancel - Do Not Enroll button.
Note: If you enroll yourself into an inactive program, the program will not show up in your
My Programs area until the
Program Manager activates the
program.
5.
You will now self enroll using your second program code by choosing Self-enroll
into another program
Program Key Codes
Students must enroll using two codes. One for their program and one for their program’s
field experiences.
If you are not in an undergraduate, M.A.T., or graduate (M.Ed.) program and you are not
pursuing an Add On Certification, you will use the Gen Ed Program Codes at the bottom.
Undergraduate Program Codes
Math Ed.
MATG2005
Art Education
AREG2005
English Education
ENGR2005
Social Studies Ed.
SOSG2005
Music Ed Instrumental and Vocal
MVIK2005
Chemistry Ed.
CHED2005
Family & Consumer Science
FCSE2005
Elementary Ed.
ELGR2005
Music Ed. Instrumental
MEIK2005
Music Ed. Vocal
MVOK2005
Biology Ed.
BIED2005
Earth Science
ESED2005
Speech Ed.
SPCG2005
Kinesiology
KINS2005
Spanish/French Ed.
FLE2005
General Ed.
GENED2005
Undergraduate Field & Clinical Experience Codes
Elementary Ed. Secondary Ed.
ELGRFCE2005
Foreign Language
FLFCE2005
SECFCE2005
Kinesiology
KINSFCE2005
Art Ed.
AREGFCE2005
Music Ed.
MSEDFCE2005
Gen Ed.
GENEDFCE2005
M.A.T. Program Codes
M.A.T. Elementary Ed. 1-6 (2002)
MATELGR2002
M.A.T. Math Ed. (2002)
MATMATG2002
M.A.T. Social Studies (2002)
MATSOSG2002
M.A.T. Foreign Language
MATACTFL2002
M.A.T. Art Ed. (2002)
MATAREG2002
M.A.T. Field Experience Codes
M.A.T. English Ed. (2002)
MATENGR2002
M.A.T. Science Ed. (2002)
MATSCIENCE2002
M.A.T. Special Ed Mild/Moderate
MATSPECIALED2002
M.A.T. Music ED (2002)
MATMSED2002
M.A.T. Kinesiology (2002)
MATKINS2002
M.A.T. Elementary Ed. 1-6 (2002)
FCEMATELGR2002
M.A.T. Math Ed. (2002)
FCEMATMATG2002
M.A.T. Social Studies (2002)
FCEMATSOSG2002
M.A.T. Foreign Language
FCEMATACTFL2002
M.A.T. English Ed. (2002)
FCEMATENGR2002
M.A.T. Science Ed. (2002)
FCEMATSCIENCE2002
M.A.T. Special Ed Mild/Moderate
FCEMATSPECIALED2002
M.A.T. Music ED (2002)
FCEMATMSED2002
M.A.T. Art Ed. (2002)
FCEMATAREG2002
Graduate (M.Ed.) Program Codes
M. Ed. Educational Leadership
EDLE2005
M.Ed. Curriculum & Instruction:
Instructional Technology Facilitator
MEDITF2005
M.Ed. Curriculum & Instruction: Middle
School Education
MEDMSC2005
M.Ed. Special Education: Early Intervention
MEDEI2005
M.Ed. Special Education: Academically
Gifted
MEDAG2005
M.Ed. Educational Technology Leadership
MEDETL2005
M.Ed. in Curriculum and Instruction:
Elementary Ed.
MEDELGR2005
Graduate (M.Ed.) Field Experience Codes
Educational Leadership
FCEEDLE2005
M.Ed. Curriculum & Instruction:
Instructional Technology Facilitator
FCEMEDITF2005
M.Ed. Curriculum & Instruction: Middle
School Education
FCEMEDMSC2005
M.Ed. Special Education: Early Intervention
FCEMEDEI2005
M.Ed. Special Education: Academically
Gifted
FCEMEDAG2005
M.Ed. in Curriculum and Instruction:
Elementary Ed.
FCEMEDELGR2005
M.A.T. Kinesiology (2002)
FCEMATKINS2002
M.Ed. Curriculum & Instruction: Early
Childhood
MEDECH2005
M.Ed. Curriculum & Instruction: Reading
MEDREAD2005
M.Ed. Curriculum & Instruction: Secondary
Education
MEDSE2005
M.Ed. Special Education: Educational
Diagnostics
MEDED2005
M.Ed. Special Education: Mild/Moderate
Disabilities
MEDMMD2005
M.Ed. Elementary Ed.
MEDELGR2005
M.Ed. Curriculum & Instruction: Early
Childhood
FCEMEDECH2005
M.Ed. Curriculum & Instruction: Reading
FCEMEDREAD2005
M.Ed. Curriculum & Instruction: Secondary
Education
FCEMEDSE2005
M.Ed. Special Education: Educational
Diagnostics
FCEMEDED2005
M.Ed. Special Education: Mild/Moderate
Disabilities
FCEMEDMMD2005
Add On Certification Codes
Academically Gifted Add On
ACERAG2005
Educational Diagnostics Add On
ACERED2005
Mild/Moderate Disabilities Add On
ACERMMD2005
Reading Specialist Add On
ACERRS2005
Add On Certification Field Experience Codes
Academically Gifted Add On
FCEACERAG2005
Educational Diagnostics Add On
FCEACERED2005
Mild/Moderate Disabilities Add On
FCEACERMMD2005
Reading Specialist
FCEACERREAD2005
Gen Ed Code
General Ed.
GENED2005
Gen Ed Field Experience Code
Gen Ed.
GENEDFCE2005
Early Intervention Add On
ACEREI2005
Educational Leadership Add On
ACEREDLE2005
PreK-3 Add on Certification
ACERPreK3200
Early Intervention Add On
FCEACEREI2005
Educational Leadership Add On
FCEACEREDLE2005
PreK-3 Add on Certification
FCEACERPreK32005
Submit Signature Assessment for Evaluation
1.
From the Home Tab click on the DRF Program that you are going to work on.
DRF stands for Direct Response Folio. A signature piece cannot be graded by a professor unless it is placed in the DRF and submitted.
2.
On the left hand side of the page, scroll to and click on the course or requirement you are working on. If you wish to learn more about TaskStream, follow the Getting Started with Programs directions in the center of the page.
3. You will now see the screen below.
4. If any directions are given, they will be under Directions.
5. The method of evaluation can be found under Evaluation Method.
6.
Use the tabs at the bottom of the page to add content. Once you have uploaded the information, you will see the screen below.
7. When you are ready to submit your work, click on Submit Work. Choose the evaluator you are submitting to and click on Submit for Evaluation.
Creating a Folio
• This can be used to create a folio for your use or for classes in which the instructor is having you create a portfolio for submission.
• From the Home Page click on the Folio and Web Pages Tab.
• Type in the name of the portfolio you want to create and select Create New.
• Select General Purpose Templates and on the drop down menu, choose
Presentation Folio Template, Do Not Use a Template, Create from Scratch.
• Here you are basically building a website. The key is to remember that it is not a web page but a site. So that means there are multiple pages, not just one. You will create a page for each tab in your portfolio. On the Style Tab, choose layout and theme, click on Save Changes. a.
Click on the title of the portfolio in the left hand column. Go up to Add
Area. b.
Title the page/area. c.
Now you can add another page/area or you can add a subsection to the one you just created. d.
Adding files: Once you have created the page/areas, the next step is to add files to each page. Click on the page/area you want to add files to. Use the Add: bar at the bottom of the page.
i.
Click on Text & Image or Main Text to write an introduction, etc. ii.
Click on Attachment to upload a file saved on your computer, a previously uploaded file, or an artifact you created in
TaskStream.
• To submit to your instructor: a.
Go back to your program of study and click on the course you want to submit the Folio to. b.
Click on Attachment. c.
Under Add New Attachment, choose the option An artifact created in
TaskStream. d.
In the Select Category drop down menu, choose Web Folios, and then in the Select Work drop down menu choose the portfolio you created. e.
Click on Add File, then Save and then Return and the Submit Work. f.
Choose your instructor and click on Submit for Evaluation.
• To allow others to see your folio, click on the Publish/Share tab. You can create a printable PDF, email the folio, or publish. To publish, click on Publish and create a customized web address. You have the choice of password protection. Click on
Publish and you will be given a web address to share. You also have the option to
Unpublish if you wish.
Packing Up Your Work
To download your TaskStream work to your computer, you must first create and download a package of the work. You can create packages of your work using the
Pack-It-Up feature located on the Resources Tab.
1.
Click Resources tab.
2.
Click Go to Pack-It Up.
3.
Click the yellow Create a New Package button.
4.
You will be taken to Step 1: Select Work to Package. To select the work you wish to package, click the link of the type of work (i.e. 'Directed Response Folios') or the yellow arrow next to the link to display all the work you have created that falls into that category. Place a check next to each item of work you want to package and click Save & Continue.
5.
The following screen is Step 2: Confirm Selections. If you are satisfied with your selections, click Save & Continue.
6.
The next step is Step 3: Select Download Preferences. Select whether you would like the package to be created in a PC-compatible format (ZIP file) or a Maccompatible format (SIT file). Select how you would like to be notified when the package is ready; either by a message to your TaskStream account, or a message sent to your external email address. Click Finish to proceed.
7.
Once Pack-It-Up has completed the creation of the package, you will receive a notification email in the address you specified in Step 3: Pack-It-Up Options. The email message directs you to go to the Pack-It-Up area of Resources to download your package.
8.
When the package is ready, you can download it by clicking the 'Download' button next to the package. Notice that once the status column contains the word
“Available”, the download button becomes active.
Once you click the download button, a pop-up window appears containing downloading prompts. You have the option to save the file to your machine, open the file from its current location, or cancel the download. Choose Save if prompted to do so.
9.
You must download the package directly onto your computer. We recommend downloading the package to your desktop, so it will be easy to find when you are ready to extract the files.
10.
Once you've download the package to your computer, you must then extract all the files (using WinZip if on a PC or Stuffit if on a Mac) in order to have the all the data stored in one folder and to have it display correctly. When the files are extracted, you will have a file folder icon entitled 'My TaskStream Work'.
Entering Field Experiences
To enter a field experience, you must go to the Field and Clinical Program from the
“Home” tab. Field and clinical experiences will include observations, weekly logs, and activity logs. Field experiences must be entered into the DRF within the Field and Clinical
Program.
1. Log into TaskStream and click on “Home.” You should be enrolled in at least two programs. One program is your major field of study. The other is your field and clinical experiences throughout your program.
2. Click on the DRF Program for your Field and Clinical Experiences.
3. Field experiences will be listed for each course that requires them. Click on the folder under the respective course. Next Click on “Complete this form”.
4. The field and clinical experiences for each class can be submitted only once a semester. You will go to the submission area to submit all the field experiences only after you have completed ALL of them.
Online Help
If the information in the tutorial didn’t provide adequate answers to your question, please fill out this online form and we can provide further assistance. The turnaround time to answer your question is less than 24 hours.