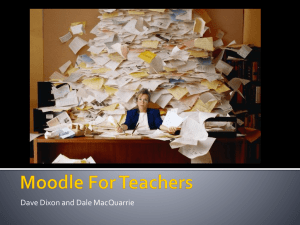Engage, Explore, Engage, Explore, Enhance Enhance
advertisement

Engage, Explore, Enhance Learning Management System Classroom Application Moodle is an acronym for Modular Object-Oriented Dynamic Learning Environment, a program educators can use to create web pages. Moodle can be used to create an informational web site or an interactive learning environment online. This manual attempts to cover the basics of Moodle with brief instruction on features you can use to create your web site. Moodle features: Communication tools Student Collaboration 24/7 Access Student/teacher interaction Online learning Digital tools Discussion board Assessment Tools What’s Inside…. Part I – Settings and Course Layout Introduction Your Class Space Administrative tools Course settings Other Settings The People Block Edit Profile Students (Users) Guest Access Groups Scales Files Uploading files Moving Content Search Courses Upcoming Events Calendar More on Blocks Technical Recommendations Requesting a New Course 4 5 5 6 8 9 9 10 11 11 12 12 13 13 13 13 13 13 15 15 18 Part II – Resources Add a Resource Menu Compose a text page Compose a web page Link to a file Things to consider when uploading files Linking to a web page or other file on the Internet Display a directory Insert a label Editor Icons and their Functions How to Add an Image 19 19 20 21 22 22 23 23 24 25 Part III – Utilizing Moodle’s Activities Feature Assignment Journal Choice Glossary Adding Content to Glossaries 26 27 27 28 30 2 Part IV – Utilizing Moodle’s Collaborative Activities Chat Forum Forum Options Rating Forums The News and Social Forums Adding topics Social Forums Wiki Wiki Types 32 32 33 33 34 34 34 35 36 Part V- Creating Quizzes To Add a Quiz Categories Viewing/Editing Categories Adding Questions Multiple Choice About using images Add the Question to a Quiz True/False questions Short Answer Numerical Question Matching Description Random Question Random Short-Answer Matching 38 39 40 40 41 41 42 42 42 43 44 44 45 45 Part VI – Video, Audio and Mathematical Equations How to link to United Streaming Video Uploading Video in Moodle Audio Adding Mathematical Expressions 46 46 47 48 SLOCOE Educational Services For more information, contact: CTAP: Patricia Scott, professional development, pscott@slocoe.org, 805-782-7264 ETC: Jeff Woodbury, technical questions, jwoodbury@slocoe.org, 805-782-7290 3 How to Moodle Part I – Settings and Course Layout Introduction: Overview What is Moodle? Moodle is a course management system (CMS) - a free, Open Source software package designed using sound pedagogical principles, to help educators create effective online learning communities. What can a teacher do in Moodle? You can create assignments [ ]; you can open a chat [ ]; you can organize a choice (poll) [ ] for a selection or election; you can post questions to a forum [ ]; you can create lessons [ ]; you can design and give a quiz [ ]; you can initiate a wiki [ ]; you can conduct a workshop [ ]; and you can keep track of all these activities, and many more, with a variety of administrative tools. What can a student do in Moodle? You can see all your enrolled classes at a glance [ ]; you can work on assignment from any computer with an Internet connection and a compatible browser; you can check your grades [ ] for assignments, quizzes and other tasks; you can contribute to forums, wikis, and glossaries [ ] that your teacher establishes; and you can check your course's calendar [ ] for important dates and upcoming course events. Logging in and navigation Log into your new course using your ETC Portal account username and password. Go to the Moodle tab. If you cannot find a Moodle tab or do not see Moodle inside the Portal or cannot get Moodle to open, you can go directly to the Moodle location on the web at http://morro.slocoe.org/moodle/. Once you have logged into Moodle, use the navigation bar at the top of each page. The navigation bar should help remind you where you are in Moodle. 4 Your Class Space If this is the first time you are entering the class, it will be mostly blank. Please note that all of the individual sections, such as Administration, People, Activities, My Courses are called “blocks” and can be moved around to customize the space. Administrative tools for your class: Turn editing on allows you to make changes. Settings allows you to change many aspects of your class. Teachers (Administrators, Developers) lists all the teachers for the course (typically just you, but could be more than that if the class were team-taught). Students (Users, Participants) lists all of the students in the class. You can manually enroll or unenroll a student from here. Scales allows you to define special scales for evaluation. These are made up of word evaluations (i.e., Excellent, Good, Average, etc.). Grades lists grades of quizzes of each enrolled student. Logs show user activity in your class. Files allows you to upload files or view files. Help brings up the Moodle manual. Teacher forum is a discussion board for teachers in your class. Others: Groups, Backup, Restore, Import Course data 5 Turn on Editing Click on Turn on Editing and you will notice icons next to items that you can edit: = The edit icon lets you edit whatever it is next to. = The help icon will provide you with a popup help window. = The open-eye icon will let you hide something from students if you click on it. = The closed-eye icon will make a hidden item available if you click on it. = The X is used to delete an item. = The up/down arrows are used to move activities and resources. Course settings The first thing you should do is look under the Administration on your course home page and click on Settings. (Note that this link, and in fact the whole Administration section, is only available to you - students will not even see these links.) On the Settings page you can change a number of settings for your course, ranging from its name to what day it starts. A help icon is available to explain features in detail. The most important of these is the course format. The course format that you choose will decide the basic layout of your course, like a template. Moodle has three formats. Note that the weekly (left) and topics formats are very similar in structure. The main difference is that each box in the weekly format covers exactly one week, whereas in the topic format each box can cover whatever you like. The social format doesn't use much content at all and is based around just one forum that is displayed on the main page. See the help buttons on the Course Settings page for more details. 6 Topics format Social format 7 Other Settings Enrollment period – Sets how long a student can be enrolled in a class from when the student registers. Recommendation: leave it set on unlimited – the default. Number of weeks/topics - The number of weeks or topics displayed on your class page. Group mode – This is the default setting for groups for the course. You have three settings to choose from if you use groups: No groups – If this is set, the class is one big group. Everyone can see everyone. Separate groups – If this is set, each group is separate – the groups cannot see each other (cannot see other groups’ postings, assignments, etc.). Visible groups – If this is set, students belong to groups, but can see other groups. Force (setting related to group mode) – If this is set to “No,” then groups can be assigned for each module added (each assignment, wiki, etc.). The default is the class group setting. If this is set to “Yes” to force visible groups, then the group setting cannot be changed at the assignment level – the setting for class level is the same. Enrollment key – Is the classroom password a student uses the first time they enter your class. Afterwards, they do not need to use it again. This is to keep people who are not in your class from joining. The enrollment key can be anything – a word, numbers, or a combination of the two. Guest access – This controls if people without accounts can get into your classroom. This is set to “Do not allow guests in” by default. Guests cannot change anything in a course – they can only read or see what has been done. Hidden sections – This setting controls how hidden sections appear (or don’t) in your class. You may want to hide a section while you are making changes, or you may not want students working ahead. If you hide a section (a topic or a date), a small bar will normally appear to let the student know there is a hidden section there. If you set this control to “Hidden sections are completely invisible,” then nothing shows up in the class. News items to show – This sets how many news items to show for your class. If you enter “0” for this menu, the “Latest news” box will not be displayed. Show grades – This item sets whether or not students can see grades you give them on any assignments that support giving grades (which is most of them). By default, this is set to “Yes” so the student can see grades you give. If this is set to “No,” then students cannot see the grades. Show activity reports – This feature defaults to “No.” If this is switched to “Yes,” then students can see their activity log (logon times, what they did while on, etc.). This can put a strain on a server if it is turned on for large classes. The teacher can always see the activity log of a student, no matter how you set the student view. Category – This is usually the site where you teach or work. Full Name – This is the name students will see in the course catalog, in the My Courses block, and at the top of the screen while in course. Short Name - This name is established by the administrator and cannot be changed. ID Number – is not used at this time, but is reserved for later use. Summary – This is the description that students will see in the course catalog (graphics and large font should not be used). You should include your name and the name of your class since the course search engine uses summaries to match search terms to courses. Be sure to click on “Save Changes” when you finish. 8 The People Block 3. 4. 5. 6. The People Block gives you access to Participants enrolled in your class. When the class has students, you will see each student account as well. To view information about a participant: 1. You need to click on their name or picture. 2. This will open up a screen that displays the participant’s profile, and gives you access to activity reports, forum posts, and edit profile. Click on the “Activity” link (on the right-hand side) to see what that participant has done in your class. To edit information for a participant in your class, click on “Edit Profile.” This may be useful if you need to change a picture a student has uploaded. You can send an email message to someone here by clicking on their email address. Only teachers have email addresses displayed in Moodle. You can edit parts of your profile and parts of your students’ profiles. Edit Profile To access Edit Profile, you need to: 1. Click on Participants. 2. Click on Edit Profile, which allows you to change information about yourself, except your name and email address. Most of the fields are straightforward, but several need special attention: • Email display – This allows you to show or hide your email in the class. You can set it so all users (including guests) can see your email, or so that only other students in the class can see your email address, or so that no one can see your email address at all. • Email digest type – This setting allows you to choose how you want to receive any emails you receive from forums you are subscribed to in all of your Moodle courses that you are a participant or teacher. There are three choices: 9 - No digest – There is no email digest created – you will get every post in full that is made to a forum that you are subscribed to. - Complete – This creates a single email digest of all the posts made to a forum you are subscribed to. You will get one email per day containing all of the posts made to the forum. - Subjects – This creates a single email digest that contains just the subject lines from the posts to any forums you are subscribed to. You can go to any topic that you are interested in. • Forum auto-subscribe – This setting lets you decide if you want email copies of posts that are added to forums (bulletin boards). If you set this to subscribe, the system will email you copies of new posts in forums that you join. • When editing text – This can usually be left on “Use HTML editor.” This allows for text formatting options, but requires newer browsers. If you find your browser is not letting you edit text, change this setting to “Use standard web forms.” • New picture – If you wish, you may upload a picture to represent you. To do this, click on the “Browse” button and find the picture you would like to upload, and click on “Open.” Use images that have a square format (150 X 150 pixels). When you are finished, click on “Update profile.” You will now see your updated profile. Students After clicking on Students in the Administrative block, you will see the list of Participants (students and other teachers) in your class. From here, you may enroll a new student (user) or unenroll a student (user) from your class. On the left are students currently enrolled in the class (this includes other teachers), and on the right are the students that could be added to the class (students that have already been entered into the system). To add a new student: 1. If you see the student’s name, highlight it. 2. Click on the arrow pointing left. 3. If you do not see the student’s name, type the student’s name in the “Search” field. 4. Click Search. 5. Then highlight the student’s name. 10 6. Click the arrow pointing left. 7. The student should move from “Potential student” to “Enrolled students.” To unenroll a student from a class: 1. Highlight the student’s name. 2. Click on the arrow pointing right. 3. The student should move from “Enrolled students” to “Potential students.” Please note that students can be allowed to enroll themselves by clicking on the course listing of your class on the main page (they will need the enrollment key if you require one) or you can add students manually using the method described here. Guest Access You may consider allowing guests to enter your course. If you are posting assignments and other course information for parents to access, they will have an easier time gaining access if they do not have to rely on their child to give them the username and password. Also, guest access does not allow access to quizzes, grades, or other areas where students add content. If you are posting student photographs, student work, or student names, be sure to follow your district regulations or policies. Groups Groups let you define groups of students within your class. To modify your groups: Click on “Turn editing on.” If your class has no students in it, you will see only your name. In the example, there are two students and no groups yet. To add a group: 1. 2. 3. 4. 5. 6. Type the name of the group in the box next to “Add new group.” Then click on “Add new group.” Students can now be added to the group. To add a student, click on the student’s name. Click on “Add selected to group.” To add multiple students to a group at the same time, hold down the “Shift” key on your keyboard while clicking on each name. 11 Scales This screen allows you to create a word-based evaluation scale (like “fair,” “excellent,” etc.). From here, you can add a new scale by clicking on “Add a new scale.” Fill in the following: Name – This is the name of the scale. It can be anything that you like. In the example, it is called “Feedback.” Scale – This is where you input your scale words. You can have an unlimited number, but they need to be separated by commas, and in order of lowest to highest level comment. Description – Optional field used to describe the purpose of the scale. When you are done typing in the information, click on “Save changes.” The new scale will now be available to use with graded activities. Files The File link in Administration takes you to a screen that allows you to upload files to the server. Students do not have access to these files unless you link them to part of the site. A file can be text documents, sound files, spreadsheets, PowerPoint, web pages, graphics, and more. You can create a new folder for organizational purposes by clicking on “Make a folder.” This is what you would do if you were linking to a directory. To add a file to your classroom: 1. Click on “Upload a file.” 2. Browse for a file on your computer by clicking on “Browse”. 3. When you locate a file, click “Upload this file” to load the file into your class. Files and folders (directories) are accessible in a list. You can create folders (directories) to organize files. 12 Uploading files You may have existing content that you want to add to your course, such as web pages, audio files, video files, word documents, or flash animations. Any type of file that exists can be uploaded into your course and stored on the server. While your files are on the server you can move, rename, edit or delete them. All of this is achieved through the Files link in your Administration menu. Moving Content You can move content around so that your page displays blocks and files in the order you prefer. There are two ways to move content and the method used is dependent on the content type. These include: Moving Blocks - Use arrows to move blocks to the left or right side of the screen and/or up and down. Moving Resources and Activities: After adding your activities you can move them up and down in your course layout by clicking on the little arrow icons. Search The search block is used to search for any word (or words) that occur in any forums (discussion groups) you have in your class. This lets you track down topics you are interested in. Courses This block lists all of the classes you are enrolled in or teach. You can click on a course name and go to that course. Upcoming Events This block shows what events are coming up (based on the calendar). It also includes a link to go to the calendar or to add new events. If you click on a date, you will go to the day-view. If the title of the event is a link, and you click on it, you will be taken to that event. When entering a new event, be sure to set the time. Calendar You can post events on a calendar. The Calendar can display: Global events – Events for everyone. You will not have access to edit Global Events. Course Events – These are events for your Moodle course site. When you add a Course Event, your participants will be able to view the events. 13 Group Events – These are associated with groups you have established. User Events – These are events for the individual user. If you add a user event, then it will only be visible to you when you are logged in. To add a Course Event to your calendar: 1. Click on the new Event button. 2. Choose your event type and click OK. 3. Fill in the fields with information about the event. 4. Give the event a title. 5. Fill in a description of the event. 6. Choose the date and time for the event. 7. Choose the duration of the event. 8. Choose whether the event will repeat or not. 9. Be sure to save changes when you are finished entering information. To link a file or web site to your event: 5. 6. 7. 8. 1. You can add a link to a file or web site associated with the event. Type in words you want to link to the file or web site. 2. Highlight the text you typed in. 3. Click on the chain in your menu to create a link. 4. If you know the URL (Internet address) then you can type it in. If you want to link to a file, then click on Browse. Locate the file and upload it. Once you have uploaded a file, you then need to choose it. You should see a URL that is a link to your file. Go ahead and type in a title in the blank field next to title – this will make you link comply with the ADA Act. You can retype the same text you highlighted when you created the link. You can choose options under Target to have the link open in a new window or the same frame for links with anchors (these are links within your web page). Click OK. Anytime you create a link in Moodle, you will see the same Insert link screen. You will also see this screen when you want to edit a link. 14 More on Blocks Moodle organizes all of the information on the sides of the classroom into units called blocks. Blocks include: Activities, Administration, Calendar, Courses, Course/Site Description, HTML block, Latest News, Messages, Online Users, People, Quiz Results, Random Glossary Entry, Recent Activity, RSS feeds, Search Forums, Course Links, and Upcoming Events. You can move blocks or make a block invisible by clicking on the open eye or you can delete it completely by clicking on the X. You can add Blocks to your course by going to the block called Block and clicking on the arrow next to Add, and then choose the type of block you would like to add. Some blocks you may want to consider adding are the Course Site Description Block – displays your course description, and the Online Users Block, which displays the name and picture of anyone who has been online in the last ten minutes. How to rename a block You can change the name of any block on your Moodle site. 1. Click on Turn on Editing. 2. You will see a box with the current name in it. Delete and type in the name you want it to be. 3. Click Ok. Technical Recommendations for Using ETC Moodle Moodle is an open source application that ETC has taken and modified. The manual is designed specifically for ETC Portal/Moodle users and does not necessarily apply to Moodle as it is available from other organizations and companies. The recommendations listed here reflect what works best with the ETC’s instance of Moodle. Operating System and Web Browsers We recommend that you use windows 2000 or XP or Mac OS X for your operating system. You will need an up-to-date browser, i.e. the latest version of FireFox, Mozilla, Internet Explorer on a Windows computer and FireFox or Mozilla on an Apple computer. Please note that neither Safari nor Internet Explorer on Apple computers accommodate the use of Moodle’s integrated WYSIWYG text editor. JavaScript and Cookies JavaScript and Cookies must be enabled for Moodle to work. This is usually the default setting on browsers. If you are not sure, check your browser properties or settings. At times, you may have to log in twice the first time you access Moodle on a computer. This relates to Cookies not loading in the proper order. If you cannot log in after a second try, then contact ETC at moodle@slocoe.org . 15 Pop-Up blocking Pop-Up blocking on your browser must be turned off. Similarly you can set your browser to allow pop-ups from ETC Moodle’s server. What complicates the problems is people often install toolbars (Google or Yahoo) that have additional pop-up blocking enabled. We recommend that you remove those tool bars unless they are crucial to your work. Accessing ETC Moodle To access the Moodle site we recommend that you login to the ETC Portal and go to your “Moodle” tab. You will not need to login again as Moodle is tied to your Portal account. The Moodle tab in the Portal is also where you will be able to submit requests for new Moodle courses. Acceptable Use Policy When you or your students login to ETC Moodle you are agreeing to the Acceptable Use Policies (AUP) of your school, district and COE. The content that is posted to courses and profiles is the responsibility of individual users. You can review SLOCOE’s AUP on the front page of the ETC Moodle site. Your Individual Profile Your initial Profile information is created from your ETC Portal account. You can go into your Moodle Profile to enrich your profile and add an image. Be aware of what you want to have available to those who see your profile. By default your profile will NOT display your email address. You can make it visible to others in your profile settings. Your students have a reduced set of fields in their profile. They cannot modify their name or email, however they can upload an image for their profile. Note that the dimensions of the images should be square (e.g.,100x100 pixels or 225x225 pixels). The picture must be in JPG or PNG format (the file names will usually end in .jpg or .png). Searching for a Course You can search for key words in courses from the “search courses...” link on the front page. In order to make your course searchable within Moodle, place key terms in the “Full Title” of the course and put the instructor(s) name and course title in the “Summary” field of the course’s settings. 16 Course Access with an Enrollment Key Set a “Course Enrollment Key” for your course if you want only your students to participate. As a teacher of a course, you can choose to manually enroll students in your course, however we recommend that you ask your students to self-enroll in your course by searching for it in Moodle and logging in with the enrollment key. Again once they are enrolled, they will no longer need the enrollment key. What is a Course Enrollment Key? A course enrollment key is what keeps unwanted people out of your course. If you leave this blank, then anyone who has created a Moodle username on this site will be able to enroll in your course. If you create a course enrollment key, then students who are trying to get in for the FIRST TIME ONLY will be asked to supply this word or phrase. The idea is that you will supply the key to authorized people using another means like private email, snail mail, on the phone or even verbally in a face to face class. If this password "gets out" and you have unwanted people enrolling, you can unenroll them (see their user profile page) and change this key. Any legitimate students who have already enrolled will not be affected, but the unwanted people won't be able to get back in. Chat Access Some teachers may want to closely control “Chat” sessions. The Chat feature has to be added as a module for it to be available within a course. Once a Chat module is added to your course it can be turned ON or OFF by hiding the module. To do this, click on the “Turn Editing On” button and toggle the eye icon open or closed to make the Chat session visible or invisible. One potential use of Chat sessions would be online office hours. File Upload Limits You can upload from your computer to this server, however file size is limited to 5MB. Please verify the size of any files you wish to upload to your Moodle course. Files that exceed the size limit cannot be uploaded. If the file you wish to use exceeds the size limit, we can offer the following options: 1. If the file is located on the Internet, try creating a link to the file. This 17 is certainly the best option for movie files from United Streaming. All you need is the full URL of the file to link to it. You can obtain its URL by looking at the file's properties in Windows Media Player. 2. Try compressing the file (i.e., images in PowerPoint can be compressed) or breaking it down into several files. 3. Reduce the resolution of images to 72 dpi to make sure the image will not take up too much space in your course's browser window. Try to keep image dimension smaller than 600x480 for a large image. 4. Lastly, if your file cannot be reduced below 5MB you can contact your Moodle Administrator at moodle@slocoe.org to find out if there are other ways of integrating the file. NOTE: if the file exceeds the size limit and you attempt to upload, the process will timeout and you will not see the file's name in your browser. Requesting a New Course During the pilot period you can request a course by clicking the request link in the ETC Portal's Moodle tab or you can write directly to moodle@slocoe.org. A course shell can be created for you within one business day of your request. To request a course, please submit the following: After you click on the link to create a new course, an email message will pop up. Complete the requested information, which includes your first name, last name, ETC Portal username, email address, district name, school site, course name, course grade level or target audience, and the proposed start date for your course. Optional information: • Is this course for Professional Development? • Special instructions (e.g., more than one teacher) If you have any questions about the technical operation of Moodle or its functionality, please write us at moodle@slocoe.org. An online course request form will be available in September 2006. 18 Part II – Resources Resources are files that display the content of your course. Each resource can be any file you have uploaded or can point to a URL. You can also maintain simple text-based pages and/or web pages by typing them directly into a form. Add a Resource Menu: Compose a text page - Allows you to post a page of text (text typed in or entered using cut-and-paste). There is no HTML Editor and no way to import images. Compose a web page - This resource is very similar to the text page, except it supports full formatting in the main “Full text” box. Link to a file or web site - This resource adds a quick link to files you have uploaded to the classroom, or it adds a link to other websites. Display a directory - This resource allows the students to view an entire directory (folder) at once. The directory and the files in it must already exist (they can be added using the “Files” link in the “Administration” block). It is a great way to make many files available using just one link. Insert a label - This feature allows you to insert text, images, and other things directly into the topic (or week) box. Compose a text page This resource allows you to post a page of text (text that you type in or cut-and-paste from another document). To add a text page: 1. Select Compose a text page from the “Add a resource” menu. 2. Then add content to the following fields: 3. Name - can be anything you like. This is what the students will see in the classroom. 4. Summary - is a brief statement about the content of the document. This helps students determine if the resource is relevant to what they need. The summary box has formatting options. 19 5. Full text - is where the main text is entered. By default, the text box supports emoticons and web addresses become hyperlinks. 6. Formatting – You need to choose an option in this pull-down menu to define how the text box is interpreted. By default, the setting is “Moodle auto-format.” This is a good all-purpose setting that supports hyper-linking and emoticons. Plain-text – pick this formatting if you want the text to look just like you typed it (no emoticons or hyper-links). Moodle format (Wiki-like format) – pick this formatting if you are familiar with Wiki formatting and want to use it. Markdown format – pick this formatting if you want to use markdown formatting (which looks a lot like text email formats). 7. Window: Choose a setting for the way your text page is displayed. Show (or Hide) settings let you change how the resource is viewed. By default, the resource appears in the same browser window that the user started in. If you want it to open another browser window, click on “Show settings” and select “New window.” You can then also define how big the new window will be, and other options. 8. When you are finished, click on “Save changes.” Compose a web page This resource is very similar to the text page, except it supports full formatting in the main “Full text” box. It is easier to work with a web page because you have access to editing tools. To compose a web page: 1. Select “Compose a web page” from the “Add a resource” menu. 2. You will find the same fields to add content in: Name, Summary, Full text, and Window. 3. When you are finished, click on “Save changes.” 20 Link to a file This resource adds a quick link to files you have uploaded to the classroom, or it adds a link to other files you can upload. To link to a file: 1. Select “Link to a file or web site” from the “Add a resource” menu. 2. You will find the same fields to add content in: Name, Summary, Full text, and Window (left). 3. To upload a file: Click on “choose or upload a file” if you need to link to a file. 4. If you do not see the file you are looking for in your Moodle Files, then click on the “Upload a File” button at the bottom of the screen. 5. Click on "Browse" (left) to search for the file you want to upload. 6. Once you have selected the file, then click on "Upload this file". 7. The file limit is 5 MB. 8. If the file is in your Files, click “Choose” on the right-hand side of the screen (left). 9. You should see the name of your file appear. 10. Next, choose settings for Window – how do you want your file to be viewed – same window or new window. If you choose new window, you may want to use the default settings. 11. Next, choose Parameters (optional). The parameter settings are only useful when you need to pass some Moodle information to the resource file or web site. If you define any parameters they will be passed to the resource as part of the URL (using the GET method). The left column allows you to choose information to send, and the right column allows you to give it a name. Note that the user information will be from the user who is looking at this resource, and the course information is from the course that this resource is part of. 12. You can choose to hide or show the link. The default is to show it. 13. Click on Save Changes. 21 Things to consider when uploading files: Uploading files via the web is currently restricted to one file at a time (maximum file size is 5 MB). If you want to upload a lot of files at once (for example a whole web site), it might be easier to use a zip program to compress them into a single file, upload the zip file and then unzip them on the server (you will see an "unzip" link next to zip archives). To preview any file you have uploaded, click on its name. HTML and text files created within the course site can be edited in-place online. Other files created outside Moodle will need to be edited on your local computer and uploaded again. If you upload a file with the same name as an existing file it will automatically be overwritten. A final note: if content already resides out on the web it is best to link to it. Linking to a web page or other file on the Internet: 1. Click on Turn On Editing in the top right hand corner of your Moodle site or under Administration. 2. Go to the Add a resource drop down menu next in the area you want to create a link to your file, then choose Link to a file or web site. 3. You will see a form that will ask you to fill in the name of your resource, choose how access will be granted and then link to the file or web site by typing the web address in the location box. 4. Choose your settings for Window: Hide (or Show) settings change how the resource is viewed. By default, the resource appears in the same browser window. To open the page in a new window, click on “New window.” You can define the size of the new window, and other options. 5. Choose your settings for Parameters (optional). A common use of this is to pass a user name and password to another site so your students can have access to the site. There are many options of parameters to pass, and the ones you would use depend on the site you are linking to. You can leave these settings blank for most uses. 6. When you are done, click on “Save settings.” 22 Display a directory This resource allows the students to view an entire directory (folder) at once. The directory and the files in it must already exist within the Files of Moodle. You can add files by uploading one at a time or zipping a folder and uploading it all at once. If you upload files separately, you should make a folder for all the files you want to include in your directory before linking to a directory. To add a directory: 1. Select it from the “Add a resource” menu. 2. You will find the same fields to add content in: Name and Summary. 3. Use the drop down menu to select the folder that you want to make into a directory. 4. If you choose “Main files directory” then your students will have access to all files you upload into Moodle. It is best to create a folder that has the specific files you want to include in a directory. 5. Choose to show or hide the directory. 6. When you are finished, click on “Save changes.” Insert a label This feature allows you to insert text, images, and other elements directly into the topic (or week) box (labels are completely visible). To add a label: 1. Click “Insert a label” in the “Add a resource” menu. 2. This will take you to the label editing page. 3. You may now type the content you want to add (text, links, pictures, etc.). 4. Click on “Save changes” when you are finished. 23 Editor Icons and their Functions Options for font, font size and type. Options for bold, italicized, underlined and struck out script. Options for sub- and superscript Copy, cut and paste functions and a useful option to clean up text pasted from MS Word. Undo and redo the last action Different alignment options Option to choose whether to start typing from the right or the left margin. Numbered and buttoned lists Indent and unindent function (can also be applied to lists) Text and highlight color selectors Horizontal line, anchor option (create links within one page), link editor (for internal and external links, see below), remove link option, prevent automatic linking (e.g. stop a word being linked to the glossary). Insert picture editor (see below) Insert table option Add smiles or special ©hâr@çtë®s Search and replace words in your text Option to toggle between HTML view and WYSIWYG view An option to enlarge the editor, so that it opens in a separate window (useful if the editor does not load entirely on your page). This also opens advanced options for the use of tables! 24 How to Add Images To add an image: 1. Click on the small picture icon in the editor’s toolbar. This is the “insert image” window. 2. Use this window to insert images that you find in your course or on your local computer. Click “Browse” to find images. 3. A second window will 4. 5. 6. 7. appear for searching for images. Locate your image. Click “Upload” to add it to your collection of images. When you select an image from your collection, you will see its URL. You must always add the “Alternate text” to the image information. This is used to give images a description and help comply with standards for Web accessibility. Enter the Alternate text. Click on the “OK” button on the upper right. Your image is now on your page. To edit an existing picture: 1. Select the picture by clicking on it once. 2. Then click on the picture icon in the menu bar. 3. You will see the Insert Image pop up window again. 4. You can change settings. 5. When you have finished, click OK. 25 Part III – Utilizing Moodle’s Activities Features When you first enter your Moodle site, the only activity that exists is “Forums.” This is because one forum (discussion board) exists by default – the news forum. The activities list will grow as you add activities to your classroom. In this part of Moodle training, you will learn how to make your course interactive by incorporating Assignments, Glossaries, Journals, and more. The Add an activity menu allows you to add interactive activities that encourage, and in most cases, require student participation. Assignment To add an assignment, click on Assignment under the Add an activity menu. This will take you to the Assignment screen. You can access the help menu by clicking on a “?” button. You need to complete the following: 4. 5. 6. 7. 1. Assignment name can be anything. 2. Description should describe the assignment. It can have full formatting using the toolbar (bold, underline, images, etc.). 3. Assignment type field gives you the option of allowing students to do the assignment offline (paper copies), or to upload a single file of any type (Word, PowerPoint, etc.). Grade sets the grade as either a number (from 1-100) or as a custom word-based scale you have set up in Scales, an option in the Administration menu. When you have finished, click on “Next.” After clicking on Next, you will go to another screen with three options: Maximum size for any file is 5 MB, but you can lower that number. Allow resubmitting - allows students to resubmit the assignment if this field is set to “Yes.” Email alerts to teachers - decide if you want email alerts sent to you when a student submits an assignment. When you are finished, click on “Continue” and you should see your assignment. If you click on the assignment’s name from your main course page, you will see the assignment, and be able to access a link to look at uploaded assignments. As a teacher, you have the option to view submitted assignments by clicking on the link View submitted assignments. 26 Journal You can create a private online journal for students. A journal assignment and student responses can only be seen by the student and teacher. The journal can be edited by the student. To add a journal: 3. 4. 5. 6. 1. Select Journal from the Add an activity menu. This will take you to the Journal editing screen. 2. Give the journal a name, and then ask the student a question or use a writing prompt. You can add pictures, change the font, and add links. You then have the option to set a grading scale. Since the journal is private, there is no peer review option. The last option lets you select how long the journal will be available (from one day to always open). When you are finished, click on “Save changes.” Choice A choice is basically a poll. When you add a choice activity, you ask a question, and supply two or more answer choices to the question. Then students may vote. Choice allows you to ask one question at a time, so it would not work well as a multiple choice test (that is under the quiz module). To add a Choice activity: 4. 5. 6. 7. 8. 9. 1. Select Choice from the Add an activity menu. 2. Add a name and a question. The question (Choice text) can be formatted using the toolbar. 3. Fill in the possible answers in the Choice # boxes. Choose whether to restrict when the students can vote on the choice. Choose when to post the results of the choice – never, after a student votes, after the poll closes (based on the closing time you set) - or you can select to always have the results available. Choose how the results are displayed: with student names, or anonymously. Choose whether students may update (or change) their vote. Choose whether students can see a list of who has not yet answered the choice with the “Show column for unanswered” field (teachers can see who has not answered). When finished, click on “Save changes.” 27 Glossary The Glossary offers a flexible way to present definitions, frequently asked questions, quote of the day, and more. You can link entries in a glossary to content in your entire class site. For example, if you define the term “sonnet” and the word sonnet comes up in a forum discussion, the word sonnet will appear as a link that will take the user to the definition. To add a Glossary: 1. Select Glossary from the Add an activity drop down menu. This will take you to the Glossary screen where you will fill in name and description. This does support formatting (bold, italics, etc.) by using the toolbar. 2. Then select how many entries will be shown per page. You should limit entries to 10-15 per page, so the page will load faster. If you do not specify a number, the system will load every definition, which takes longer. 3. Next, choose Glossary Type: This can be either Secondary glossary or Main glossary. You can only have one Main Glossary for your entire classroom. You may have multiple Secondary Glossaries. Entries from Secondary Glossaries can be transferred to the Main Glossary. This allows you to build a Main Glossary with the definitions you want from any definition in the Secondary Glossaries. Students cannot modify a Main Glossary. You need to create a Main Glossary first. 4. Next you need to begin choosing Settings. 5. Students can add entries: Allows students to create entries if it is set to “Yes” and if the glossary is a Secondary Glossary. Students cannot add directly to a Main Glossary. 6. Duplicated entries allowed: This sets if students can define a term more than once (if two or more students can define “sonnet” or some other word). 7. Allow comments on entries: This sets if others in the class can make comments on glossary entries or not. 8. Automatically link glossary entries: If this option is set to “Yes,” then every time a term is used anywhere on the site, the term will link to the definition in the glossary. For example, if I define sonnet, and someone uses the term sonnet in a forum discussion, the word sonnet will become a link to the definition I wrote. 28 9. Default approval status: If this setting is set to “No,” then all student entries must be approved by the teacher before they become available to everyone. If this is set to “Yes,” then all entries are available to everyone. 10. Next, you will choose settings to define how the Glossary appears to the class. There are multiple settings beginning with Display format. Simple, dictionary style – Presents terms like a dictionary, in alphabetical order. Any attachments are shown as links. Author information is not presented. (See picture.) Continuous without author – Presents terms as one big page, and sorts the terms by date. The author is not indicated. Encyclopedia – Presents the terms like an encyclopedia. All uploaded images are seen in the article, and the author is indicated. Entry list – Presents the terms as a list of the terms with no definitions. When you click on the term – it shows the definition, but it doesn’t include the author. FAQ – this presents the terms as a frequently asked question forum. The term’s “Name” field will be presented as a question, and the “Description” field will be given as the answer. If you choose a FAQ style (Frequently Asked Question) then you will need to enter questions and answers in each entry. Full with author – this is similar to the Encyclopedia setting, except attachments are seen as links instead of being displayed in the definition. Author information is given. (See picture.) Full without author – this is the same as Full with author, except no author information is given. This looks very much like the Simple, dictionary style except time and date information is given. 11. Other settings you need to be aware of are: Show Special link: If this setting is set to yes, it allows students to browse using special characters (like $ % #). Show alphabet: If this is set to yes, it allows students to browse by letter of the alphabet. 29 Show ALL link: If this is set to yes, it allows students to list all entries in the glossary at once. Edit always link: If this is set to yes, then students can edit their glossary entries at any time. If this is set to no, students cannot edit their entries once they are submitted. 12. Rating Glossaries: Teachers have the option to allow students to rate entries. If you do not want to rate entries, then leave the Use ratings checkbox blank. If you do want to rate posts, check the box next to Use ratings. Once you check Use ratings, the other options related to ratings become available. Users: You have the option of setting who can rate posts. Once you have determined who can rate posts, then you can select the rating method. To set the evaluation method, select what you would like from the Grade menu. Under this menu, you will see any custom scales you set up under Scales, as well as any numerical evaluation from 1 to 100. If you select a custom scale, the evaluator (you or the students) can select any of the words you set up (Excellent, Good, etc.). If you select a numerical evaluation, the evaluator can select a number from 0 to the upper limit you set (if you set a grade of 85, then the evaluator can select any number from 0 to 85). Restrict ratings to posts with dates in this range: You can limit the rating of posts to certain days or times. If you wish to do this, check the box and select the date. 13. Show or Hide: choose to show or hide the glossary from students. The default is to show it. 14. Once you have these settings the way you want them, click on “Save changes.” Adding Content to Glossaries Once a glossary is created, you can add content. You can browse by categories and edit categories. You can add new categories and new entries. You can import entries from other glossaries that have been exported from other Moodle sites; or you can export entries. If entries require teacher approval before being publicly posted, the waiting approval area is where you will find entries. Also note the search option. If you do not check the Search full text box, then the search only looks for the term names. If the Search full text box is checked, the system will search through every word. 30 Adding a new category You will probably want to add categories before you start to add entries. To add a category: 1. Click on “Browse by a category.” 2. Click on the “Edit categories” button. 3. Click on the “Add Category” button at the bottom of the screen. 4. Type in the name of the category. 5. Choose to link automatically (Yes or No). 6. Click on Save Changes button. Adding a new entry To add a new entry to your glossary: 1. Click on the tab that says “Add a new entry.” 2. When adding a new entry you must specify the Concept field. 3. You need to add keywords that the system will link to for the definition if those words are used. For example, if I define “sonnet” with a keyword of “poem,” then the system will link to the definition of “sonnet” if someone uses “poem” in a discussion. 4. Your glossary will be easier to search if you place your terms into categories. 5. Your last step is to fill in the “Definition” field, and attach any files. 6. When you are done, click on “Save changes.” 31 Part IV – Utilizing Moodle’s Collaborative Activities If you have been looking for a way to have students collaborate with each other through discussions or working on a project, the following tools will help you accomplish this online: Chat, Forums, and Wikis. Chat A chat is used for live, real-time discussions. Chat will archive a session if two (or more) people interact within a five-minute span. To add a chat: 1. Fill in a name, and introduction text. Whatever you type will appear on the chat room’s introductory screen. This text supports formatting (bold, underline, etc.) using the toolbar. 2. Then add the chat time – this is to advertise to students when to enter the chat room. Students may enter the chat room before the scheduled time. 3. Next, decide if the chat is for repeat sessions. 4. Then, determine how long you would like to archive the chat in the “Save past sessions” setting. Sessions can be archived from two days to “never delete”. 5. When you archive sessions you have a choice to allow everyone to view past sessions in the “Everyone can view past sessions” setting. The teacher can always see past (archived) sessions regardless of this setting. 6. When you have finished filling out the Chat options, click on “Save changes”. Forum A forum is a bulletin board or discussion board. You may create a forum to discuss various topics for your class. To add a Forum: 1. Select Forum from the Add an activity menu. 2. After you name your forum and before you type your introduction, you will need to choose the Forum type. There are three choices: A single simple discussion - students can reply to the topic, but cannot create new topics. Each person posts one discussion - the students can each start one new topic for discussion. Standard forum for general use - students may start new topics any time they wish (unless you restrict that). The “Standard forum” is the most commonly used forum. 32 3. Forum Options: Other forum options in settings you need to complete, such as Can a user post to this forum? Below are the choices: No discussions, no replies - You have the option to allow students to post to the forum or not. If you do not allow students to post, the forum can be used as a news forum. In this case, you as a teacher could add to the forum, but students could not. To set up this kind of “Forum,” you would select “No discussions, no replies” from the “Can a student post to this forum?” menu. No discussions, but replies are allowed - You may allow students to reply to a topic only (if that topic already exists). Student cannot create a new topic. This is set by selecting the “No discussions, but replies are allowed” from the “Can a student post to this forum?” menu. Discussions and replies are allowed - You can allow both discussions and replies, where students can post anything and they can reply to an existing discussion, or start a new discussion topic. This is set by selecting “Discussions and replies are allowed” from the “Can a student post to this forum?” menu. 4. After you decide what a user can do in your forum, you need to decide if you will force everyone to be subscribed. If this is set to “Yes,” then every student in your class will get an email copy of every post in the forum if they have email connected to their ETC Portal account. Currently, students do not have email addresses in their ETC Portal accounts and cannot receive emails. Students can always elect to be subscribed to a forum if this setting is set to “No.” 5. The next setting is Maximum attachment size, which allows you to limit the size of any attachments that students may want to upload. Rating forums: In a Forum there is the option to rate posts in a discussion. If you do not want to rate posts, then leave the Use ratings checkbox blank. If you do want to rate posts, check the box next to Use ratings. Once you check Use ratings, the other options become available. Who can rate posts? Under the “Users” menu, you have the option of setting who can rate posts. You can allow everyone to rate posts, or you can choose to have only teachers rate posts. Under the Users menu is the View menu. This lets you select if a user can see everybody’s ratings, or only the ratings for the user. Once you have determined who can rate posts, then you can select the rating method. To set the rating method, select what you would like from the Grade menu. You can use your custom Scales or numerical evaluation from 1 to 100. You can limit the rating of posts to certain days or times by checking the Restrict ratings to posts with dates in this range box. You will need to set the “From” date and “To” date. 6. When you are done with the Forum, click on “Save changes.” 33 The News and Social Forums There are two more resources on the class page that are useful – the News forum and the Social forum. You will notice that at the top of the class pages there is a forum called News forum and one called Social forum. The News forum is always present, and the system recreates it if you delete it. You may delete the Social forum if you wish. The News forum is a place for you to post news items relating to your class. By default, everyone is subscribed to the news forum. This means that every time you add a news item, the system will email everyone in the class automatically (except students who currently do not have an email account attached to their ETC Portal account). To change this option, go into the forum, click on update this resource, and then click on the Everyone is subscribed to this forum link. This will give students the option to sign up to get emailed. If you do change this, and then want to change back, click on the Everyone can choose to subscribe link. Adding topics: 1. Click on the Add a new topic link. 2. Give the post a name. 3. Enter the details of the actual post (topic). 4. Attach any related file to the post. The attachment can be any file – Word, PowerPoint, etc. 5. When you are done adding the post (topic), click on “Save changes.” 6. The system will then tell you that you have 30 minutes to make changes to the post; click on “Continue.” On your Moodle site, you will see a headline appear under Latest news unless you disable this option. The default news forum allows students to reply to your posting, but not add new postings. To turn this off, click on the edit button (the hand holding a pen) next to News forum, and change the menu item Can a student post to this forum? from No discussions, but replies are allowed to No discussions, no replies. Social Forums You can create a Moodle site that uses the social format and is centered around a social forum. If you only plan to use Moodle for a discussion board, then this option will meet your needs. When students log in, they will see the forum. 34 Wiki A Wiki is similar to a blog (web log or journal), except everyone can contribute, edit, comment, etc. Wiki posts are not approved by a central administrator, so the content can be built very quickly (the teacher can always edit any Wiki page). In this sample, you will create a basic Wiki that you can use for a variety of assignments To add a Wiki, 1. Select Wiki from the Add an activity menu. 2. Name your Wiki. Then enter directions or some text for students to understand the purpose of the Wiki in the Summary field. 3. To start, leave settings on the default. Name a first page, choose an initial page. For your first Wiki, use the name “index” for the page name and initial page. 4. The initial page will open - enter directions for students on how to begin working on pages. Add links with names you select for their pages. Use Camel Case linking – that is two words put together with a letter in the middle capitalized. (In the example, you will see PageOne, PageTwo, and PageThree.) Then Save changes. 5. The links are ready for students to enter and add content. A link hasn’t been edited if you see a blue question mark. Once it has been edited, then it will appear as a blue link. 35 Wiki Types There are three types, and each type sets access rules that also depend on whether classroom Groups are used. In the chart you can see choices for the “Wiki Type” setting: Teacher, Groups, or Student. The Group setting allows for three options: No Groups, Separate Groups, or Visible Groups. The effect of each is described above. The Groups setting in Wiki Types is not related to the classroom group setting – it is just called the same name. Other options you need to set: Print Wiki name on every page – this is how you choose to show the name of each Wiki page. It will help students navigate through the Wiki if they can see the page names. HTML Mode – this sets how the Wiki is authored. It has three settings: - No HTML – this mode ignores all HTML commands and the authors cannot use the formatting bar (which is based on HTML). All formatting of the Wiki is done using Wiki Words (a special Wiki formatting style). - Safe HTML – this mode allows the use of hand-coded HTML, but does not allow use of the formatting bar. - HTML only – this allows full use of standard HTML and the formatting bar, but Wiki Words are not used. If you and your students are new to Wikis, this is probably the mode you want to choose. Allow binary files – this sets if the Wiki will allow binary attachments (like images, Zip files, etc.). This only applies to attachments – even if this is set to “no,” students can still link to images if HTML is allowed. Wiki auto-linking options – By default, the Wiki can auto-link certain words used in the Wiki. You can turn the feature off by checking the “Disable 36 CamelCase linking” box. If in doubt, leave linking on. CamelCase is any single word that has multiple capitals in it (previous example was PageOne). Student admin options – these set what students can do to any Wiki they administer (if you allow students to have their own Wikis). There are three options: - Allow ‘set page flags’ – page flags define what a Wiki page is (text, data, read only, etc.). If this is checked, students can set page flags. - Allow ‘strip pages’ – strip pages cleans up the Wiki by removing old versions of pages and only keeping the most recent ones. - Allow ‘remove pages’ – this allows the student-administrator to remove individual pages from the Wiki. This feature should be used with caution. - Allow ‘revert mass changes’ – this allows the removal of changes made by an author. - Page name (optional) – you can fill in the name of the first page of the Wiki here. If you leave it blank, the first page of the Wiki will be the Wiki’s name (set at the top of the edit page). Choose an Initial Page – this lets you upload a text file that will become the content of the first page of the Wiki. If there are multiple text pages in a directory in the Files section of your classroom, all the text files will become content for the Wiki, but the page specified here will be the first page. When you have all of the options set, click on “Save changes.” You will then go to a screen where you can edit the actual content of your Wiki. If you are using WikiWord formatting, click on the “?” help button in the upper right for a great discussion on how to format WikiWords. If you are using HTML, use the formatting toolbar. About your Wiki If you have existing pages, you can use the Search Wiki tool to search for terms. If you have pages in your Wiki, the Choose Wiki Links menu will jump you to the pages that fit the categories in the menu, such as Newest pages or Most visited pages. The Administration menu allows you to do administrative functions like strip pages, set page flags, etc. The Wiki page has 4 tabs: View – this is the default tab that lets you see the Wiki page. Edit – this tab allows you to edit existing content on the Wiki page. Links – this shows you what pages link to this page in the Wiki. History – this shows you the history of the Wiki page (date of creation, modified date, etc.), and you can even view what was added by each individual student. You have the option to preview the page, and you can cancel the changes you have made. 37 Part V- Creating Quizzes You can add quizzes to your Moodle site that are true/false, multiple choice, matching, short answer, description, numerical, and fill-in-the-blank. You can choose to give students feedback when they take a quiz. To add a quiz 1. Select Quiz from the Add an activity menu. This takes you to the “Quiz” editing screen. 2. You need to give your quiz a name and write an introduction to the quiz. You have access to full formatting (bold, italics, etc.). Other format options include: Open the quiz – sets the opening date and time for the quiz. Students cannot take the quiz before this time. Close the quiz –sets the ending date and time of the quiz. Students cannot take the quiz after this time. Time limit – sets how long a student has to take the quiz (1-110 minutes). The default is “0,” which means the student can take as much time as needed. Questions per page – determines how many questions will be displayed on one web page. Recommend setting it at 5 or fewer so that the quiz will not time out while students are taking it. If the quiz does time out, then students lose their work. Shuffle Questions – changes the order of the questions on the quiz every time the student takes it (or for every different student who takes the quiz). Shuffle Answers –changes the order of the answers given for multiple choice or matching questions. Attempts allowed – sets the number of times a student may take a quiz. If you decide to allow more than one attempt, then you will have to use other related settings, such as “each attempt builds on the last.” You will have to decide how the multiple attempts will be graded. If you allow multiple attempts, then you will probably not want to show the answers to students. Each attempt builds on the last –sets whether or not the attempt on the quiz builds on previous attempts. If multiple attempts of a quiz are allowed, and this is set to “Yes,” then the former quiz results will be included in this attempt (including feedback, if turned on). If this option is set to “no,” then the quiz will be counted as a new quiz every attempt. Grading method –sets how quizzes are scored. The range of options includes keeping the highest grade, keeping the average of all the grades, keeping the first score, or keeping the latest score. Adaptive Mode - If you choose Yes for this option then the student will be allowed multiple responses to a question even within the same attempt at the quiz. For 38 example, if the student's response is marked as incorrect the student will be allowed to try again immediately. However, a penalty will usually be subtracted from the students score for each wrong attempt (the amount of penalty is determined by the penalty factor, set by the next option). Apply penalties - If a quiz is run in adaptive mode, then a student is allowed to try again after a wrong response. In this case, you may want to impose a penalty for each wrong response to be subtracted from the final mark for the question. The amount of penalty is chosen individually for each question when setting up or editing the question. This setting has no effect unless the quiz is run in adaptive mode. Decimal points - By using this setting you can select the number of decimals to be showed in the grade of every attempt. Students may review - allows you to give a student feedback on a question. You type the feedback into the question when you create it. In feedback, you need to choose from the following: - Responses – allows you to give responses to students. Scores – if checked shows students their scores. Feedback – you can type in feedback for every answer choice. Answer – if checked shows correct answers. Require password – this is an optional field. You can type a password here that students are required to enter before they can take the quiz. Require network address – this is an optional field. You can fill in IP addresses here, and only those addresses can take the quiz. The system can understand partial IP addresses, like 10.0. and can accept multiple addresses separated by commas (10.0.0.1, 10.0.0.2, etc.). Visible to users – determines if students can see the quiz. 3. When you have the settings the way you want them (and they can always be changed), click on Save. You will then go to a screen where you can create questions, categories, and manage your questions. Categories On the right side of the screen, you may select a category (there is one set up called “default”). Categories provide a way to organize your questions. If you use the same questions over and over, you may wish to organize them (into categories like Othello, Hamlet, etc.). The questions 39 are then available to pick and choose from to create your quiz (this is useful if your online classroom has spanned several semesters and you have a large number of questions built up). Viewing/Editing Categories After you have categories established, you can choose to view all the questions in one category, and therefore, you limit the number of questions displayed on the screen. You only see those that apply to the topic of your quiz. To add new categories: 1. Click on Edit categories, add the new category 2. Name it and describe it. 3. You have the option to publish categories to all teachers – the default is No. If you change it to Yes, this makes all the questions in that category available to any teacher, which can be handy if you are teaching the same book/lesson/unit as someone else. 4. When you are finished, click on Continue. Adding Questions After you have categories to work with, you are ready to add questions. To “build” a question, select a category (The graphic shows the selection - Moodle). The screen will then show any existing questions in the Moodle category, and allow you to add new ones. When you create a question, it is stored in the category you select. It is then always available to add to any quiz at any time. To create a new question, click on the drop down menu next to Create new question. Choose the type of questions you want to create. Please note: You have the option to “Import questions from file,” “Export questions to file,” or “Create new question.” 40 The first step in creating a question is the same for all types of questions. In the following pages you will go through several types of questions beginning with multiple choice. Multiple Choice After you select Multiple Choice in the Create new question drop down menu, this will take you to the multiple choice question screen. 1. Type in the name of the question (something to help identify the question in the list). 2. Type the question. The Question field allows formatting (bold, italics, etc.) by using the toolbar above the text area. 3. If you have an image to display, you can do this two ways: one is to upload it into the question field (where you type the question), and two is to use the “Image to display” drop down menu to choose an image from your Files. About using images: Before uploading an image into your Files on your Moodle site in preparation for using the image in a quiz, be sure the image is the size you want to use. There are no editing tools to change the size if you link to it from the “Image to display” drop down menu. If you upload the image into the question field, then you can use the picture editing tools in the toolbar to change the size and position of the image. 4. Penalty Factor - You can specify what fraction of the achieved score should be subtracted for each wrong response. This is only relevant if the quiz is run in adaptive mode so that the student is allowed to make repeated responses to the question. The penalty factor should be a number between 0 and 1. A penalty factor of 1 means that the student has to get the answer right in his first response to get any credit. A penalty factor of 0 means the student can try as often as he likes and still get the full marks. 5. One or multiple answers? You can choose to have more than one answer to the question. 6. You type answers in the various “Choice #” boxes. 7. As you fill in your answers for the multiple choice question, you can include feedback text. 8. Multiple choice questions have weight. The positive answers must add up to 100 percent, or the system will ask you to fix that when you try to save the question. 9. You have the option to assign negative weight to an answer, so that a wrong answer might actually count against the student. If you have one correct answer, this would be 100 percent in the grade field. 10. Use the drop down menu to select point value. In the example, two answers are worth 25 percent and one choice is worth 50 percent. This was the choice since multiple 41 answers are possible. The total percent must add up to 100. “None” is the value of the only wrong choice in the example. 11. When you are done filling in your questions, answers, feedback, and grade, click on “Save changes.” Add the question to a quiz You should go back to the quiz screen where you see the new question listed. To add the new question to your quiz, you will need to: 1. Select the question by clicking on the box next to the name of the question and then clicking on the Add to quiz button. 2. You should see it appear in the quiz question list on the left. Be sure you are in the correct quiz when you add questions. 3. You can add questions to existing quizzes anytime. 4. Once you have entered a question, you can use it in multiple quizzes, but if you edit a question, it will change the question in all quizzes. True/False questions To add a true/false question: 1. Select True/False from the Create new question drop down menu. 2. Fill in a question name and then the actual question. 3. You can add an image (optional). 4. You can add a penalty factor (if it applies). 5. Then select the answer (true or false). 6. You may then add feedback to each answer. 7. When everything is the way you want it, click on “Save changes.” 8. This will take you back to the editing quiz page. You should see your question and can then add it to add it to your quiz. Short Answer To create a short answer question: 1. Select Short Answer from the “Create new question” drop down menu. This will open the short answer question screen. 2. Fill in the question name and then write the question. The question can have up to 5 short answer “answers.” This can be very flexible. 3. You can make a fill-in-the-blank, or just ask for answers. One big caution to pass on to students: a misspelled answer is WRONG (unless you put in the right answer and the 42 4. 5. 6. 7. 8. most common misspellings). When you complete the “Grade” field, the total points of the question must equal 100%. You can give partial credit for each correct answer if there are multiple answers. You may also fill in feedback for each answer. The feedback can show the student the correct answer if the student guesses wrong, even if the wrong answer is not in the list of answers. Once you are finished, click on “Save changes.” This will take you back to the quiz screen, and the new question should be available to add to your quiz. Numerical Question To add a numerical question, select “Numerical” in the “Create new question” drop down menu. This will take you to the numerical question screen. A numerical question is a question that expects a number for the answer. It has the added flexibility to accept a range of answers (10 +- 3 would accept anything from 7 to 13). 1. Fill in the question name and write the question you wish to ask. You display an image as part of the question. 2. Then fill in the correct answer and the accepted error. Fill in feedback if you want to use that feature. 3. There is also an optional field to add units (like meters, kilograms, etc.). You may also add additional units with the appropriate conversion multiplier. For example, if your units were meters, you could also add a multiplier of 100 with the units of centimeters. IMPORTANT: If you add units, the question will be wrong if the student does not give the exact units. For example, 10 kph and 10 k.p.h. are different answers because the units are different (spaces are okay – 10kph and 10 kph are the same). 4. When everything is filled out the way you want it, click on “Save changes.” 5. The question will then appear in the list of questions. You can preview a question and try it out. 43 Matching To add a matching question: 1. Select “Matching” from the drop down menu. This will take you to the matching question editing screen. 2. Enter a question name, and write the question. This could be “Match the following questions with the correct answers”. 3. You then need to fill in at least 3 questions that will be matched to the answers you provide. The “questions” can be one word to be matched to the answer. 4. Each matching part is worth an equal amount (if you have four matches, each is worth 25% of the whole question. The whole question then can be weighted on the quiz). 5. When you are finished filling in the whole question (remember that the program treats all the matches – even if there are eight – as one question), click on “Save changes.” 6. You will then be taken back to the quiz editing screen, and the new matching question should be listed. Description To add a description: 1. Select “Description” from the drop down menu. A description is not actually a question. It allows you to add text to a quiz (such as a story or an article) that you can then ask other questions about. 2. On the description editing screen fill in the question name and then add your description (story, article, etc.) in the question field. 3. If you have uploaded pictures in the “Files” section, you can choose to display them with the description. 4. When everything is filled out the way you want it, click on “Save changes.” 5. Your description should now appear in the list of questions. Uses of the Description feature are to display text that students need to read to answer other questions. It can be tricky getting the Description question to appear in the right place. You will have to change your settings for your quiz. Be sure to say “No” to Shuffle Questions. You could also choose to display the text students need to read in the instructions that appear before they take the quiz. The caution here is that you will not 44 want your quiz to be available until the time students are to take it. You can you the show/hide feature (open eye/closed eye) to modify this. Random question 3. 4. 5. 6. To select a random question: 1. Select “Random question” from the pull-down menu. 2. This feature will randomly select a question that already exists from all the questions in any category you specify. If you have 10 questions in any question category, this feature will pick one of those questions at random. You may name the question if you wish (you might want to add the category to the name – i.e., “random default #1” or “random Othello #1”). Note that you can mix random questions with “normal” questions on a quiz. When you are done, select “Save changes,” and you should see the “edit quiz screen,” with the new random question added. Random Short-Answer Matching This feature makes a matching question by drawing random questions and answers from among the short-answer questions you have created. You can only use this with a quiz that is all short answer questions. You must have at least two short-answer questions in a category for this feature to work. 1. On the random short-answer matching editing page you choose the category. 2. The question name can be anything, but I would suggest adding a number to the end (#1, #2, etc.). 3. You may leave the existing default introduction, or you may change it if you wish. 4. You then select the number of questions you would like to have (the number of matches to make). 5. When you are finished, click on “Save changes.” 6. You should see the quiz editing screen with the new question listed, and you can add it to your quiz. A final note: When you create a quiz, you may want to enter all questions first, then add them to your quiz. You can change the order of questions by clicking on the up or down arrows on the left. You can weight each question and enter the maximum grade - click save grades when finished. You can reuse questions, share questions with other teachers, and randomly sort the quiz to prevent cheating. 45 Part VI – Video, Audio and Mathematical Equations How to link to United Streaming Video 1. Click on “S” to stream a video. Click on the “S” that is next to the entire video if you want the whole video. Click on the “S” next to the section you want if you only want one part of the video. 2. Right click on the screen where the video is playing and choose “Properties.” 3. Highlight and copy the URL – (Location), which is the last item on the list. The URL (Location) is a direct link to the video. When a user clicks on this link, the video will stream from the United Streaming web site. The link is the example is: http://www.unitedstreaming.com/videos/10617/pgr10617_256k.asf. 4. After you have copied the URL (Location) you can paste the link (URL) into a PowerPoint, a web page, or any other program. On a Macintosh, you can see the link if you hold the Ctrl key down while you click on the video. You will have to write the location (Internet address) down. You won’t be able to copy the link. Uploading Video in Moodle Moodle supports Quicktime, Windows Media Player, and Flash Player formatted video. Video can be uploaded as a separate resource, or it can be integrated into forums and other Moodle modules. Adding video as a resource is almost identical to adding sound as a resource. 1. Go to the “Add a resource” menu and add “Link to a file or web page.” 2. You will then need to choose an existing movie file, or upload one. 3. Click on the “Choose or upload a file” button. (You will see the screen pictured here.) If your file already exists, click on “Choose” on the right-hand side next to the file. 46 4. If you need to upload the movie file, click on “Upload a file.” If you upload a file, you may browse for it and then upload it to your classroom. 5. You will give the file a name and a description. The description appears when a student clicks on the link. The example below shows how the video looks if you choose to have it open in a new window. Below the video is where you can see the text entered in the Summary. How the video plays depends on what kind of file it is (Quicktime, Media Player, etc.) and how your browser is configured. For the movie to play, your students would need to have the appropriate program and plug-ins loaded (Quicktime, Media Player, etc. – all are available on the Internet for no charge). Linking to a video on the Internet or uploading a video to your Moodle site provide the same level of access for your students – in both cases students are playing the video off a remote server. Uploading video is limited by file size. Most videos exceed the 5 MB limit. Therefore, linking to video is the best option for including video on your web site. You can add video to any module that allows a link to a web site (forums, quizzes, Wikis, etc.). Audio Moodle allows you to add audio to classroom modules (forums, quizzes, etc.). There are two ways to do this: add the sound file as a resource (this is a separate module), or add it as an embedded sound to the module you are in (forum, quiz, etc.). Both methods are pretty straightforward. Adding sound as a resource: 1. Make sure you are in edit mode in your classroom. 2. Go to the topic (or week) where you want to add the sound and select “Link to a file or web site” from the “Add a resource” menu. 3. This will take you to a screen such as the one pictured here. Type in a name for your sound resource, and type a summary of the resource. 4. Then click on the “Choose or upload a file” button. You will see a list of all the files currently available in your class. 47 5. If your sound file is in your Resource list, click on “Choose” to the right side of the file. 6. If your file still needs to be uploaded to your classroom, click on “Upload a file.” You then can browse for your file by clicking on “Browse”. Once you find your file, double-click on it. The path to the file will be filled in for you. Click on the “Upload this file” button. Your file will then be made available in your files list and you can choose the file by clicking on “Choose” on the right side of your file. 7. You can then select if you want the sound to open and play in the same window or a new window. 8. When you are finished, click on “Save changes.” Your sound will now appear as a resource in your class page. When you click on the resource, it will play (using the default media player for that type of file – QuickTime, Media Player, etc. Adding Mathematical Expressions Moodle supports TeX to add mathematical expressions anywhere in a module. TeX Moodle supports TeX notation for more complicated mathematical expressions. TeX expressions are always enclosed in double $ symbols. A TeX expression looks like $$sinx^2$$. The example shows an equation typed into a web page. When students access a web page, quiz, or other posting that includes an equation written in TeX, they will not see the $ symbols. They will see the equation as the example shows. For more information on TeX formatting, see: http://www.math.uiuc.edu/~hildebr/tex/course/intro2.html http://abel.math.harvard.edu/computing/latex/manual/node21.html http://www.matheboard.de/formeleditor.php To test TeX formatting “live,” go to http://moodle.org/filter/tex/texdebug.php 48