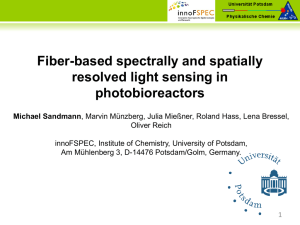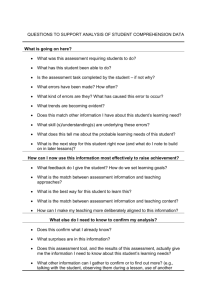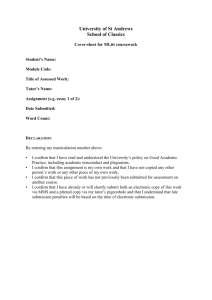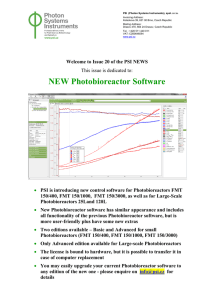Photobioreactor FMT150 Firmware and Software Update Instructions Petr Ent ver 1.2
advertisement

Photobioreactor FMT150 Firmware and Software Update Instructions Petr Ent PSI ver 1.2 Apr 4, 2013 Table of Contents 1 Important Information.............................................................................................................................3 2 GUI Update.............................................................................................................................................3 3 FMT150 Update......................................................................................................................................6 3.1 Prerequisites....................................................................................................................................6 3.2 Bootload Mode................................................................................................................................6 3.3 BRUnit.............................................................................................................................................7 3.4 TRUnit.............................................................................................................................................7 3.5 PP500 Update..................................................................................................................................8 3.6 FMT150 Periphery Calibration.......................................................................................................9 3.7 Calibrate FMT150 Detector..........................................................................................................10 3.8 Calibrate FMT150 Lights..............................................................................................................11 3.9 Re-log to GUI................................................................................................................................11 4 Version history......................................................................................................................................12 2 1 Important Information • Warning: Bioreactor PC (further referred as BrPC) hard-drive is erased during GUI update process. Please export all experiment files before starting update. • Information: All calibration data is erased during FMT150 update process. 2 GUI Update 1) Using any PC with Windows XP/Windows Vista/Windows 7 (further referred to as WinPC) download .iso file from the following location http://bioreactor.psi.cz/bioreactor-install-cd.iso.zip 2) Burn the image (.iso) to a CD 3) Insert this CD into BrPC and reboot BrPC 4) Confirm Boot from CD and begin installation. 5) Ensure that the BrPC is connected to the network via the network cable and choose Network installation and confirm. 3 6) Confirm eth0 on Network interface configuration screen. 7) Following screen shows obtained dhcp configuration, confirm it, and again confirm next 2 dialogs. Network parameters (MAC address, ip address, mask) in this picture are illustrative, actual parameters will vary depending on your PC and network configuration. 4 8) Confirm last screen to reboot. After screen goes black, don't forget to remove CD from CD drive. 5 3 FMT150 Update Photobioreactor FMT150 update consist of several steps. First, device must be switched to bootload mode, then BRUnit (photobioreactor unit) and TRUnit (thermoregulator unit, which is inside the photobioreactor) are updated and device detector calibration and light calibrations are updated. If the Photobioreactor is used with the Peristaltic Pump PP500 (Turbidostat or Chemostat mode), for proper device function, PP500 also has to be updated. 3.1 Prerequisites • • • PC with Windows XP/Vista/Windows 7 installed (further referred as WinPC) Service cable supplied by PSI USB to Serial (RS232) adapter 3.2 Bootload Mode 1) Turn Photobioreactor FMT150 off 2) Plug in the 15 pin end of the service cable into the “service” plug on the back of the instrument (other cables were disconnected for illustrative purpose, they do not need to be unplugged) 3) Turn the device on again, there should be no characters on the display and top 3 LEDs (labeled "READY", "HEAT", "COOL") are glowing. Device is now in bootload mode, which enables an upload of new firmwares (BRUnit, TRUnit). Order in which firmware is uploaded does not matter. 4) Both units (BRUnit, TRUnit) stay in bootload mode until the device is powered off or firmware is updated - steps 1-4 above do not have to be repeated for each device unit. 5) Ensure that the WinPC is connected to the network with internet access. On WinPC, download and unpack BRUploader from http://www.psi.cz/ftp/Ent/BRUploader.zip 6) Run BRUploader, and maintain WinPC connection to the Internet, as BRUploader tries to contact to PSI servers to update firmware files to up-to-date version on startup. 6 3.3 BRUnit 1) Connect serial cable from WinPC to BRUnit branch of service cable 2) Insert your FMT150 serial number in the Serial Number field and click Load Info • If your device is in application database, info about its hardware configuration is shown • If not, please choose your hardware configuration manually. If you don't know your hardware configuration, please contact PSI support. 3) In BRUploader - section Bioreactor, click Detect, application displays info about detection result 4) Click update and wait until both Boot and Firmware is updated, upload progress is displayed in the progress bar above the Detect button. 3.4 TRUnit 1) Connect serial cable from WinPC to TRUnit branch of service cable 2) In BRUploader - section Thermoregulator, click Detect, application displays info about detection result 3) Click update and wait until both Boot and Firmware is updated, upload progress is displayed in the progress bar above the Detect button. 7 After both BRUnit and TRUnit are updated, disconnect service cable and turn the device off and on again. FMT150 menu appears and device is functional, but light and detector calibrations need to be uploaded in order to achieve top precision measurement results (how to upload these calibrations is explained in sections 3.6 and 3.7). 3.5 PP500 Update 1) Connect WinPC and the peristaltic pump PP500 via the serial cable and the USB adapter (not the service cable). 2) In BRUploader - section Peristaltic Pump, click Detect, application displays info about detection result 3) Click update and wait until device is updated, upload progress is displayed in the progress bar above the Detect button. 8 3.6 FMT150 Periphery Calibration 1) Turn on BrPC and connect it by serial cable with FMT150 2) When asked to login, use root as login and pilule as password 3) Type packet-client.scm unix /tmp/devbus and confirm by enter 4) Type (devices) and confirm by enter 5) When device detected, you will see screen similar to this one 6) Each line contains device status (ok), device ID (111) and device family (Photobioreactor-041) 7) Write down device ID of your device 8) Press Ctrl+C 9 3.7 Calibrate FMT150 Detector Put the dark front cover of FMT150 on and cover the vessel area by sheet of paper/some fabric, to keep the detector in the dark. 1) Type calibrate-detector.scm <device ID> and confirm by enter. Wait until the calibration is finished. The result looks similar to this 2) Press Ctrl+C 10 3.8 Calibrate FMT150 Lights 1) Type packet-client.scm unix /tmp/devbus <device ID> and confirm by enter 2) Type (set-actinic-continual-cal 0 a0 b0 c0) and confirm by enter. Coefficients ax, bx, cx are calibration constants specific for each photobioreactor and are supplied by PSI. 3) If you have two color light panel, then type (set-actinic-continual-cal 1 a1 b1 c1) and confirm by enter. The following screen shows calibrations constants for first light panel (cal 0) a=-0.00168, b=6.824, c=0 and for the second light panel (cal 1) a=-0.00098, b=5.32, c=4.76 4) Press Ctrl+C 3.9 Re-log to GUI 1) Log out by typing logout and confirming by enter 2) Log in as usually with bio-reactor as login and reactor as password Photobioreactor system software update is now complete. Please note that all other sensors (oxygen, CO2, pH etc) have to be calibrated before running an experiment. 11 4 Version history Version # Changes v1.0 Initial revision v1.1 - page 3 - GUI Update - changed iso image address - page 4 - BRUploader - added mention about fw files update v1.2 Changes by Monika Kuzma Added screenshots to BRUploaded and GUI update sections 12