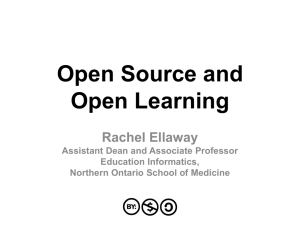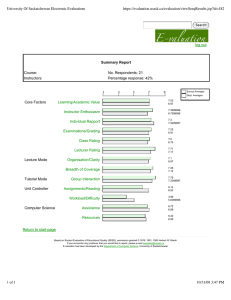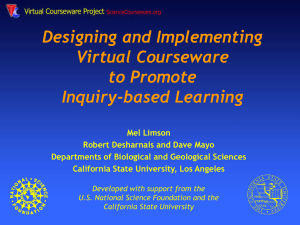Document 12045705
advertisement

U of S Course Tools Open CourseWare (OCW) January 2014 University of Saskatchewan –Open CourseWare Top Ten Overview: Open CourseWare works by using the Public Access settings in your U of S Course Tools or Blackboard course. This document explains how to configure these basic settings for your course. To understand the Open CourseWare structure for your course, we use the analogy of a transparency on an overhead projector. Imagine that your course content is written on a gigantic transparency. If you don’t want anyone to see the course materials, you use a covering to draw a shadow over the course. However, if you wish to show certain pieces, you can slide the covering away to expose the content you want. You can even cut flaps into the covering for ultimate control over which components are shown and which aren’t. By opening a flap, you can allow a file such as an assignment description or lecture slides to be seen by others. By closing the flap again, you prevent access from anyone except those formally associated with the course such as students and TAs. By default, in U of S Course Tools / Blackboard, courses have two public areas. These public areas are Syllabus and Public. Other areas of the course may be made public, but will require a change of settings to “Show to Public” within the navigation menu in the upper left of the page. More detailed instructions are provided below. Why use Open CourseWare? The intended audience of Open CourseWare are people around the U of S community and beyond. For example, students thinking of taking a course next year would benefit if the instructor had posted this year’s notes or sample assignment descriptions. Departments may also find Open CourseWare a convenient means of posting class-­‐related web files such course syllabi. Copyright: You may post documents on Open CourseWare for which you hold copyright yourself or have permission to distribute. More information is available on the on the U of S Copyright website. Background: If you are using the U of S Course Tools for the first time, please review the Course Tools Basic document and particularly “Working with the Syllabus Tool” before using this document. Note that the screenshots contained within may vary from your course, especially with the options available. Customization of your course allows you as an instructor to add many tools that were not previously available in the PAWS Course Tools. Additional help is available online using the complete Instructor Guide. This document describes how to perform the following actions: A. Basic Overview of OCW B. Share the Syllabus C. Share files in the Public area D. Direct link to a Public Class Page E. Un-­‐publish a file from OCW F. Make other content areas public G. Issues around Term Rollover U of S Course Tools Technical Support: help.desk@usask.ca General Open CourseWare Project contact: ocw@usask.ca 2 University of Saskatchewan –Open CourseWare Top Ten A. Basic Overview of OCW As of August 2013, Open CourseWare and “Public Access” is turned on by default for all new course builds. Along with “Public Access” being turned on, the Syllabus content area and the Public area are by set to “Show to Public” by default. This means that any files added to the Syllabus or Public areas will be visible to the general public. U of S Course Tools Technical Support: help.desk@usask.ca General Open CourseWare Project contact: ocw@usask.ca 3 University of Saskatchewan –Open CourseWare Top Ten B. Share (or Hide) the Syllabus Step: Action: Share the Syllabus 1. Add your class syllabus to the default menu item “Syllabus”. This item is set to “Show to Public” by default; thus, no further steps are required to share the syllabus. NOTE: to hide your syllabus from the public, you must click on the chevron next to Syllabus and select “Hide from Public”. C. Share files in the Public area. Step: Action: Share files in the Public area 1. Enter the Public content area of the course. This area is set by default to “Show to Public”. 2. You may add files as normal or if you have already added files to another content area, such as “Course Materials”, you may “Browse Content Collection for copyright cleared file” rather than re-­‐uploading the same file. U of S Course Tools Technical Support: help.desk@usask.ca General Open CourseWare Project contact: ocw@usask.ca 4 University of Saskatchewan –Open CourseWare Top Ten D. Direct link to a Public Class Page The easiest way to find the direct link to your OCW class page is to visit the Public area of the course when logged in as an instructor. By default, the Public area has a hidden item that contains the direct link to your class page (the link is different for every Blackboard Learn page). This link can be shared with anyone in the world to provide access to the open areas. Note: you must log out of Blackboard Learn in order to be able to see the Public version. You can also navigate and find your class at http://ocw.usask.ca. Some departments may prefer not to advertise the general Open CourseWare address, ocw.usask.ca, but will prefer to link directly to a particular course or subject. Using course codes (ex. ANTH 111, KIN 121), you can build direct links. Examples: • • http://ocw.usask.ca/AR/ANTH/ (direct to all ANTH courses) http://ocw.usask.ca/KI/KIN/121 (direct to list sections of KIN 121) U of S Course Tools Technical Support: help.desk@usask.ca General Open CourseWare Project contact: ocw@usask.ca 5 University of Saskatchewan –Open CourseWare Top Ten E. Un-­‐publish a file from OCW Step: Action: Un-­‐publish a file from Open CourseWare 1. Delete the copy from the Public Files folder. To do this, find the Public Files folder you created earlier and click OK. U of S Course Tools Technical Support: help.desk@usask.ca General Open CourseWare Project contact: ocw@usask.ca 6 University of Saskatchewan –Open CourseWare Top Ten F. Make other content areas public Step: Action: Make other content areas public 1. You may make other certain areas of your course public. To do this is easy! You must hover your cursor over the content area that you would like to make public. Click the down arrow circle to open up the menu. 2. Once the menu is open, select “Show to Public”. Once your have done this, this content area will be available to the public. Following the same steps and choosing “Hide from Public” can easily undo this setting. G. Issues around Term Rollover If you use the Course Copy tool, then last year’s Open CourseWare settings may carry over to this year (depending on the options you choose in the Course Copy tool). We recommend accessing your course on Open CourseWare after the copy, and then updating the settings to match your preferences for this year. U of S Course Tools Technical Support: help.desk@usask.ca General Open CourseWare Project contact: ocw@usask.ca 7