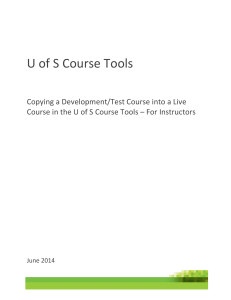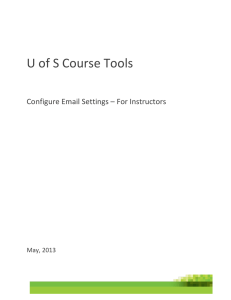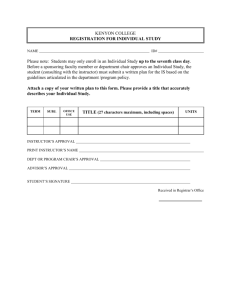Document 12045703
advertisement

U of S Course Tools Working with Groups and Group Sets – For Instructors (Instructions for creating Discussions within Groups included) June 2014 University of Saskatchewan – Working with Groups ICT Training Services 2014 Background: If you are using the U of S Course Tools for the first time, please review the Course Tools Basic document before using this document. Note that the screenshots contained within may vary from your course, especially with the options available. Customization of your course allows you as an instructor to add many teaching tools. Additional help is available online using the complete Instructor Guide. Step: Action: Creating Groups 1. Choose the course content where you want the group to be placed. In this example, the group TANGO will be placed in the Course Materials. 2. Choose Tools > Groups Note: If there is no Groups option in the Tools menu, follow the Customizing Tool Availability guide to enable the Groups tool. The following screen appears: U of S Course Tools Need More Help? Call 306.966.4817 OR help.desk@usask.ca 2 University of Saskatchewan – Working with Groups ICT Training Services 2014 3. Choose Single Group (Manual or Self Enroll) or Group Set (Manual, Self, Random Enroll). Click GO and complete the sections that include Group Information, Tool Availability, Module Personalize Setting, and Sign-­‐up Options (if a self enrolling group). Submit when complete. An explanation of Groups is found in the help manual: Adding a link to a Group places the Group in the Content Area. This creates a streamlined experience where users interact with each other through the Group tools in the same area where they discover content. A link can connect to the Groups listing page where all the Groups are listed, or to an existing Group or Group Set. A new Group or Group Set can be created and linked. Individual Groups should be used cautiously since not all users may be assigned to the Group. Creating Single Groups When creating Groups one at a time, the Instructor determines which tools are available to the Group and how Students are enrolled. Instructors can manually enroll Students within a Group or allow them to self-­‐enroll. The Instructor can add and remove Students from a Group at any time. The Instructor may add Students to multiple Groups. However, when Students self-­‐enroll, they may only join one Group. If Students remove themselves from a self-­‐enroll Group, they are free to join another self-­‐enroll Group. Creating Group Sets Instructors can create one or more sets of Groups. When a set is created, the Instructor determines how Students are enrolled: • • • Self-­‐Enroll -­‐ Students are allowed to enroll themselves in one Group in a set. If they remove themselves for one Group in the set, they are free to self-­‐enroll in another. Manual Enroll -­‐ the Instructor enrolls Students. Instructors may enroll Students in more than one Group in a set. Instructors may add or delete students from any Group in the set. Random Enroll -­‐ Using parameters set by the Instructor, such as how many Students are allowed in each Group in the set, the system will randomly enroll Students in the set Groups. Instructors may add or delete Students from any Group in the set. The Instructor determines a default set of tools for the set of Groups. The Instructor may change the availability of tools in any Group within a set by editing the individual Group. Once created, each Group has its own space in the Course to work together. The Instructor can allow individual Group members to personalize their Group space with personal modules, such as My Calendar and What's New. The Instructor can enable the space with an assortment of tools to help Students collaborate. Tools that can be made available to a Group include: • • • • • Blogs: In the Group area, all members of a Group can create Entries for the same Blog, building upon one another. Any Course member can read and comment on a Group Blog, but cannot make Entries if they are not a member of the Group. Instructors can select the grade option for Group Blogs Collaboration: Users within the Group can create and attend Chat sessions and Virtual Classroom sessions. Discussion Board: Users within the Group can create and manage their own Forums. Email: Users within the Group can email individual members or the entire Group. File Exchange: Group members and the Instructor can share files in this area. All members, as well as the Instructor can add files. They can also delete files, regardless of who added them. U of S Course Tools Need More Help? Call 306.966.4817 OR help.desk@usask.ca 3 University of Saskatchewan – Working with Groups ICT Training Services 2014 • • • Journals: When used in the Group area, all members of a Group can view each other's Entries, but the Group and the Instructor can only view the Group Journal. Instructors can select the grade option for Journals. Tasks: Users within the Group can create Tasks that are distributed to all Group members. Wikis: Users within the Group can edit their Group Wiki. All Students within the Course can view a Group Wiki. The Instructor can view and edit a Group Wiki and can select the grade option for Group Wikis. By clicking Group Settings, Instructors have the option of allowing Students to create their own single self-­‐enrollment Groups from the Groups listing page. Instructors can also give Students permission to edit the name, description, and number of Students allowed within the Groups they create. The Group Information Screen – In this example, a self-enrollment group. Note that the TOOL AVAILABILITY area contains options set by the instructor. Select the checkbox for Discussion Board. Continued next page…. U of S Course Tools Need More Help? Call 306.966.4817 OR help.desk@usask.ca 4 University of Saskatchewan – Working with Groups ICT Training Services 2014 4. Submit the Group. U of S Course Tools Need More Help? Call 306.966.4817 OR help.desk@usask.ca 5 University of Saskatchewan – Working with Groups ICT Training Services 2014 5. The created group is displayed in the Group list. Select the Next button to continue. 6. Set the options for the Link to the Group and then Submit the settings: U of S Course Tools Need More Help? Call 306.966.4817 OR help.desk@usask.ca 6 University of Saskatchewan – Working with Groups ICT Training Services 2014 7. The Group will appear in the area of the course where it was created. In this example, this is the Course Materials. Students will be able to see the group by accessing the TOOLS page of the course, and selecting the Groups Tool. U of S Course Tools Need More Help? Call 306.966.4817 OR help.desk@usask.ca 7 University of Saskatchewan – Working with Groups ICT Training Services 2014 8. Students will see the group for sign up: Once they select the Sign Up button, they will see the My Groups navigation pane on the left: NOTES: Depending on the type of group or group set that is created, students will have the abiltly to sign up or be assigned to a group. Refer to the Groups Help in this document for further explanation. Step: Action: Creating Group Sets 1. Choose the course materials area where you want the group to be placed. In this example, the random enroll group set DELTA will be placed in the Course Materials. 2. Choose Tools > Groups 3. Select Create New Group or Group Set and specify the Group Type. This example will be a Random Enroll Group Set. U of S Course Tools Need More Help? Call 306.966.4817 OR help.desk@usask.ca 8 University of Saskatchewan – Working with Groups ICT Training Services 2014 4. Click GO and complete the sections that include Group Information, Tool Availability, Module Personalize Setting, and Sign-­‐up Options 5. Enter in if you would like the number of groups to be determined by the Number of Students per Group or by specifying the Number of Groups. Then enter where you would like overflow to go by selecting either Distribute the remaining members amongst the groups, Put the remaining members in their own group, or Manually add the remaining members to groups. 5. Once the page is submitted, the following screen appears. 6. Select Link to a Group or Group Set, select your recently created group set from the Select Group Below menu, and then click Next U of S Course Tools Need More Help? Call 306.966.4817 OR help.desk@usask.ca 9 University of Saskatchewan – Working with Groups ICT Training Services 2014 7. Enter the Link Name that you would like, any Text that you would like. If you would like the link to display after a certain date or until a certain date, use the options under Date Restrictions. Then click submit. There will now be a link to that group set in the folder where you created the group set. U of S Course Tools Need More Help? Call 306.966.4817 OR help.desk@usask.ca 10 University of Saskatchewan – Working with Groups ICT Training Services 2014 8. The students will see the group set DELTA, but will have been placed randomly into the Group Delta 1 of the Group Set Delta: Step: Action: Assigning a Previously Created Discussion to a Group 1. Note: First Create a Discussion, then….. Click on the chevron of the Discussion from the Course Material area (in this example: Sample Discussion 1) and choose Adaptive Release. 2. Select Adaptive Release Options. These include selecting from the Membership option, the TANGO group (in this example). Continued next page… U of S Course Tools Need More Help? Call 306.966.4817 OR help.desk@usask.ca 11 University of Saskatchewan – Working with Groups ICT Training Services 2014 3. Move the Group to the Selected Items field. (Choose the TANGO group and click the > arrow) 4. Set any of the other options, and then Submit the changes. This makes the Discussion available to only the members of the TANGO group and in this example will be displayed on the Course Content Page. NOTE: If students have not yet signed up for the group TANGO, they will NOT see the link to Sample Discussion 1. U of S Course Tools Need More Help? Call 306.966.4817 OR help.desk@usask.ca 12 University of Saskatchewan – Working with Groups ICT Training Services 2014 Step: Action: Moving a Previously Created Discussion Forum INTO the Discussion Board of a Group 1. Navigate to the Discussion Board. Control Panel > Course Tools > Discussion Board Any discussions created OUTSIDE of groups will be listed here. What you will see: 2. Navigate to the Discussion you wish to MOVE into the group (in this example, we will move Sample Discussion 1 INTO the group TANGO) From the chevron , choose COPY. 3. The Copy Forum screen appears. U of S Course Tools Need More Help? Call 306.966.4817 OR help.desk@usask.ca 13 University of Saskatchewan – Working with Groups ICT Training Services 2014 • • • Name the Forum, and select the radio button for Entire Forum. Select the location of the copy from the list. Click Submit. 4. The Discussion Board screen should be displayed with the message “Success: Forum Copied” At this point, you can choose to DELETE the Sample Discussion 1 from the course Discussion Board. The only copy of the discussion would then be available within the group TANGO. U of S Course Tools Need More Help? Call 306.966.4817 OR help.desk@usask.ca 14 University of Saskatchewan – Working with Groups ICT Training Services 2014 5. On the left side of your screen, navigate to Control Panel > Users and Groups > Groups 6. Click on the TANGO group name. Result: U of S Course Tools Need More Help? Call 306.966.4817 OR help.desk@usask.ca 15 University of Saskatchewan – Working with Groups ICT Training Services 2014 7. Click on Group Discussion Board within the Group Tools. The newly COPIED Discussion Sample Discussion 1 TANGO appears in the list. Steps: Action: Creating Discussions within Groups 1. Create a group as discussed previously. 2 The newly created group Rhumba appears in the Groups list. This group is NOT self-­‐enroll. 3. Select the name RHUMBA from the Groups list. Result: U of S Course Tools Need More Help? Call 306.966.4817 OR help.desk@usask.ca 16 University of Saskatchewan – Working with Groups ICT Training Services 2014 4. Select Group Discussion Board from the Group Tools list. Result: 5. Select Create Forum. This creates a forum specifically for the RHUMBA group. Set all options for the forum as previously described. U of S Course Tools Need More Help? Call 306.966.4817 OR help.desk@usask.ca 17 University of Saskatchewan – Working with Groups ICT Training Services 2014 NOTES: 1. It is easier to create a GROUP, and then create the DISCUSSION for that group than to create a DISCUSSION, and move the discussion to a GROUP. 2. Once a user has either signed up for a group, or manually assigned to a group, they will see a My Groups menu on the left side of BlackBoard under the main Course Content menu area. 3. An instructor can add a menu items by clicking the button at the top left of the menu. Options of menu items appear in a list. 4. An instructor can create a Tool Link for items such as Discussions, and Groups. In this example, a link to GROUPS and ALL DISCUSSIONS is available to students in the Course Menu. U of S Course Tools Need More Help? Call 306.966.4817 OR help.desk@usask.ca 18 University of Saskatchewan – Working with Groups ICT Training Services 2014 Help – Groups Settings Adding a link to a Group places the Group in the Content Area. This creates a streamlined experience where users interact with each other through the Group tools in the same area where they discover content. A link can connect to the Groups page where all the Groups are listed, or to an existing Group or Group Set. A new Group or Group Set can be created and linked. Individual Groups should be used cautiously since not all users may be assigned to the Group. The Groups tool allows Instructors to organize students into Groups of any size. Instructors can provide communication and collaboration tools that only Group members can access. Groups can be created one at a time or in sets. Groups can be designated as Self-­‐Enroll, allowing students to add themselves to a Group, or Manual Enroll, having the Instructor assigns students to one or more Groups. Students who self-­‐enroll may only join a single Group. Instructors may assign a student to multiple Groups. Creating Single Groups When creating Groups one at a time, the Instructor determines which tools are available to the Group and how students are enrolled. Instructors can manually enroll students within a Group or allow them to self-­‐enroll. The Instructor can add and remove students from a Group at any time. The Instructor may add students to multiple Groups. However, when students self-­‐enroll, they may only join one Group. If students remove themselves from a self-­‐enroll Group, they are free to join another self-­‐enroll Group. Creating Group Sets Instructors can create one or more sets of Groups. When a set is created, the Instructor determines how students are enrolled: • • • Self-­‐Enroll -­‐ Students are allowed to enroll themselves in one Group in a set. If they remove themselves for one Group in the set, they are free to self-­‐enroll in another. Manual Enroll -­‐ the Instructor enrolls Students. Instructors may enroll students in more than one Group in a set. Instructors may add or delete students from any Group in the set. Random Enroll -­‐ Using parameters set by the Instructor such as how many students are allowed in each Group in the set, the system will randomly enroll students in the set Groups. Instructors may add or delete students from any Group in the set. The Instructor determines a default set of tools for the set of Groups. The Instructor may change the availability of tools in any Group within a set by editing the individual Group. Once created, each Group has its own space in the Course to work together. The Instructor can allow individual Group members to personalize their Group space with personal modules, such as My Calendar and What's New. The Instructor can enable the space with an assortment of tools to help students collaborate. Tools that can be made available to a Group include: • • • • • • • Blogs: In the Group area, all members of a Group can create entries for the same Blog, building upon one another. Any course member can read and comment on a Group Blog, but cannot make entries if they are not members of the Group. Instructors can select the Grading option for Group Blogs Collaboration: Users within the Group can create and attend Chat sessions and Virtual Classroom sessions. Discussion Board: Users within the Group can create and manage their own Forums. Email: Users within the Group can email individual members or the entire Group. File Exchange: Group members and the Instructor can share files in this area. All members, as well as the Instructor can add files. They can also delete files, regardless of who added them. Journals: When used in the Group area, all members of a Group can view each other's entries, but the Group and the Instructor can only view the Group Journal. Instructors can select the Grading option for Journals. Tasks: Users within the Group can create Tasks that are distributed to all Group members. U of S Course Tools Need More Help? Call 306.966.4817 OR help.desk@usask.ca 19 University of Saskatchewan – Working with Groups ICT Training Services 2014 • Wikis: Users within the Group can edit their Group Wiki. All students within the course can view a Group Wiki. The Instructor can view and edit a Group Wiki and can select the Grading option for Group Wikis. By clicking Group Settings, Instructors have the option of allowing students to create their own single self-­‐enrollment Groups from the Groups page. Instructors can also give students permission to edit the name, description and number of students allowed within the Groups they create. U of S Course Tools Need More Help? Call 306.966.4817 OR help.desk@usask.ca 20