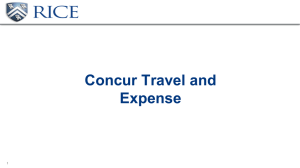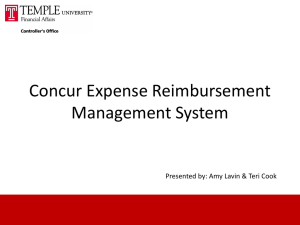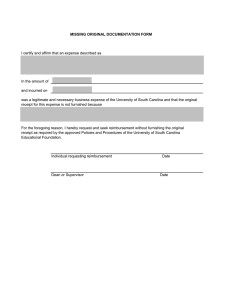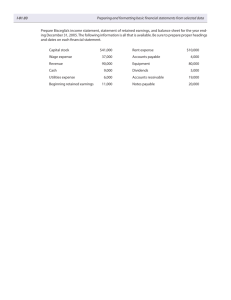Concur Travel & Expense – Frequently Asked Questions
advertisement

Concur Travel & Expense – Frequently Asked Questions What is Concur Travel & Expense? How do I log in to Concur Travel & Expense? What should I do the first time I log into Concur Travel & Expense? What are the required fields on the profile page? What if I do not book my own travel? Will I be able to use a personal credit card? How do I pay for my reservations? How do I assign a delegate to create or view my expense reports? How do I attach a travel request to my expense report? How are per diems handled in the system? How do I change the currency of my Travel Allowances (per diems)? I’ve attached a conference agenda to my Travel Request, but the yellow exception icon is still there. How do I view a conference agenda from the expense report? How do I book travel with an airline not included when I search using the Online Booking Tool (OBT)? How can I tell who my default approver is? How do I change my default approver? When would I use the Approve and Forward button? When I create my itinerary, I get an error that the date overlaps with an existing itinerary. How do I delete the previous itinerary? How do I book a hotel room at a reduced rate? E.g. my conference offers a reduced room rate. How do I split (allocate) an expense to multiple accounts? How can I find my fund or org in the drop-down field on the expense report? I’ve made a mistake on the Report Header – Can I change it? How can I cancel a flight that has already been booked? How can I edit a submitted report? What are eReceipts? How do I enable eReceipts? What if my expense receipt includes a personal item? When I prepare an expense report or travel request on behalf of another user, can that report or request be viewed by that user before it is submitted to his/her approver? Page 1 of 7 Concur Travel & Expense – Frequently Asked Questions What is Concur Travel & Expense? Concur is the University of Saskatchewan’s new online pre-trip authorization, booking and expense reporting system that will replace our current paper based approval and reimbursement processes. How do I log in to Concur Travel & Expense? Concur can be accessed through the Admin Services heading in PAWS. What should I do the first time I log into Concur Travel & Expense? Before you use Concur Travel & Expense to reserve travel, click the Profile link to review and update your profile. You must save your profile before your first attempt to book a trip in Concur Travel & Expense. What are the required fields on the profile page? A telephone number must be entered in order to save any other information updated on the profile page. What if I do not book my own travel? In Concur Travel & Expense, you can select an assistant or arranger to reserve your travel. i. ii. On the My Concur page, click Profile and then click Assistants/Arrangers at the top of the page. Click Add an Assistant to add the user you would like to authorize to reserve your travel. This user can now update your profile and also make travel arrangements on your behalf. Will I be able to use a personal credit card? We recommend that all travelers apply for a BMO Travel card through Payment Services, but the system will accept personal credit cards as well, exception when booking flights. All flights booked using the Online Booking Tool (OBT) will automatically be charged to the U of S centrally billed credit card. Page 2 of 7 Concur Travel & Expense – Frequently Asked Questions How do I pay for my reservations? Flights booked using the Online Booking Tool (OBT) in Concur will be billed to the U of S centrally billed card. Any car rental or hotel reservations must be paid for using either your BMO Travel card (preferred method) or a personal credit card. How do I assign a delegate to create or view my expense reports? i. ii. iii. iv. v. vi. vii. viii. Log into Concur via PAWS (Admin Services > Concur Travel and Expense) From the Profile page, click Expense Settings, then click Expense Delegates To add a delegate, click Add Delegate In the Search by field, type the last name of the delegate you wish to add Click the name of the delegate from the list Click Add Select the appropriate task checkboxes Click Save How do I attach a travel request to my expense report? If you have yet to create your expense report see documentation here. If you have started your expense report without creating it directly from the travel request, you can attach your travel request by clicking the Add button under Requests in the Document Header section of the report. How are per diems handled in the system? Per Diems are now referred to as Travel Allowances. To receive reimbursement, select "Yes" when asked the travel allowance expenses question after creating the report header. How do I change the currency of my Travel Allowances (per diems)? When you add stops to your itinerary, Concur automatically adjusts the currency of your travel allowances to reflect the currency you incurred those expenses in. If the currency is incorrect, you may change it by clicking on the expense in the report, and changing the currency manually to the preferred currency. Page 3 of 7 Concur Travel & Expense – Frequently Asked Questions I’ve attached a conference agenda to my Travel Request, but the yellow exception icon is still there. This icon will remain present whether a conference agenda has been attached or not. It serves as reminder to attach the document and does not disappear once the agenda has been attached. How do I view a conference agenda from the expense report? Unfortunately, you are unable to view an agenda from the expense report. Instead, go to requests, and by selecting the relevant request, you can view all of its attached documents, including a conference agenda. How do I book travel with an airline not included when I search using the Online Booking Tool (OBT)? Some smaller regional airlines, such as Transwest Air or Pronto, are not loaded by the Concur system. Contact Uniglobe Travel (email uofs@uniglobeone.com ) for any booking with these airlines. How can I tell who my default approver is? This information can be found in your profile, under Expense Settings > Expense Approvers. This approver is system loaded and based on the org structure of your department or unit. How do I change my default approver? Your default approver is system loaded and cannot be changed. However, you can force Concur to prompt for an approver, allowing you to enter in the name of a different approver if necessary. To change this setting, click Profile > Expense Preferences > and under Prompt, ensure the box beside “For an approver when an expense report is submitted” is checked. When would I use the Approve and Forward button? The approve and forward button may be used if the Expense Report or Travel Request requires more than one individual to review it before it is submitted to Payment Services for processing, or before any travel arrangements can be made. This may be someone in the accounting office, an executive assistant, etc. who reviews reports and claims for accuracy before the approver approves the actual expenses or travel. This will depend on how the approval and accounting structures are set up within your unit. Page 4 of 7 Concur Travel & Expense – Frequently Asked Questions When I create my itinerary, I get an error that the date overlaps with an existing itinerary. How do I delete the previous itinerary? Click on the "Details" button and choose "Available Itineraries". Then delete the itinerary that conflicts with the new itinerary. How do I book a hotel room at a reduced rate? E.g. my conference offers a reduced room rate. If you are given a conference rate for hotel, you may book directly with the hotel using your BMO Travel card or personal credit card. How do I split (allocate) an expense to multiple accounts? Click on the Allocate button located on the bottom right of the Expense screen. The Allocations for Report window appears. Choose your allocation method by clicking the Allocate By button. Click on Add New Allocation to create an additional account lines as needed. Enter the amount/percentage and account number information for each line. How can I find my fund or org in the drop-down field on the expense report? All active funds and orgs are available in the system. Follow the steps below to find your fund/org: i. ii. iii. Delete the fund/org that is currently in the field Type in the fund/org number that you want to use. You may also search by name or both. Give the system a couple of seconds to find the fund or org and then use your mouse to click on the fund or org in the drop-down. The above process applies for populating any drop-down value in the expense report. When searching for specific description or numbers in a drop down field the best practice is to type in all or part of the information you are seeking and wait for Concur to find the correct information. Then use your mouse to click on the correct information. I’ve made a mistake on the Report Header – Can I change it? Yes, as long as the report is not yet submitted, you can update this information. To change information contained in the document header, first ensure you are in the request or report you wish to change. Click Details > Report Header. The Report Header page will appear and you can now view and update report header information. Page 5 of 7 Concur Travel & Expense – Frequently Asked Questions How can I cancel a flight that has already been booked? Flight changes are available for e-tickets that include a single carrier. If the trip is already ticketed but has not occurred, you can change the time or date of the flight. Your change options will be with the same airline and routing. See page 12 of Using the Online Booking Tool for details. Contact Uniglobe Travel directly if you did not book your trip using Concur’s Online Booking Tool. How can I edit a submitted report? Requests and reports that have been submitted will need to be returned or “sent back” in order for changes to be made. If you have noticed an error in your request/report and wish to make a correction, you will need to recall your request/report. Follow the steps below to recall your request or report: i. ii. iii. iv. Log into Concur via PAWS (Admin Services > Concur Travel and Expense) From the My Concur page, under the Active Work heading, click the name of the request or report you wish to recall Click the Recall button in the top right corner of the screen Once it has been recalled, the request/report may be edited and resubmitted as desired What are eReceipts? eReceipts are electronic itemized receipts that can be accepted in lieu of a scanned or attached receipt file. Employees are able to receive eReceipts for transactions from vendors who have an eReceipt agreement with Concur. Enabling eReceipts can potentially save time in expense report preparation. Employees must individually enable eReceipts in Concur, as eReceipts provide itemized detail for all expenses associated with the receipt. The itemized detail is visible to the employee, their delegate, approvers, and auditors, and is permanently recorded with their expense reports. How do I enable eReceipts? To enable eReceipts, employees must login to Concur. Click the Profile tab to view your profile options, and then select E-Receipt Activation. The E-Receipt Activation and Use Agreement window will open. Read the agreement and then click “I Agree” to complete the e-Receipt activation. Page 6 of 7 Concur Travel & Expense – Frequently Asked Questions What if my expense receipt includes a personal item? Personal expenses can be excluded from your Expense Report, please follow the instructions in Step 6 of Creating an Expense Report (Non-Travel) to Itemize an Expense in Concur. When I prepare an expense report or travel request on behalf of another user, can that report or request be viewed by that user before it is submitted to his/her approver? Yes. If the person you are acting as an expense delegate or travel assistant for wishes to view an expense report or travel request before it is submitted for approval, they may view it by clicking on the report/request name in the Active work section of the My Concur page. From there, they can either review, or review and submit the report or request for approval. Page 7 of 7