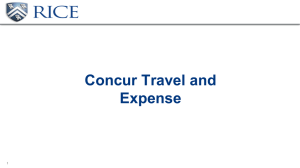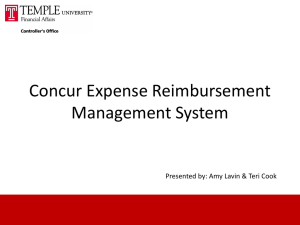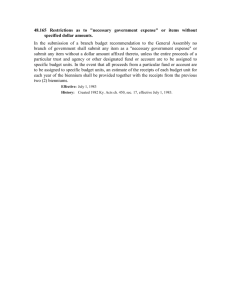Concur Travel & Expense - Review & Approve Expense Reports
advertisement

Concur Travel & Expense - Review & Approve Expense Reports Last Updated: January 2015 Concur allows managers and supervisors to approve travel requests and expense reports online; replacing the need for a physical signature and allowing approvals from any computer or smartphone with an internet connection. Review & Approve Concur Documents Pending your Approval Approvers should receive e-mails notifications when there are Concur documents pending their approval. Approvers can: • • • • • Change the fund details in the request or reports but not add fund details or change amounts Send the document back to the user if more information/ changes are needed Approve the document Approve and forward the document to another approver If a Tri-Agency fund (SSHRC, NSERC, CIHR) is used, nominate an Institutional Approver (IA) in the Approval Flow box if the user did not do so, prior to approving the document. With Tri-Agency funds, the IA must be the last approver (with expense report, the IA must the last approver prior to Payment Services, FSD) Concur login: PAWS> Admin Services> Concur Travel & Expense> My Concur Mobile App: My Concur> Profile> Mobile Registration 1. On the Quick Task Bar in Concur, click the Required Approvals tile to view Requests or Expense Reports pending your approval. Note: If acting as a delegate, please ensure that you have selected the user that you want to administer for before approving documents on their behalf. 2. To review a Travel Request (previously known as Authority to Travel) – see step 3 To review an Expense Report (for reimbursements) – see step 4 Questions? fs_help4u@usask.ca | 306-966-1221 Page 1 of 5 Concur Travel & Expense - Review & Approve Expense Reports Last Updated: January 2015 3. Reviewing a Travel Request Click the Request tab. Click on the request name to view the request Expense Summary (default view) • Who is the request for? • Hover over pie chart icon to preview fund used. The only time the fund is charged is when FLIGHTS are purchased through Concur or our travel agent using this Travel Request Request Header tab • Request details – destination, travelling dates, personal days (if any), comments • If you see click Attachments to view all documents attached by user Segments tab • If you need to modify the fund used for this request, click on Allocate. You cannot change the amount or add extra fund – only able to modify existing fund Questions? fs_help4u@usask.ca | 306-966-1221 Page 2 of 5 Concur Travel & Expense - Review & Approve Expense Reports Last Updated: January 2015 After reviewing, you can: Send back request – to user. When changes or extra information is needed from user. You must enter a comment. The user will need to re-submit the document for your approval once they have addressed your comments. Approve – click this if you are the final approver. If a Tri-Agency fund is used and no Institutional Approver (IA) is specified by the user, you will be prompted to enter in an IA prior to approving. Use % to see all IAs that you can select from. Click Approve again once IA is selected. Approve and Forward – click this to approve and also to forward to an additional approver of your choice. Search for approver by last name, first name. Hit Approve again once additional approver is selected. 4. Reviewing an Expense Report Click the Expense tab. Click on the expense report name to view the report. Questions? fs_help4u@usask.ca | 306-966-1221 Page 3 of 5 Concur Travel & Expense - Review & Approve Expense Reports Last Updated: January 2015 Report Summary (default view) Amount Due Employee/ Total Requested: If approved, this is the amount that the user will be paid. All amount is in $CAD dollar. Foreign transactions are converted back to $CAD for the final amount. Request (Travel Request): Please consider if this Expense Report should have a Travel Request associated with it. All expense reports with out-of-province travel expenses or travel using a tri-agency fund will require an approved travel request associated with it. If a travel request should be associated but is not, please use the “Send Back to Employee” option to request that it be associated with the report. Expenses: List of expense item(s) to be claimed. Click on each expense type to view further details. Some common quick preview icons: = hover to preview fund details for this expense. Items with no pie chart icon will be charged to fund details provided on report header; Details> Report Header = Receipt(s) attached. Hover to preview receipts. To view all receipts for the entire report; Receipts> View Receipts in New Window. Your browser may block the new window from opening. Please allow pop-ups in order to view all receipts in a new window = Comment provided by user How do I? • View all funds used in this expense report? Details> Allocations> Summary • View Audit Trail? Details> Audit Trail • View all receipts instead of just individual expense receipts? Receipts> View Receipts in a New Window • Print/ PDF/ E-mail this expense report? Print/Email> U of S Detailed Report Questions? fs_help4u@usask.ca | 306-966-1221 Page 4 of 5 Concur Travel & Expense - Review & Approve Expense Reports Last Updated: January 2015 After reviewing, you can: Send Back to Employee: to request for more information or changes. You must enter a comment before sending it back. User will need to re-submit the document for your approval once they have addressed your comments. Approve – click this if you are the final approver. If a Tri-Agency fund is used and no Institutional Approver (IA) is specified by the user, you will be prompted to enter in an IA prior to approving. Use % to see all IAs that you can select from. Hit Approve again once IA is selected. If you are the final approver and you have approved the report, this report will then flow to Payment Services, FSD for approval prior to payment. If Payment Services sends the report back to employee, the user will need to address Payment Services’ comment and resubmit to you / departmental approver thus starting the approval process again for the report. Re-calling the report after it has been approved? As long as it has not been approved by Payment Services, the user can re-call the report but not the approver. Approve and Forward – click this to approve and also to forward to an additional approver of your choice. Search for approver by last name, first name. Click Approve again once an additional approver is selected. Questions? fs_help4u@usask.ca | 306-966-1221 Page 5 of 5